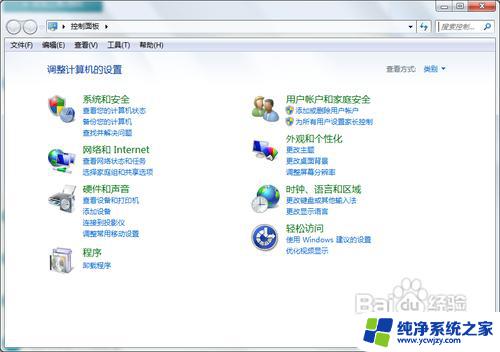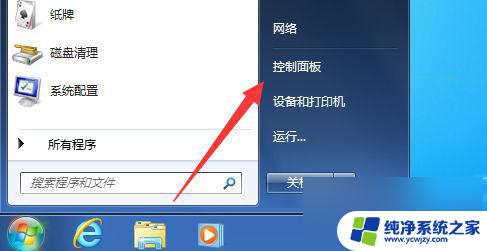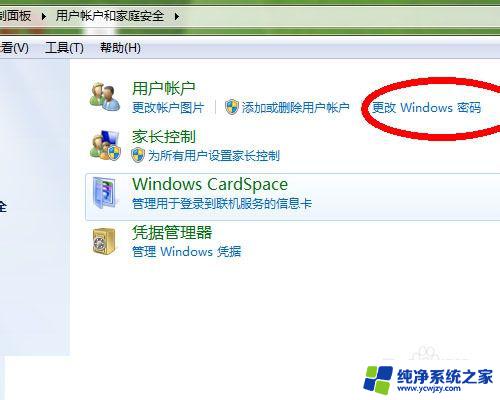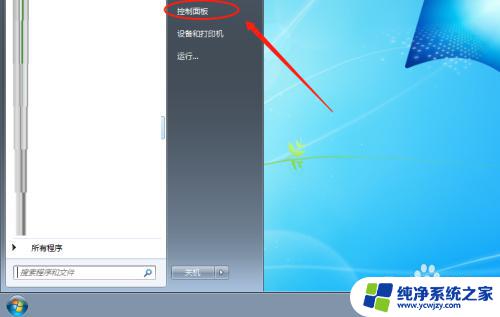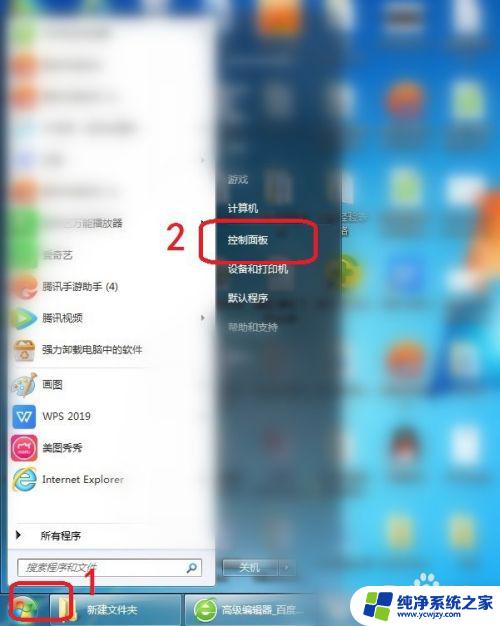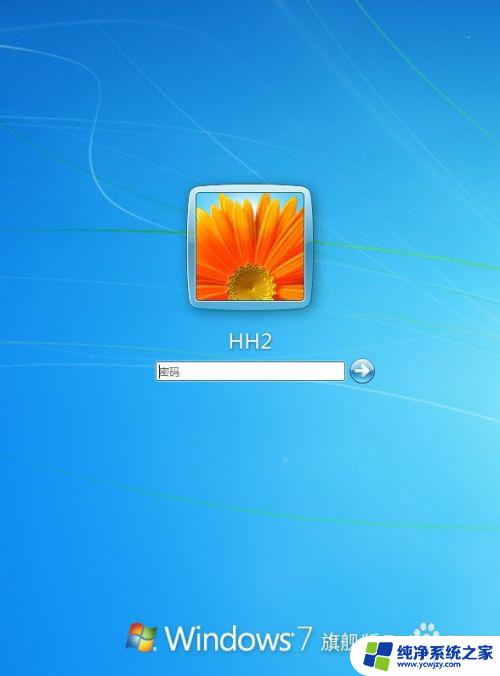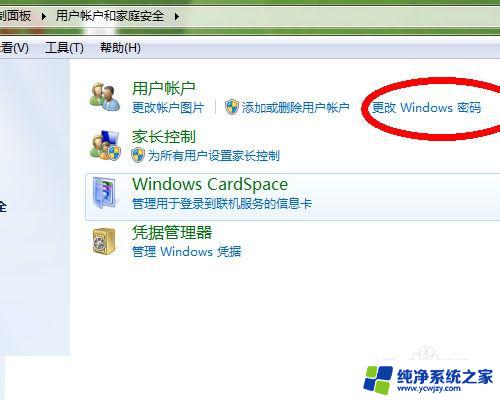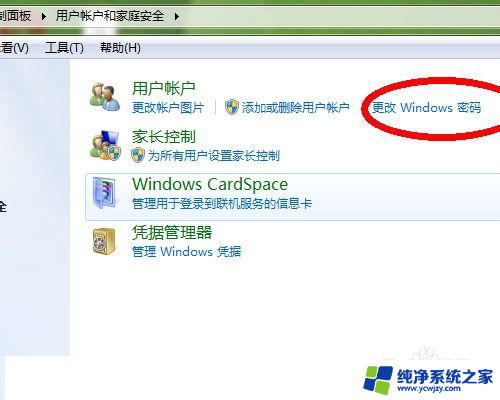win7系统修改开机密码 WIN7系统修改开机密码步骤
更新时间:2023-10-01 09:56:21作者:yang
在现代社会中随着科技的飞速发展,电脑已经成为人们生活中不可或缺的一部分,为了保护个人隐私和信息安全,设置一个强密码是至关重要的。尤其是在WIN7系统中,修改开机密码可以为我们的电脑提供更高的安全性。WIN7系统修改开机密码的步骤是怎样的呢?接下来我们将详细介绍这个过程,让您的电脑更加安全可靠。
步骤如下:
1.首先在桌面上找到我的电脑并双击打开.
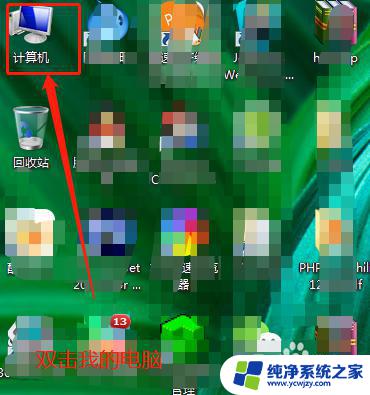
2.在我的电脑的界面中的工具栏找到"打开控制面板"并点击
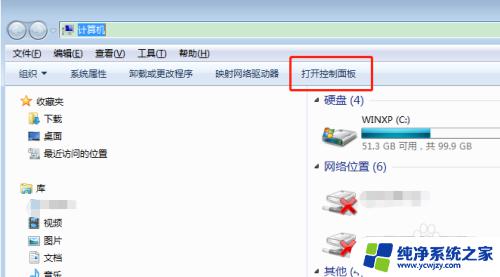
3.在控制面板的所有控制面板项中找到系统帐户选项并点击
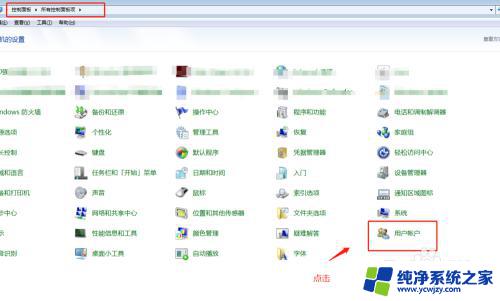
4.在用户帐户中会看到,更改用户帐户提示.找到更改密码选项并点击
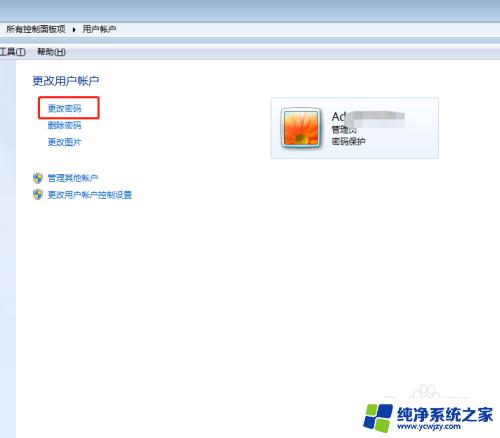
5.点击修改密码选项后,先输入当前使用的密码.然后再输入两次新密码
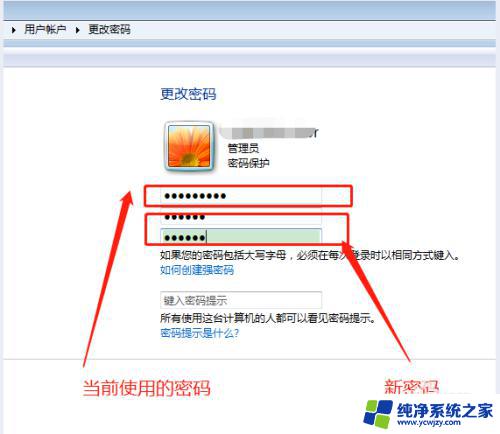
6.密码设置好,确认自己记得新的密码后就点击更改密码保存设置.重启电脑就可以用新密码登录了.
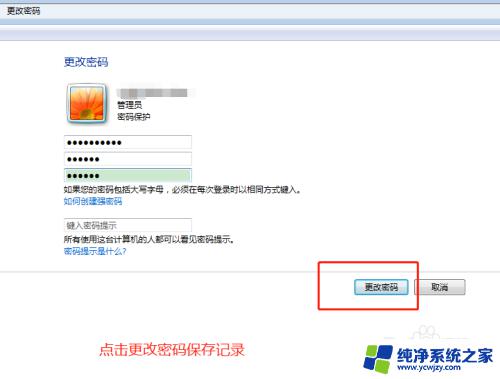
以上便是关于Win7系统修改开机密码的全部内容,如果您遇到了类似的问题,可以按照小编提供的方法来解决。