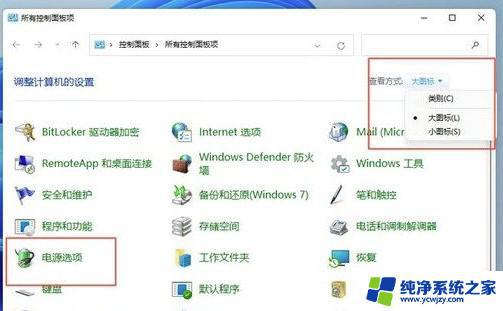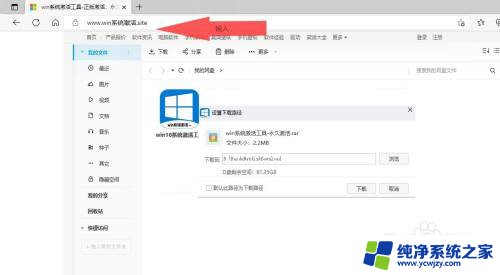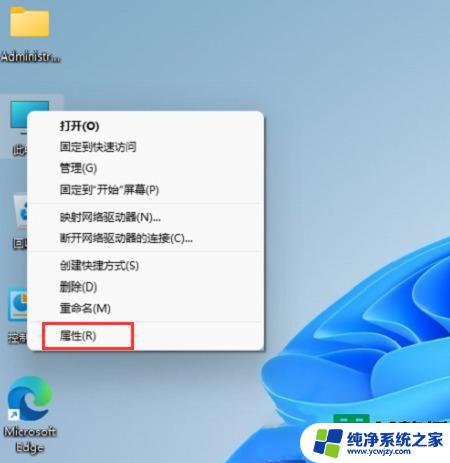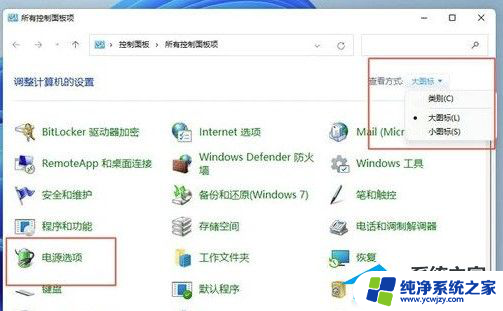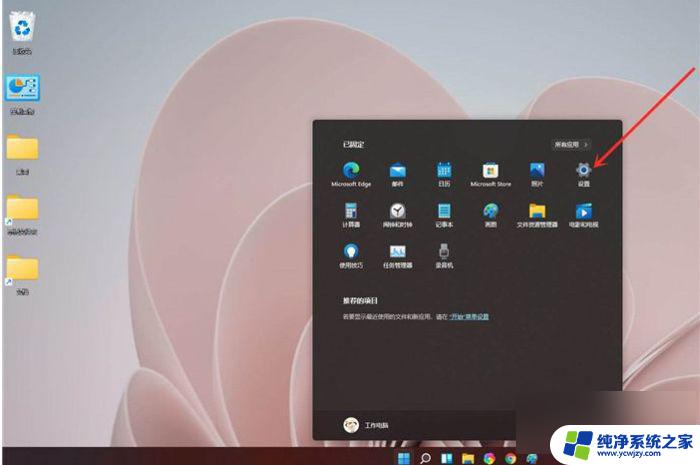win1专业工作站版的性能模式 如何在Win11中开启专业工作站版卓越性能模式
win1专业工作站版的性能模式,随着工作任务的不断增加和复杂程度的提高,专业工作站版成为了许多专业用户们的首选操作系统,在这些用户中,许多人更是注重性能,因此Win1专业工作站版的卓越性能模式备受瞩目。然而在Win11系统中开启这个模式可能并不那么简单。接下来我们将会介绍如何正确地开启专业工作站版卓越性能模式,来达到更为出色的性能提升效果。
具体操作如下:
1、在任务栏上点击搜索图标,在输入框中键入“控制面板”,回车,即可打开控制面板窗口。
2、在控制面板窗口中,查看方式选择大图标,找到“电源选项”,点击进入。
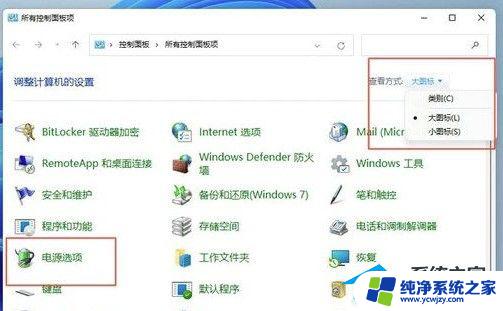
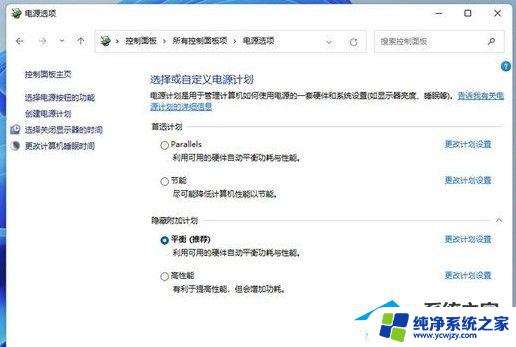
4、右键点击任务栏上的开始菜单图标,选择“Windows终端(管理员)”。

5、在弹出的窗口中输入以下代码,然后回车。出现“电源方案xxxxxx卓越性能”即表示成功。
powercfg -duplicatescheme e9a42b02-d5df-448d-aa00-03f14749eb61
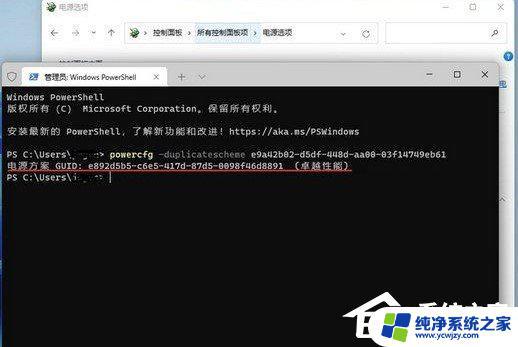
6、此时我们回到控制面板,退出并重新进入电源选项。就可以看到“卓越性能”选项了,选择该选项就好了。
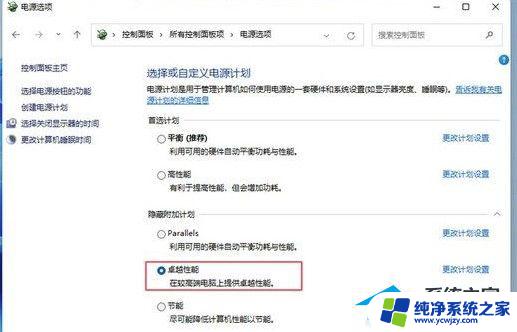
以上是win1专业工作站版的性能模式的全部内容,如果您遇到这种情况,您可以根据本文提供的步骤进行解决,这些步骤简单而快速,让您一次性解决问题。