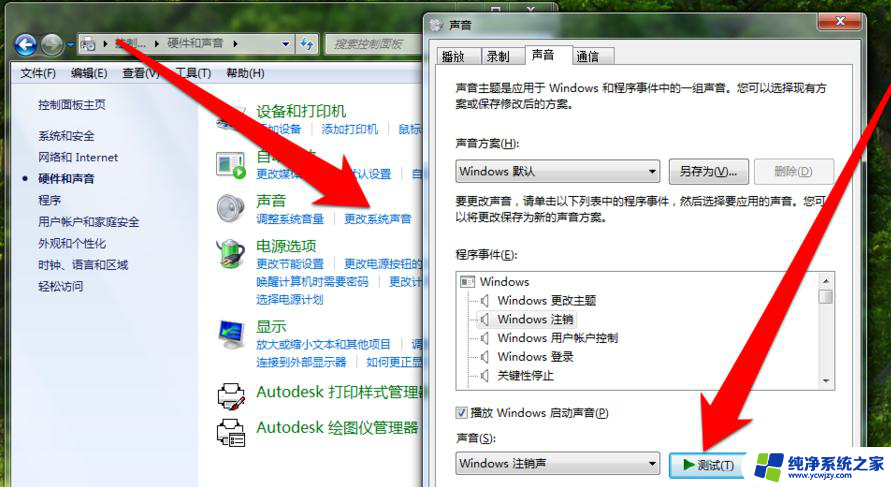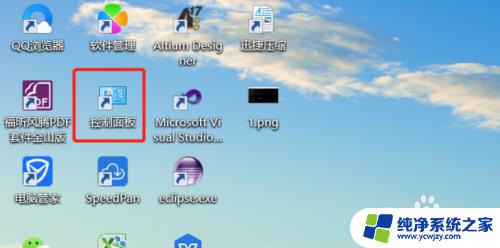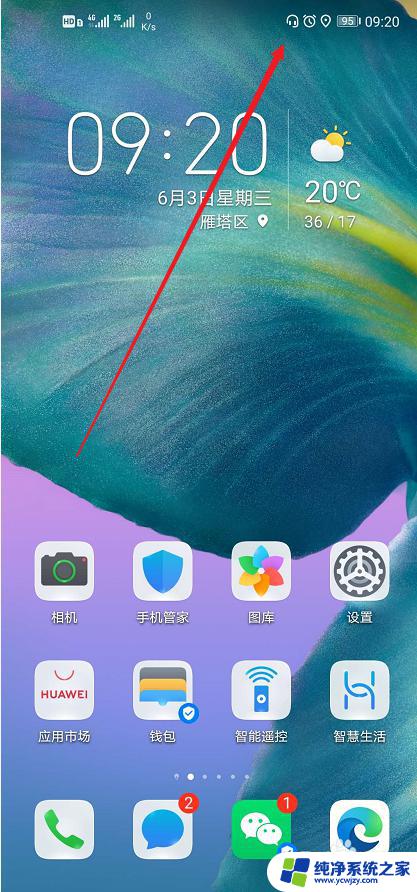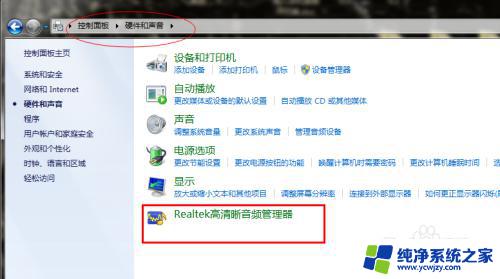插上耳机音响还有声音 台式计算机插入耳机后音响也有声音怎么办
当我们使用台式计算机时,常常会遇到插上耳机后音响依然有声音的情况,这种问题往往会让我们感到困惑和烦恼,不知道应该如何解决。在这种情况下,我们需要查找问题的根源并采取相应的解决措施,以确保我们能够享受到清晰的音频体验。接下来我们将探讨一些可能导致这种问题的原因,并提供解决方案,帮助大家解决这一常见的音频问题。
步骤如下:
1.我的台式计算机,在前面板插入了耳机,播放歌曲时,耳机和音响同时都有歌曲的声音,无论如何旋转耳机插头,音响和耳机还是同时有声音。

2.插上耳机音响还有声音的解决方法
方法一:
右键点击:开始,在右键菜单中左键点击:控制面板;
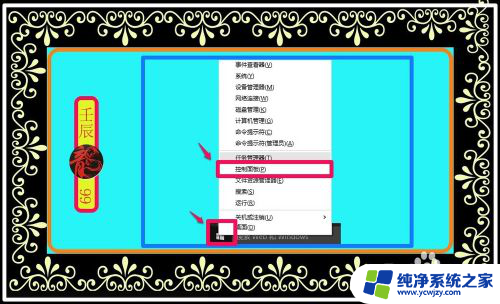
3.我们在打开的控制面板中找到:Realtek高清晰音频管理器,并左键双击之(如果打不开Realtek高清晰音频管理器或者没有Realtek高清晰音频管理器,必须更新声卡驱动);
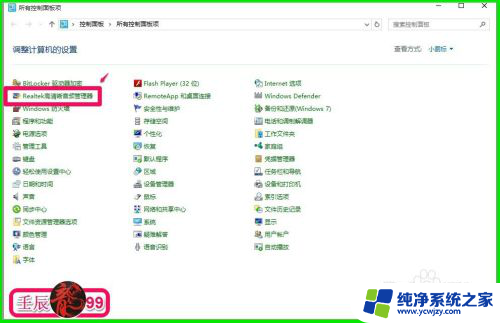
4.在打开的Realtek高清晰音频管理器窗口,我们点击右上角的小黄色文件夹。打开插孔设置对话框,在插孔设置对话框中,我们可以看到:当插入设备时,开启自动弹出对话框的复选框中打了勾;
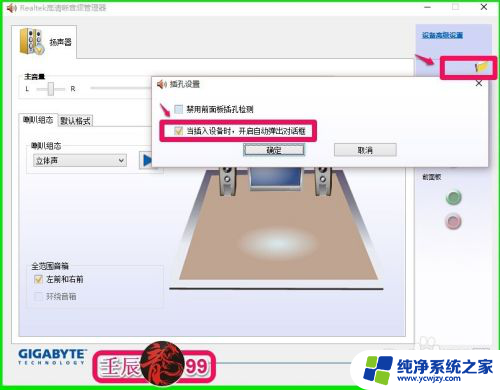
5.左键点击去掉这个复选框内的勾,再点击:确定,这时我们再插入耳机,电脑的音响就不会有声音,只有耳机有声音了(如果还同时有声音,旋转耳机插头)。
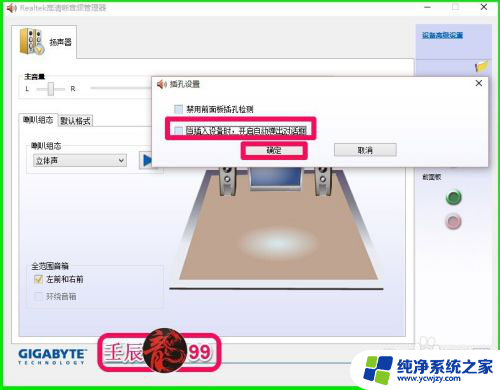
6.方法二:
如果Realtek高清晰音频管理器窗口,小黄色文件夹中插孔设置对话框中的当插入设备时,开启自动弹出对话框复选框中的勾没有去掉;
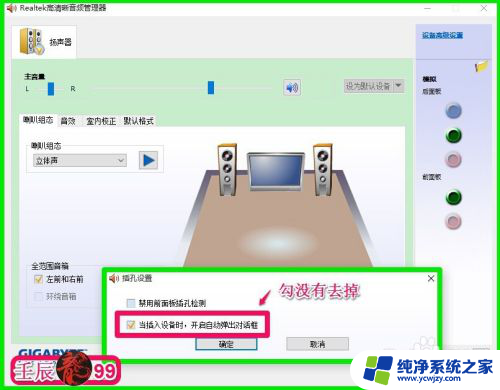
7.我们插入耳机时,会同时弹出Realtek高清晰音频管理器窗口和该设备应被验证为的对话框,该设备应被验证为的对话框中显示插入了耳机设备,我们点击:确定,这时音响就会没有声音了。
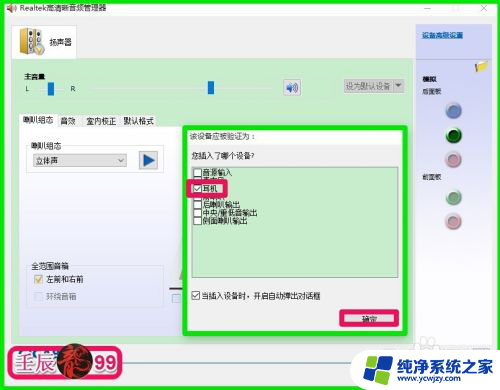
8.如果以后我们插入耳机时,要使音响没有声音的话。我们在该设备应被验证为的对话框中,把当插入设备时,开启自动弹出对话框前面复选框内的勾点击去掉,再点击:确定,以后再插入耳机时就不会耳机和音响同时都有声音。
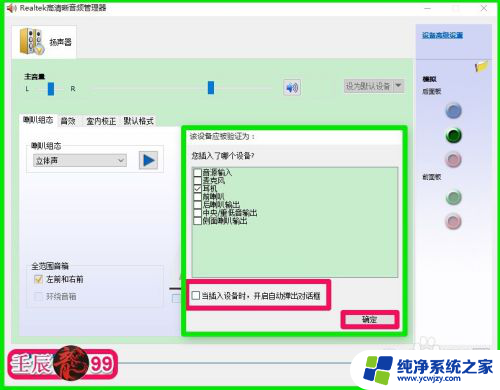
9.我们去掉了当插入设备时,开启自动弹出对话框前面复选框内的勾时。Realtek高清晰音频管理器中插孔设置的勾也去掉了,以后插入耳机时也不会弹出该设备应被验证为的对话框了,当然耳机和音响也不会同时有声音了。
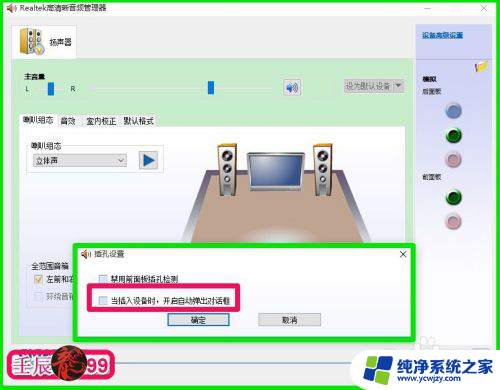
10.如果插入耳机没有声音,但音响有声音,我们应该检查一下该设备应被验证为对话框中的耳机复选框是否打了勾,如果没有打勾,那耳机也是不会有声音的。
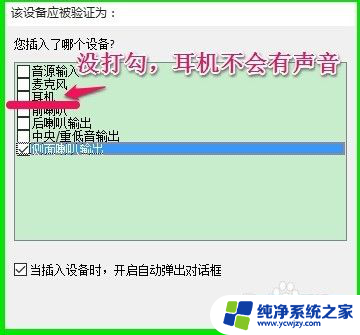
11.总之,引起耳机和音响同时都有声音的是:当插入设备时,开启自动弹出对话框前面复选框内的勾,去掉这个勾就不会耳机和音响同时有声音,保留这个勾耳机和音响都会同时有声音。
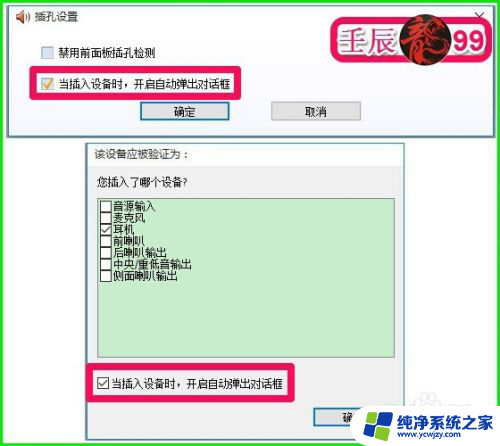
12.以上即:插上耳机音响还有声音的解决方法,供出现以上现象的朋友们参考使用。
以上是插上耳机音响并获得音频的全部内容,如果还有任何疑问,请参考小编提供的步骤进行操作,希望对大家有所帮助。