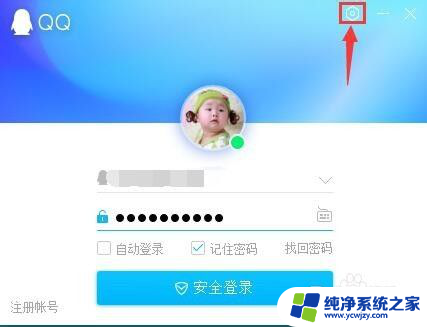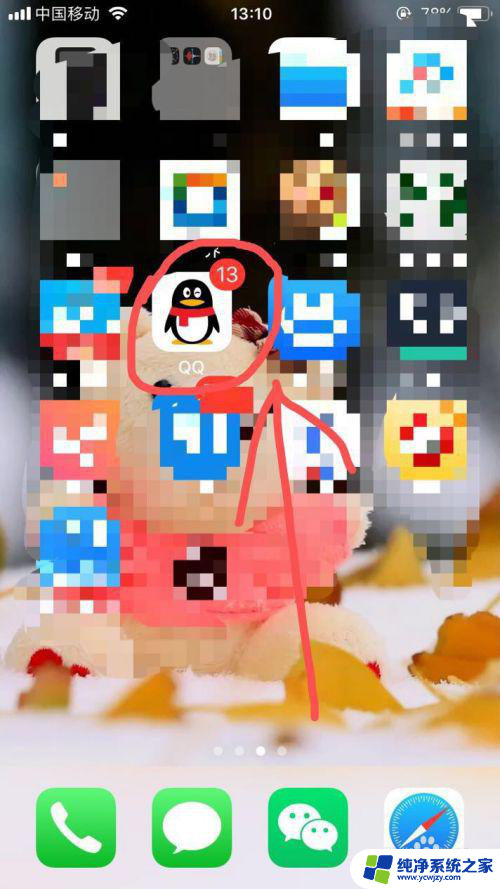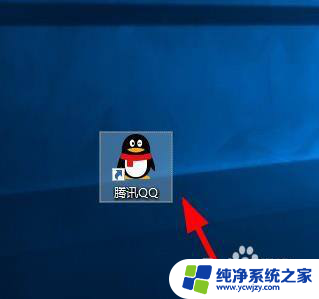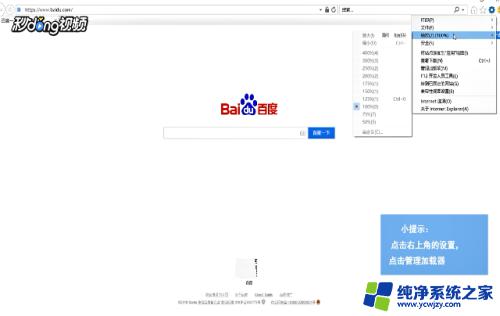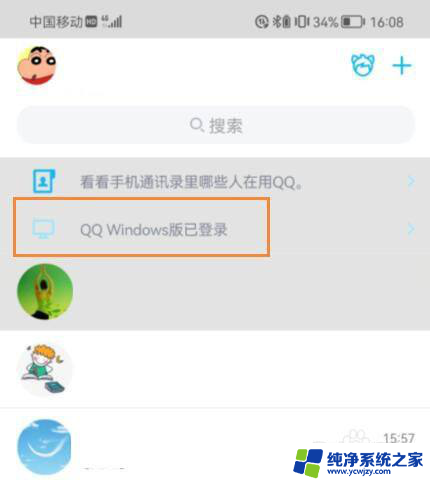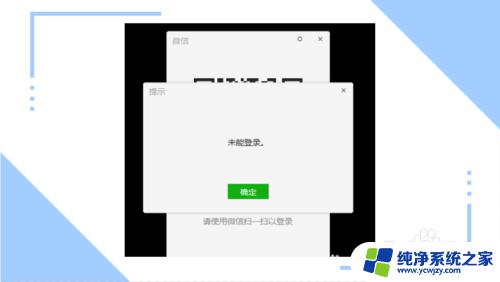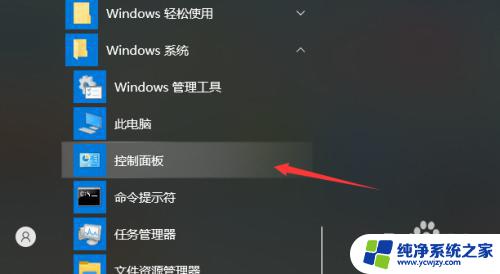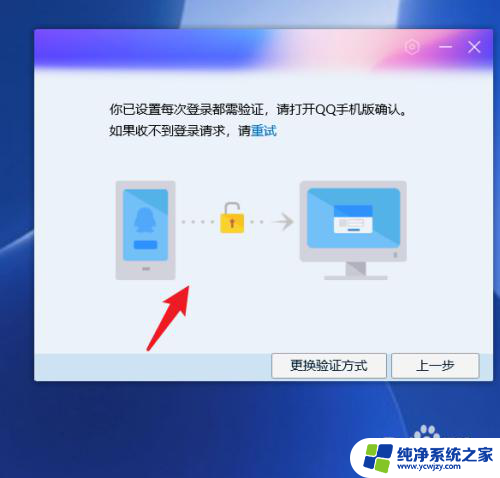电脑上已经登录qq但不显示 QQ登陆后电脑桌面不显示
电脑上已经登录QQ,但不显示QQ登录后的桌面,这是一个常见的问题,当我们登录QQ后,通常会自动显示QQ的登录界面或者QQ的聊天窗口,但有时候却出现了桌面无法显示的情况。这个问题可能是由于多种原因引起的,可能是电脑设置的问题,也可能是QQ软件本身的故障。无论是哪种情况,我们都需要通过一些简单的操作来解决这个问题,让QQ登录后的桌面能够正常显示。接下来我将为大家介绍一些解决方法。
方法如下:
1.
首先我们按下我们键盘上的Ctrl+Shift+Esc或者Ctrl+Shift+Del打开【任务管理器】,或者时间鼠标右键点击屏幕最下面黑色的部分选择【任务管理器】
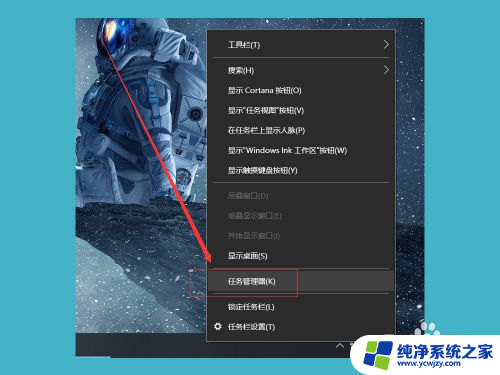
2.在打开【任务管理器】之后,我们看到弹框最上面的几个选项,我们点击【进程】的选项
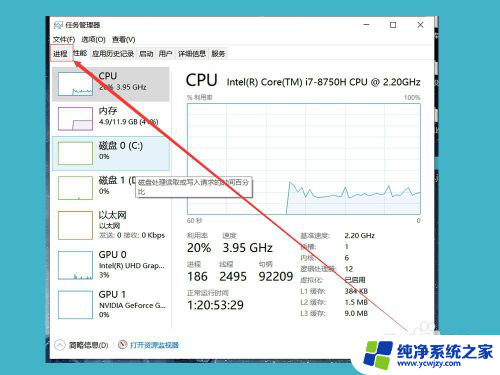
3.接下来,我们在下面的表中找到我们已经登录的qq选项,点击qq,然后点击右下角的【结束任务】选项
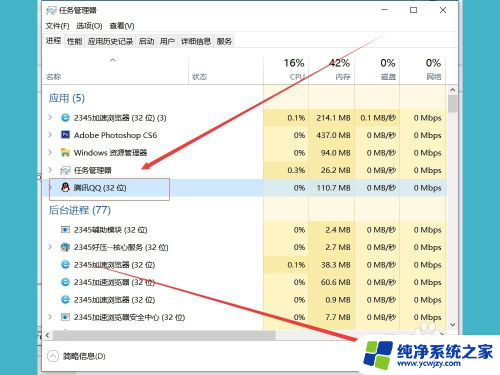
4.确认已经结束任务之后,我们在重新在桌面上点击qq,重新登录一下qq
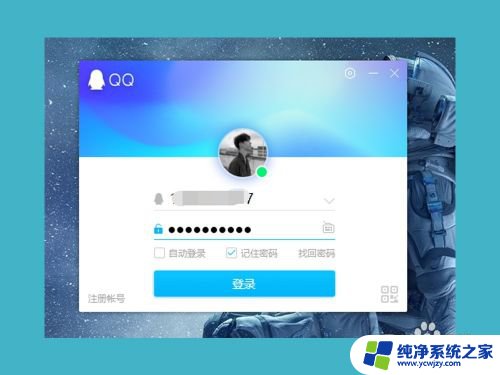
5.此时如果发现我们的qq正常的话,那就大功告成了。一般到这即可解决这个问题
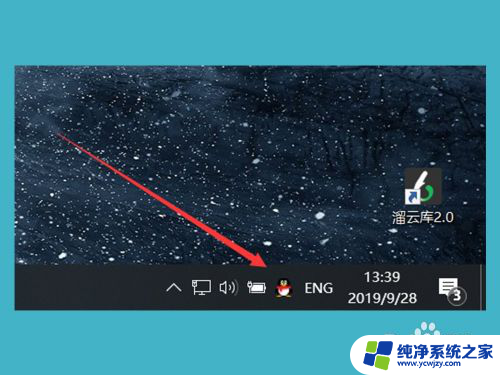
6.如果以上的方法还是不管用,那么我们点击qq的设置。进入基本设施下的主面板设置,在里面找到在【任务栏通知区域显示qq图标】,勾选上即可
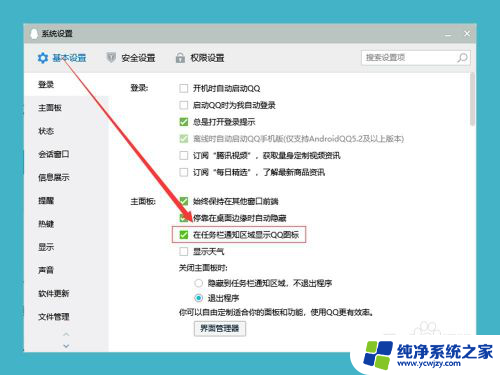
7.如果还是没有解决问题,那就可能是我们下载的qq不完整。或者某些功能已损坏,我们就只能卸载软件然后再重新下载了
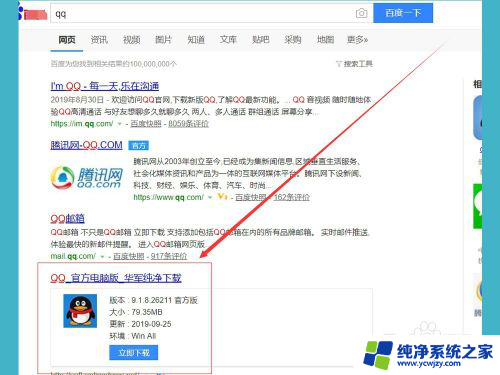
以上是电脑上已经登录QQ但不显示的全部内容,如果你也遇到了同样的情况,可以参照以上方法来解决,希望对大家有所帮助。