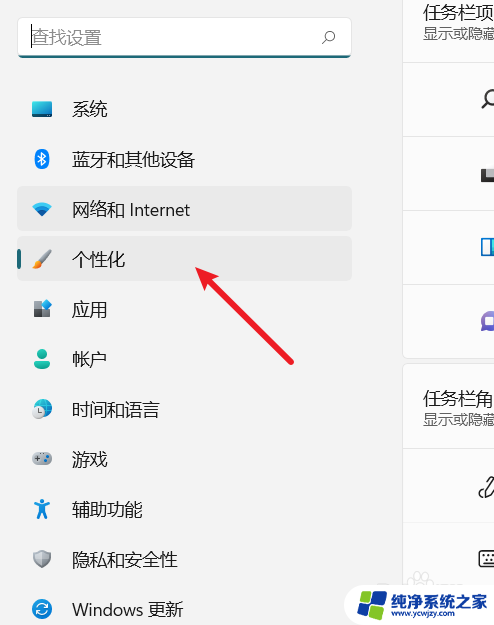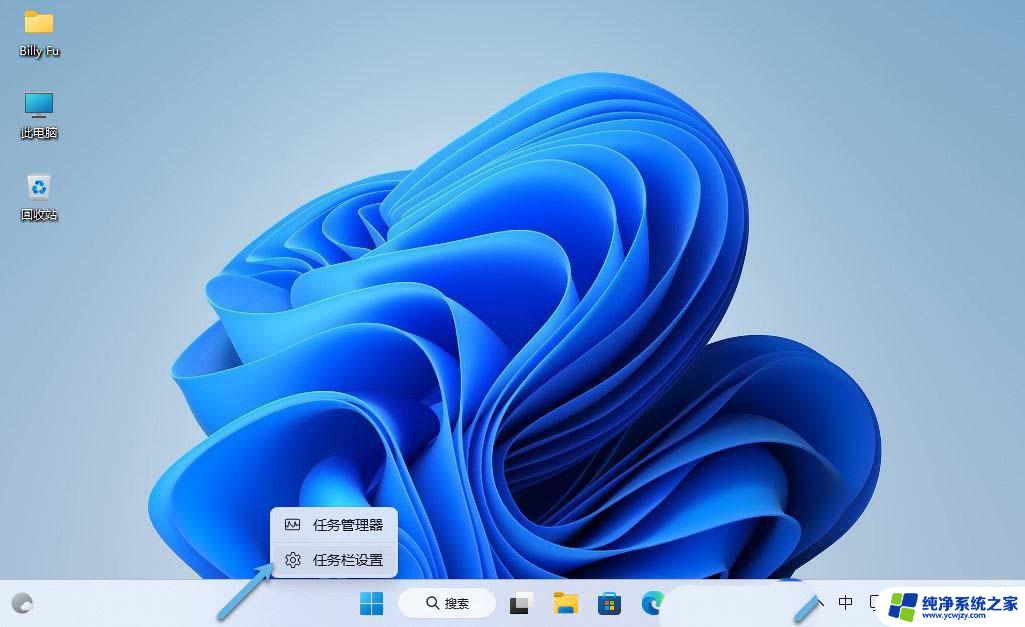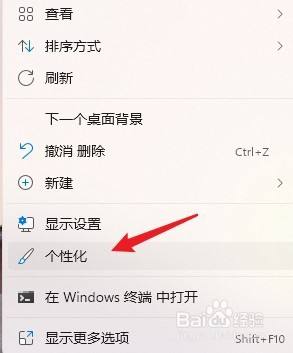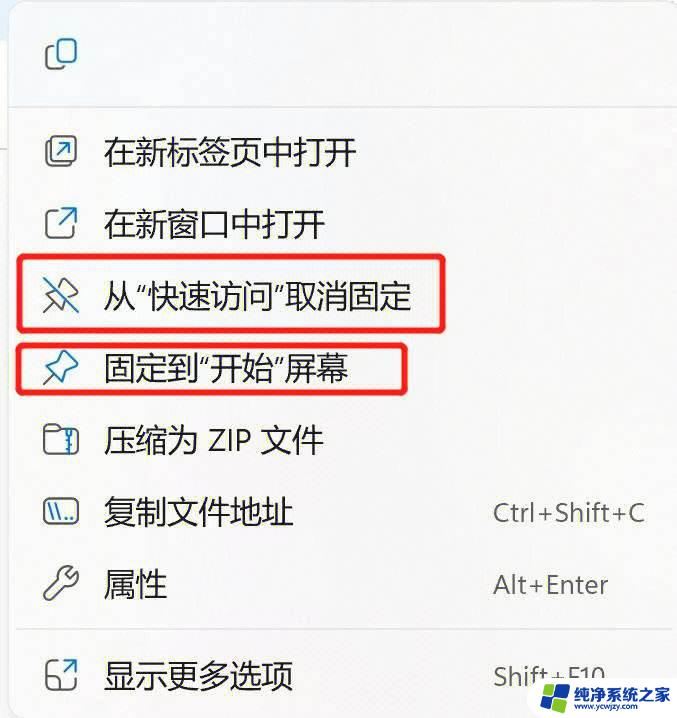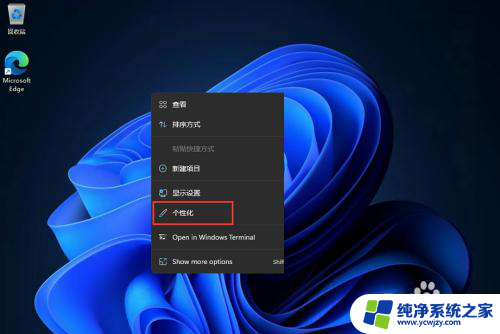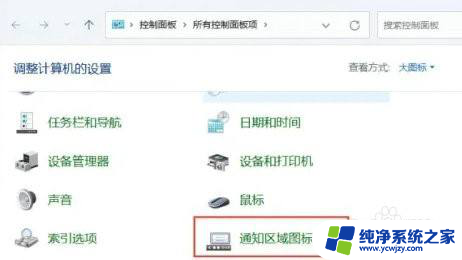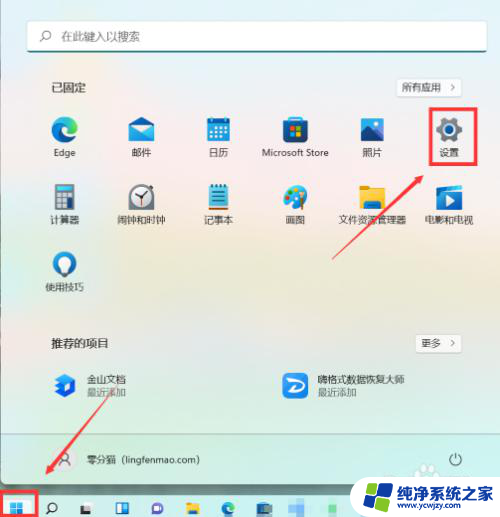win11任务栏位置怎么调整 Win11任务栏位置改变方法
Win11任务栏位置的调整方法成为了用户关注的焦点,随着Windows 11的发布,许多人对于任务栏的位置是否可以自定义,以及如何进行调整产生了疑问。事实上Win11系统提供了简便且灵活的任务栏位置改变方法,让用户能够根据自己的喜好和使用习惯进行个性化设置。无论是将任务栏放置在屏幕底部、左侧还是右侧,用户只需简单的操作即可轻松实现。下面我们将详细介绍Win11任务栏位置的调整方法,帮助大家更好地了解和应用这一功能。
操作方法
方法一
1. 在任务栏空白处单机鼠标【右键】,在其中点击【任务栏设置】。

2. 然后点击【任务栏行为】。
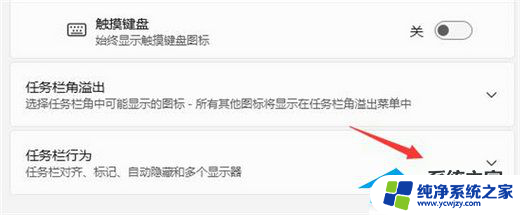
3. 在右侧的下拉选框中选择【左】即可将win11任务栏调到左边。
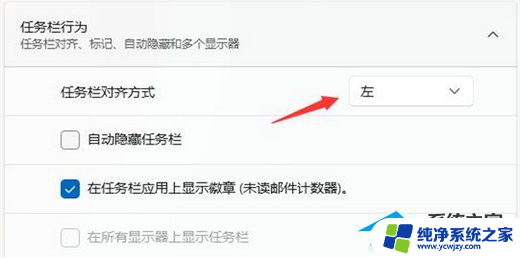
方法二
1. 首先使用键盘快捷键“Win+R”调出运行程序。
2. 在运行中输入“regedit”,回车确定,打开注册表编辑器。
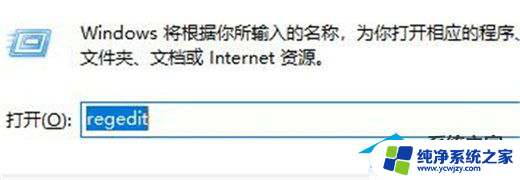
3. 将如下路径复制到注册表路径中“HKEY_CURRENT_USERSoftwareMicrosoftWindowsCurrentVersionExplorerStuckRects3”。

4. 然后在右侧找到“settings”,双击打开它。
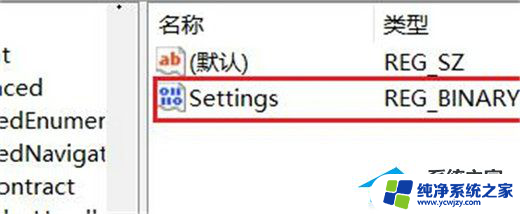
5. 然后找到“00000008”一行,“FE”一列下的数值。将它改为“00”即可。
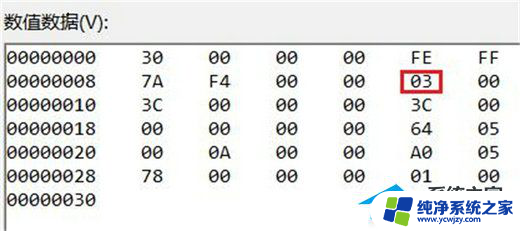
6. 这里“00”表示“左边”,“01”表示“上方”。“02”表示“右边”,“03”表示“底部”。
以上就是关于如何调整Win11任务栏位置的全部内容,如果您遇到相同情况,您可以按照以上方法来解决。