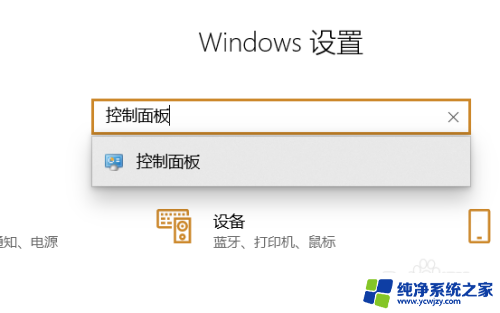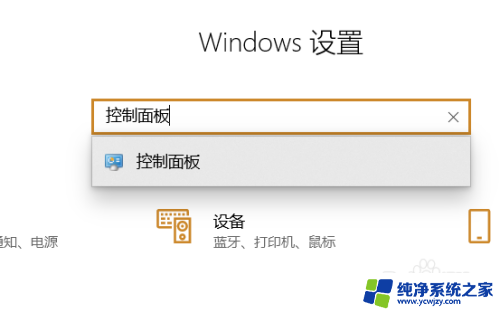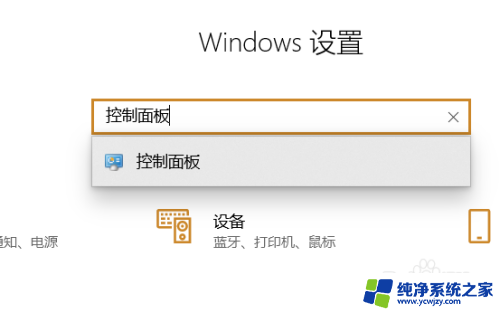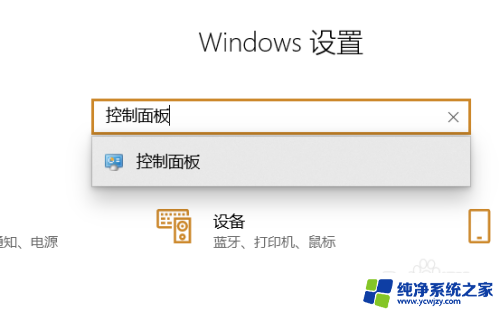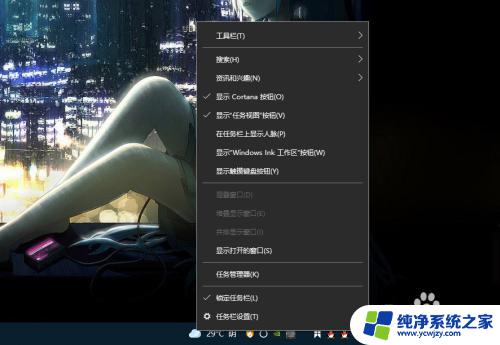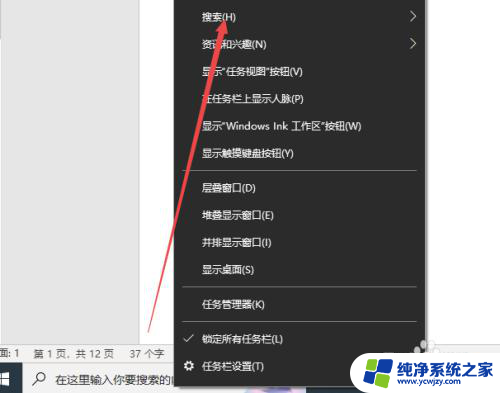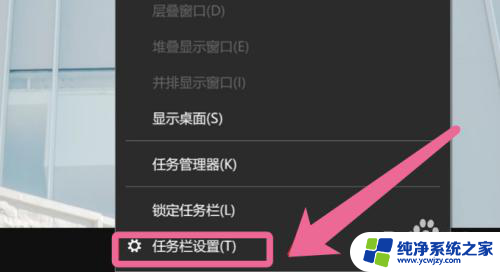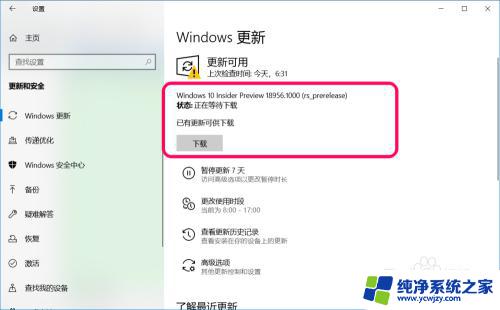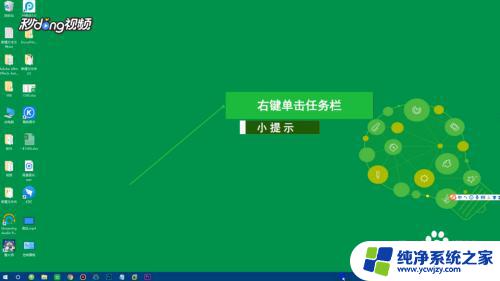win10系统取消打印任务的操作方法 Win10如何取消正在打印的任务
Win10系统作为目前最新的操作系统之一,为用户提供了更加便捷的操作体验,在使用打印功能时,有时候我们可能会遇到取消正在打印的任务的困扰。Win10如何取消正在打印的任务呢?取消打印任务的操作方法是什么?下面我们就来详细了解一下。无论是遇到打印错误还是需要优化打印效率,了解如何取消正在打印的任务都是非常重要的。接下来我们将一一解答这些问题,帮助您更好地应对打印任务取消的情况。

1、电脑端点击任务栏的隐藏图标,双击【打印机图标】;注:仅在下发打印或复印任务后才会出现此图标
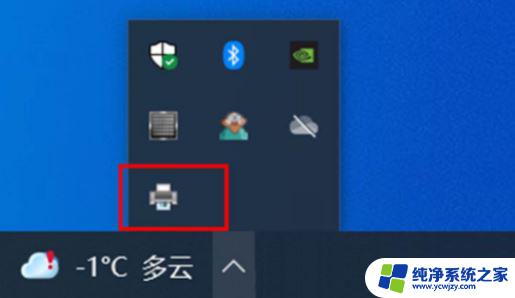
2、【右键】单击需要取消的任务,点击【取消】。在弹出框选择【是】,即可取消此任务;

3、如需取消所有打印任务:【右键】点击窗口空白处,选择【取消所有文档】。然后在弹出的弹框中选择【是】,即可取消所有打印任务;
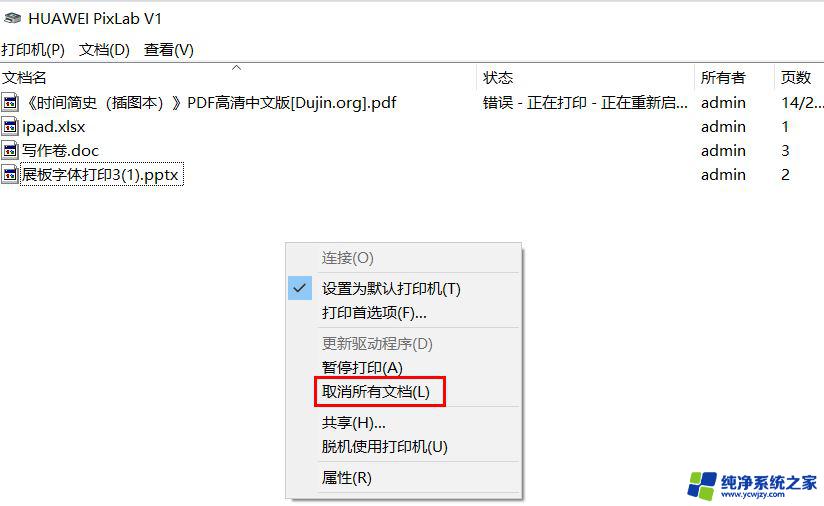
1、首先,点击左下角【开始】,然后在Windows系统中打开【控制面板】;
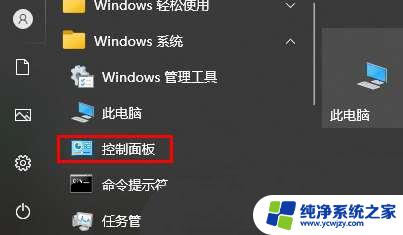
2、点击里面的硬件和设备中的【设备和打印机】;
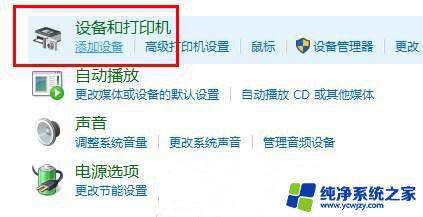
3、【右击】你的打印机,选择【查看现在正在打印什么】;

4、最后,选择【取消所有文档】就好了;
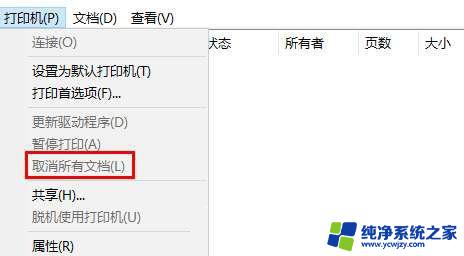
1. 打开命令提示符。
2. 输入“net stop spooler”并按下回车键。
3. 输入“del %systemroot%System32spoolprinters* /Q”并按下回车键。
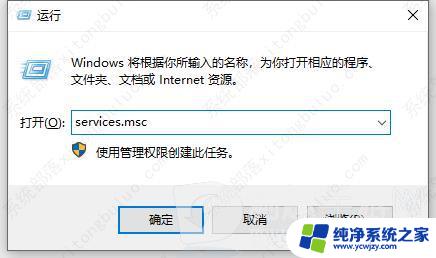
win10无法安装打印机错误代码0x00000c1的解决办法
win10打印机共享提示错误0x00000709怎么办? 0x0000709解决办法
以上就是Win10系统取消打印任务的操作方法的全部内容,如果你遇到同样的情况,可以参照小编的方法来处理,希望对大家有所帮助。