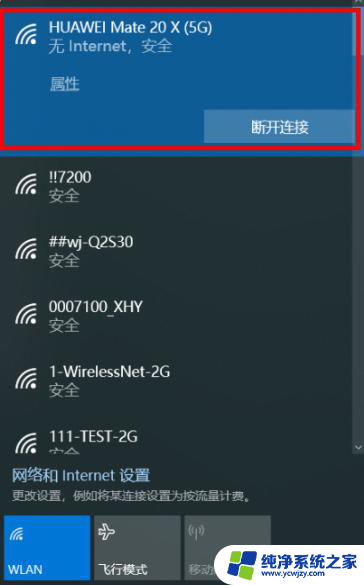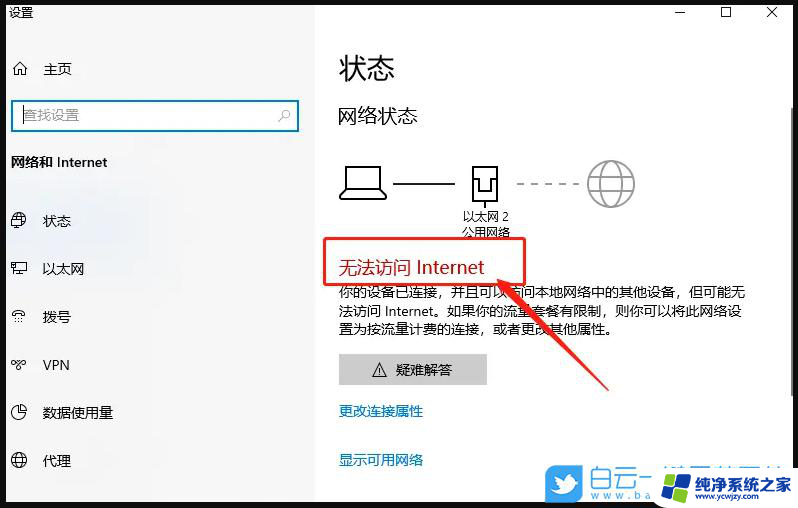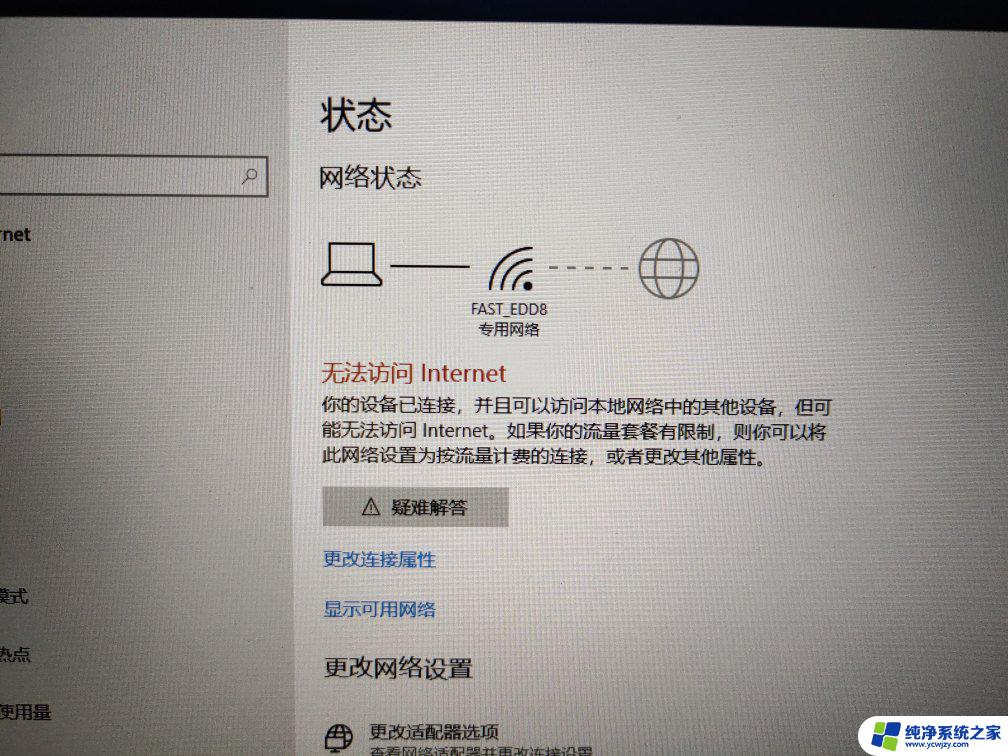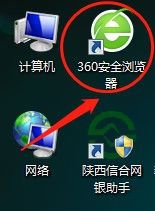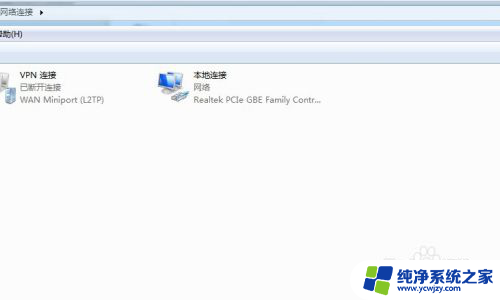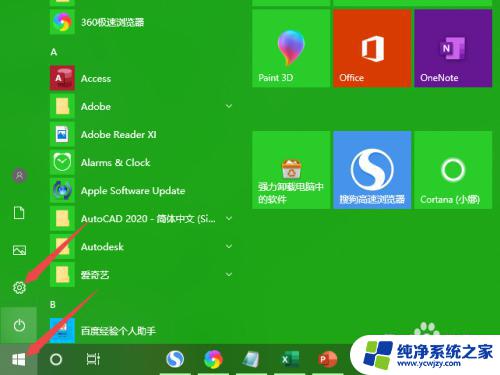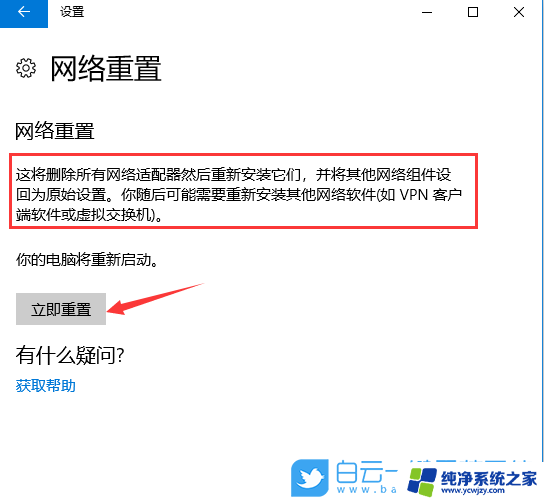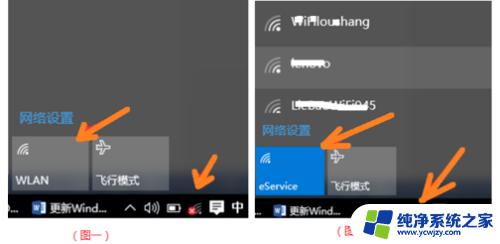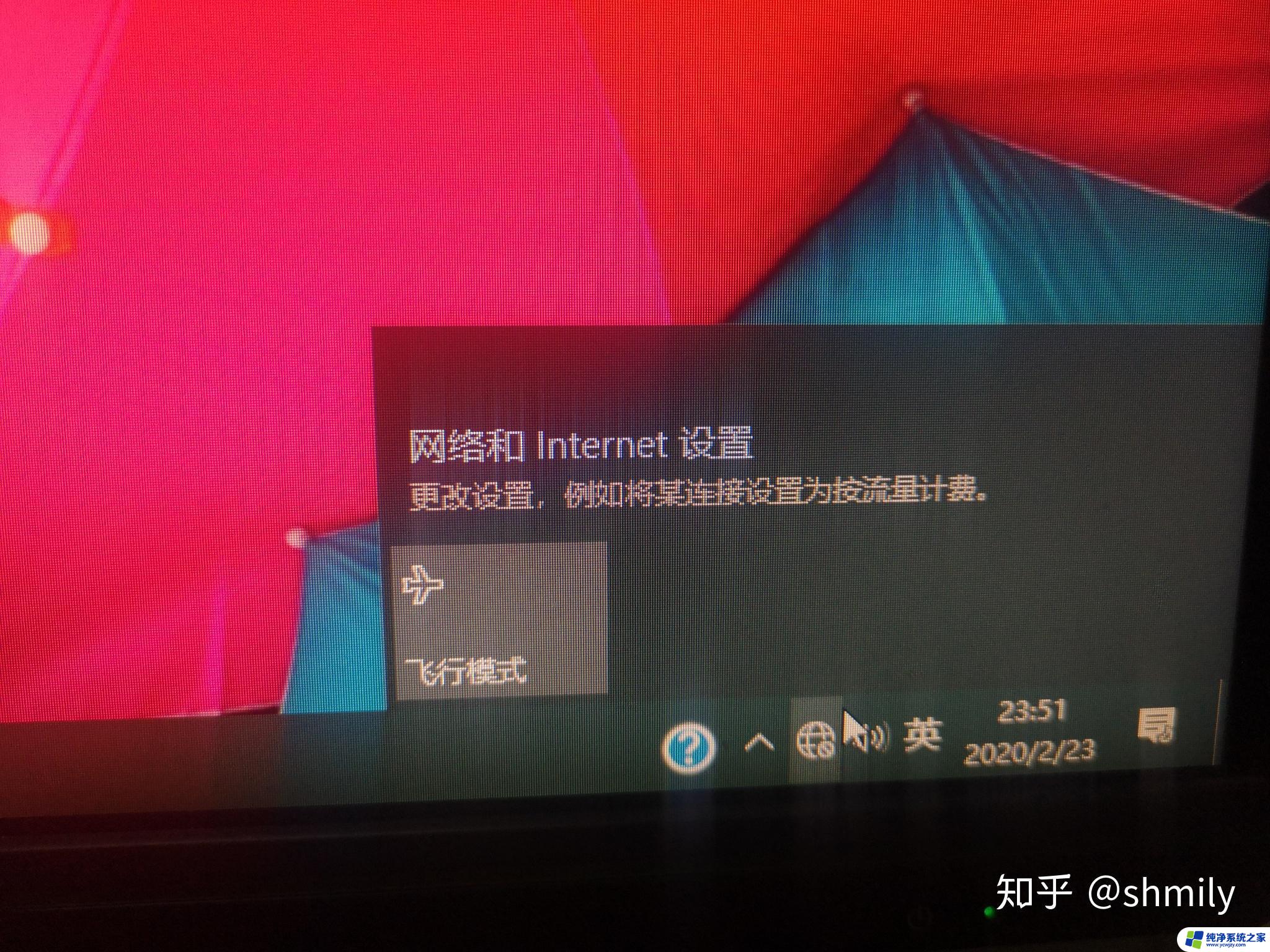电脑连接校园网无internet,安全 解决Win10连接wifi后显示无Internet,安全的方法详解
随着科技的不断发展,电脑已成为校园学习和生活中不可或缺的工具之一,有时我们在连接校园网时可能会遇到一些问题,例如连接后却无法访问互联网或提示网络不安全。尤其是在使用Win10系统连接WiFi时,这种情况更加普遍。为了帮助大家解决这一问题,本文将详细介绍一些解决Win10连接WiFi后显示无Internet、安全的方法。无论是对于校园学习还是日常生活,这些方法都将为我们提供一个更加畅通和安全的网络环境。
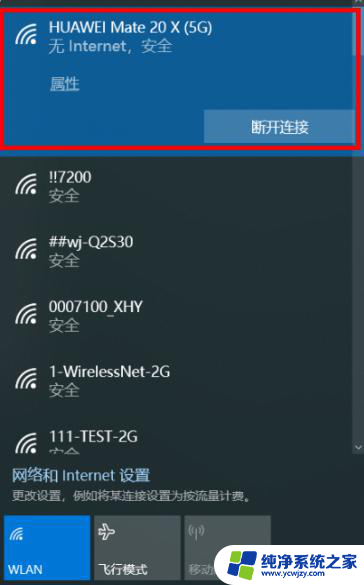
第一种方法:
1.进入设置,找到“网络和Internet”,双击;
2.找到“更改适配器选项”,双击;
3.双击进入你的WLAN;
4.找到页面下方“属性”,单击;
5.(1)如果在项目列表里出项“WifiMasterNATDriver”是选中状态的话,取消就可以了,这时因为路由器的驱动程序与wifi连接的驱动有冲突,关掉之后就可以上网了;
(2)如果未出现上述情况,则在项目列表里找到“Internet协议版本4(TCP/IPv4)”双击;
6.(1)如果对话框下边选择的是“使用下面的IP地址”和“使用下面的DNS服务器地址”,那么就将其勾选为“自动获得IP地址”和“自动获得DNS服务器地址”;
(2)如果已经是勾选自动的话,那么就单击下方“高级”。选择“WINS栏”,看到下方的NetBIOS设置,一开始选中的是“默认”,我们需要把它改为“启用TCP/IP上的NetBIOS”,之后点击“确定”;
7.这时回头看,你会发现“IPv4连接”那一栏状态变成了“Internet”。此时笔记本就可以正常上网啦~
第二种方法:选择“设备管理器”中的“网络适配器”,然后右键“网卡”选择“属性”中的“电源管理”,取消勾选“允许计算机关闭此设备以节约电源”,然后重启,就可以解决了。
第三种方法:找到“控制面板”中的“网络和internet”,选择“网络和共享中心”。单击“更改适配器设置”后找到你的wifi,右键单击选择“诊断”,诊断出来问题后让系统自动修复就可以了。如果不行的话,那就在Win10的“网络适配器”中找到“网络重置”,点一下电脑会提示“重启并重新配置网络”,就可以解决这个问题啦~
以上就是电脑连接校园网无internet,安全的全部内容,如果你遇到这种情况,你可以根据小编的操作来解决,非常简单快速,一步到位。