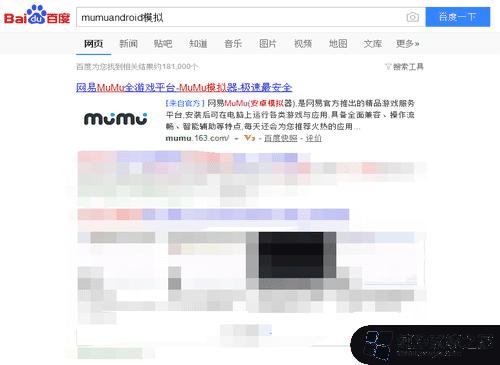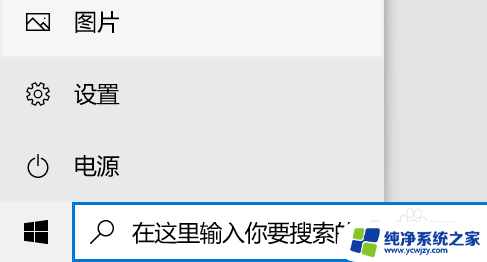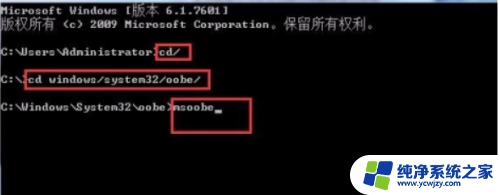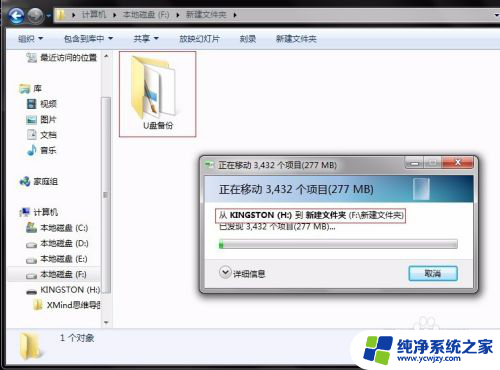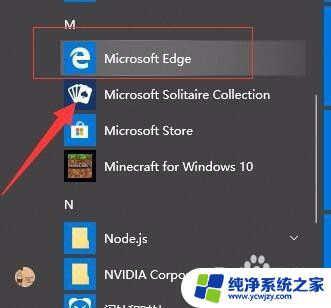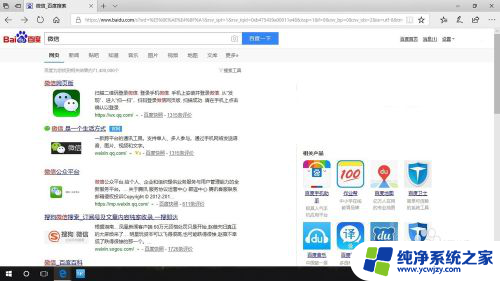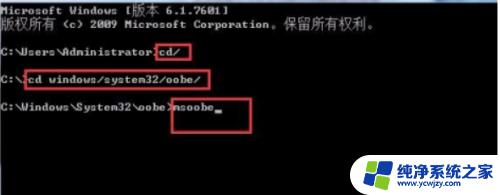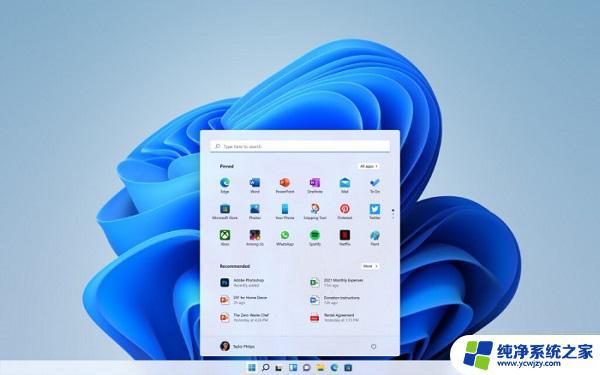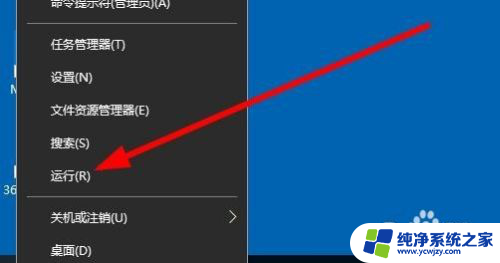windows11 notepad2 如何在Windows上安装Notepad2文本编辑器
Notepad2是一款简洁、高效的文本编辑器,常被许多程序员和写作爱好者所喜爱和使用,对于一些新手用户来说,在Windows 11上安装Notepad2可能会遇到一些困惑。幸运的是我们可以通过一些简单的步骤来完成这个过程。本文将为您详细介绍如何在Windows 11上安装Notepad2文本编辑器,让您轻松享受到它带来的便利和高效。无论您是想要进行编程开发,还是需要一个功能强大的文本编辑工具,安装Notepad2都将成为您的明智选择。
方法如下:
1.首先下载Notepad2软件
这个各位去百度上搜索吧,尽量去正规的网站下载,百度网盘链接不给放了
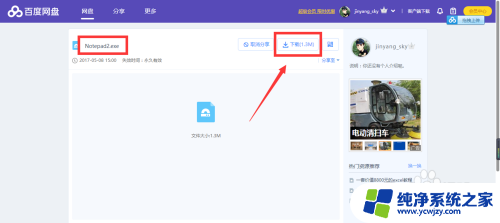
2.将下载的Notepad2.exe存放地址:D:\Program Files\notepad2.exe(这个地址可以改变,下面我会解释)
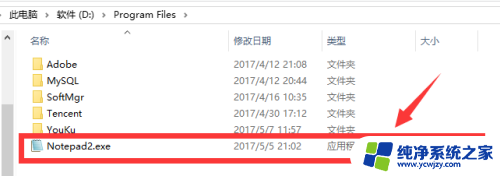
3.新建文本文档,将下面这段放入
Windows Registry Editor Version 5.00
[HKEY_CLASSES_ROOT\*\Shell\NotePad++]
[HKEY_CLASSES_ROOT\*\Shell\NotePad++\Command]
@="\"D:\\Program Files\\notepad2.exe\" \"%1\""
大家有注意到最后一行是一个地址,没错这个就是存放刚刚下载的Notepad2.exe软件地址。这里可以更改,但是一定要和你存放软件Notepad2.exe地址一致。
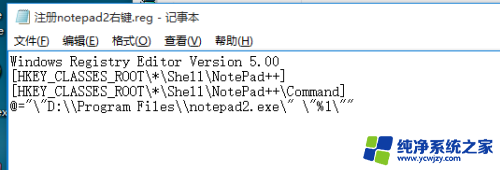
4.保存文本,修改后缀名。把后缀名.txt修改成.reg
.reg文件如图,这个文件是可以双击运行的。
点击运行就实现了将notepad2.exe注册到了鼠标右键
这个不会的可以参考下面的引用

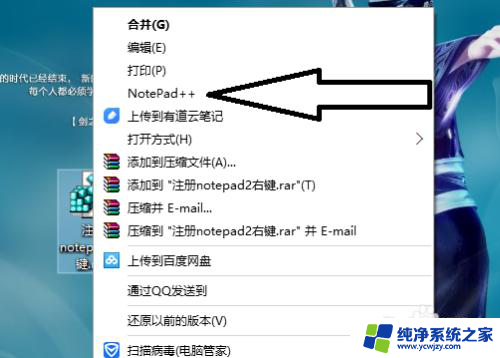
5.到了这一步,说明你已经成功将Notepad2.exe安装到了自己的系统中,现在在桌面新建一个文本文档.txt文件,右键选择打开方式选择notepad -mod。
如果点击打开方式没有这个选项可以选择最后一个(选择其他应用 到磁或者文件中寻找)
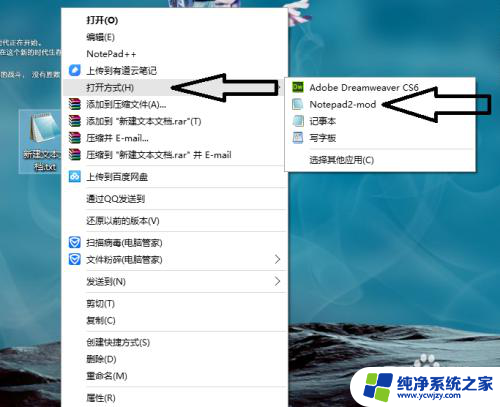
6.到这里就大功搞成了。强大的如有不懂的地方可以评论,我会告知你。
下面是功能简介:
1 自定义语法高亮,支持HTML, XML, CSS, JavaScript, VBScript, ASP,
PHP, CSS, Perl/CGI,C/C++, C#, Java, VB, Pascal, 汇编, SQL, Python, NSIS,INI, REG, INF, BAT,DIFF等众多脚本文件。
2 支持ANSI,Unicode。UTF-8等编码互换
3 可以设置无限个书签(9种图标可换)轻松定位
4 空格,制表符彩色显示,并可互相转换
5 可以对任意的文本块进行操作,ALT键+鼠标
6 对括号{}〔〕()可以高亮配对显示,方便查看(仅对英文符号有效)
7 可以自定义代码页和字符集,对中文支持良好
8 使用标准的正则表达式搜索和替换
9 可以使用半透明模式,cool
10 快速放大、缩小页面,不用再设定字体大小
11 可以指定ESC键最小化Notepad2到系统托盘或者关闭Notepad2
[不足]与同样开源免费的Notepad++相比,在对文本文件(*.txt)编码字符集的自动识别能力上差了不少,有的不能自动识别,显示乱字符;但全部程序只有一个几百K的文件。
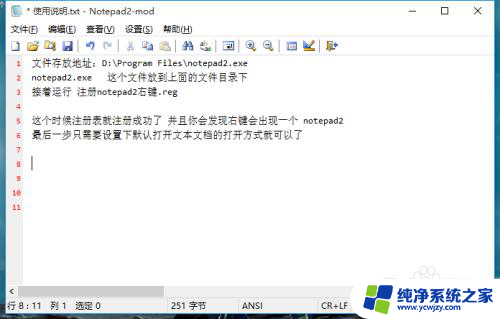
以上就是Windows 11 Notepad2的全部内容,如果遇到这种情况,你可以按照以上步骤解决,非常简单快速。