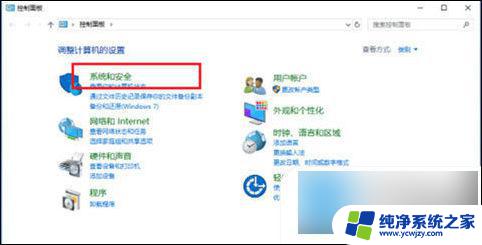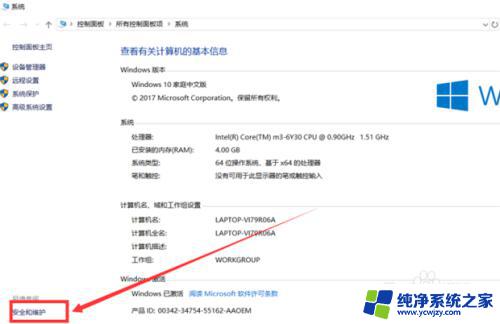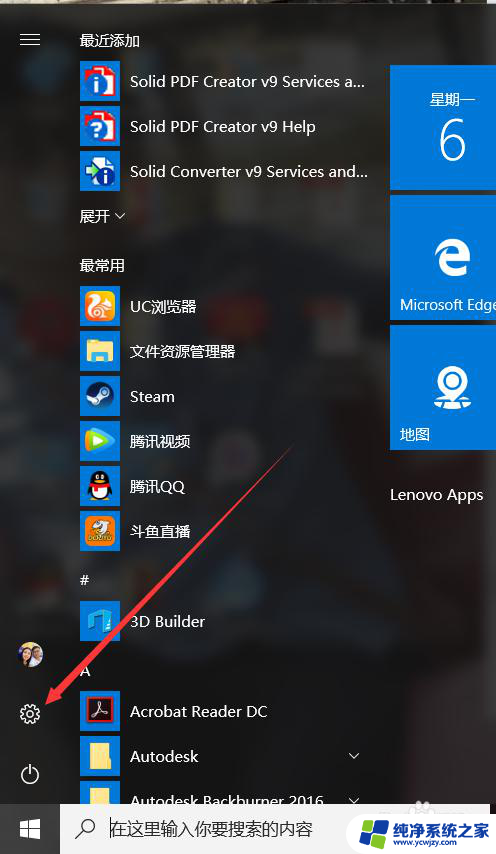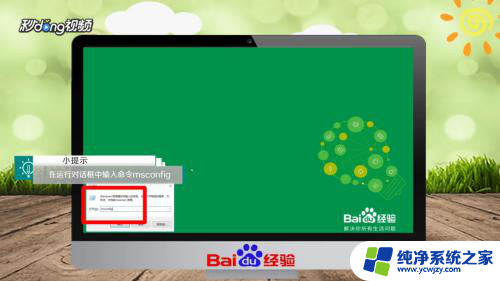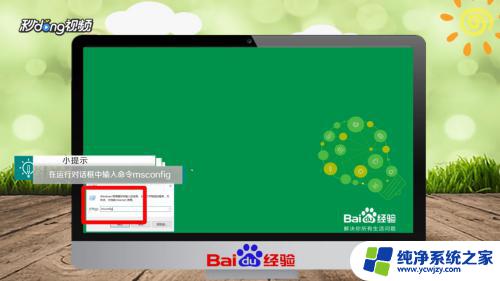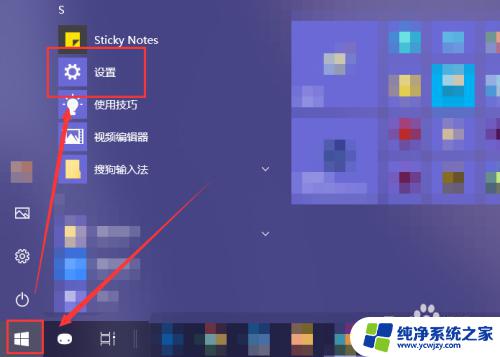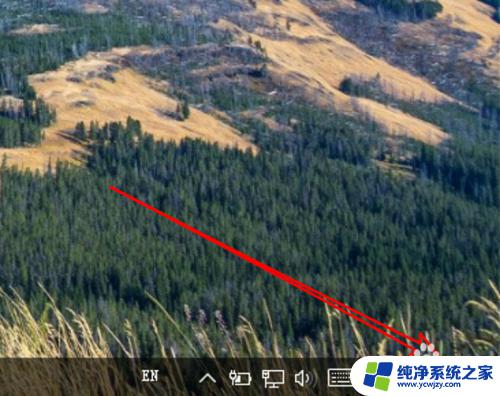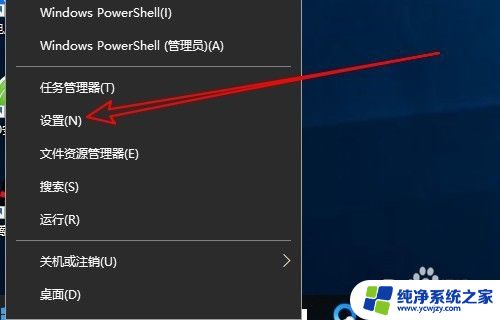win10怎么取消打开软件询问 Win10如何关闭打开软件时的提示弹窗
更新时间:2023-09-21 09:59:16作者:xiaoliu
win10怎么取消打开软件询问,在使用Win10操作系统时,我们经常会遇到一些软件在打开时会弹出询问提示弹窗的情况,虽然这样的提示可以提醒我们对软件的操作进行确认,但有时候也会给我们带来不便。Win10如何取消打开软件时的询问提示弹窗呢?本文将为大家介绍一些简单的方法,帮助大家解决这个问题。无论是经验丰富的Win10用户还是初次接触的小白用户,都能从本文中找到适合自己的解决方案,提升操作效率,享受更加顺畅的使用体验。
操作方法:
1.
右键单击“此电脑”图标,在右键菜单中选择“属性”。弹出的属性窗口中,单击“安全和维护”选项。
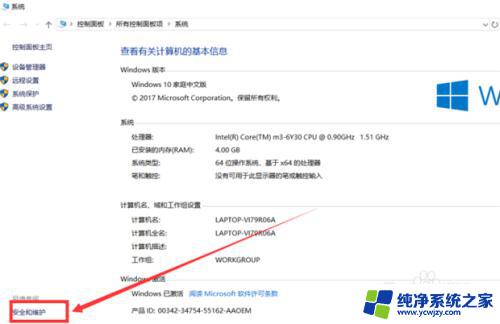
2.安全和维护界面中,单击“更改用户账户设置控制”选项。
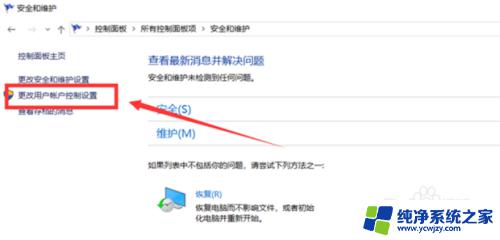
3.弹出的窗口中,将控制按钮调到最下面的一个格。单击下方“确认”按钮保存设置。
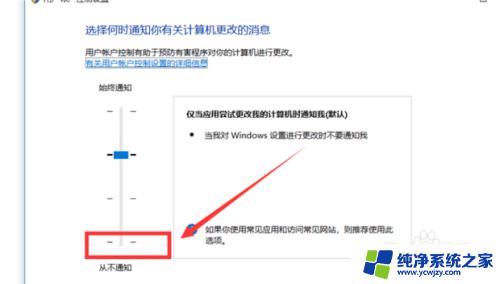
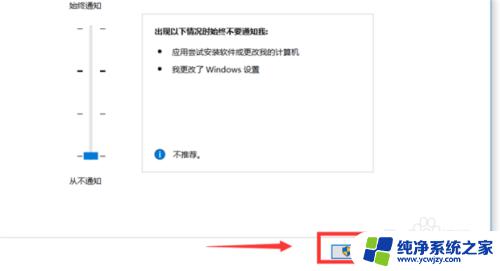
4.最后由于更改设置会有询问窗口弹出,单击“是”即可完成设置。
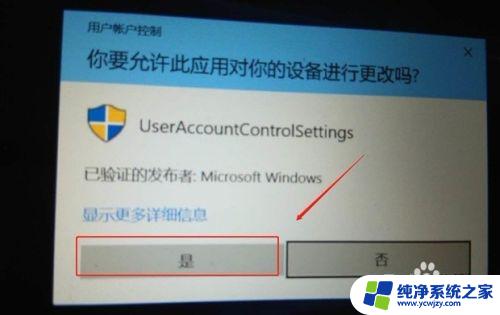
以上是取消Win10打开软件询问的全部内容,如果遇到这种情况,您可以根据本文的步骤解决问题,非常简单快速。