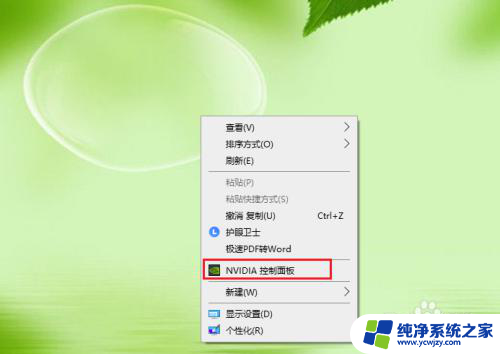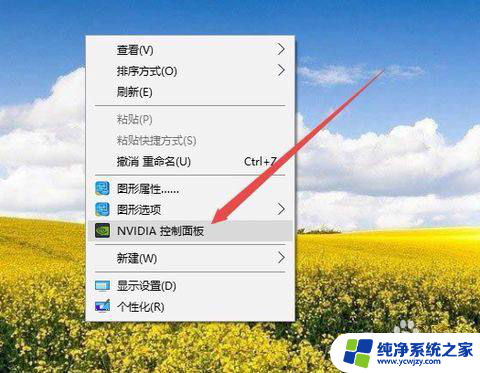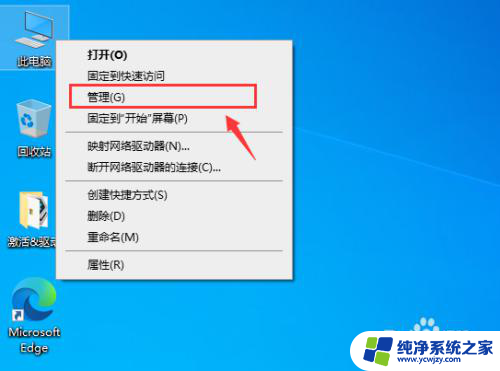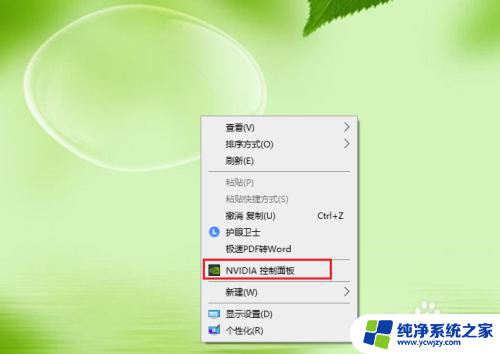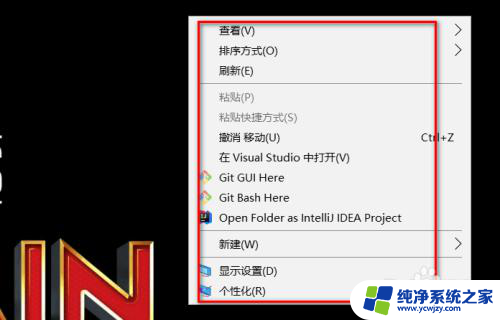win10打开显卡控制面板 win10怎么打开显卡控制面板
更新时间:2024-02-15 10:00:42作者:yang
Win10是目前最流行的操作系统之一,它带来了许多令人激动的功能和改进,其中之一就是显卡控制面板,它允许用户自定义和优化显卡的设置,以获得更好的图形性能和游戏体验。对于一些新手用户来说,找到并打开显卡控制面板可能会有些困惑。在本文中我们将向您介绍几种简单的方法来打开Win10的显卡控制面板,让您能够轻松地进行个性化的设置和调整。无论您是专业的游戏玩家还是普通的电脑用户,本文都将为您提供有用的指导。

具体步骤如下:
1.右键单击此电脑选择属性;

2.进入管理界面,点击设备管理器;
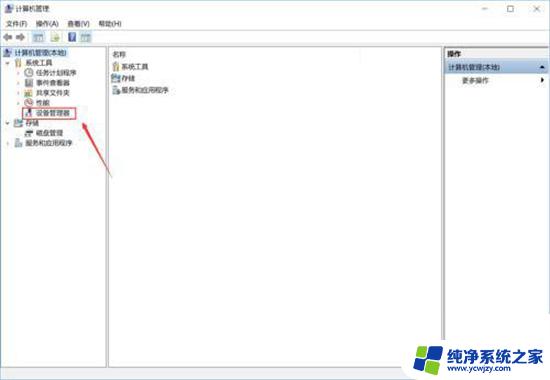
3.进入设备管理器,点击显示适配器;
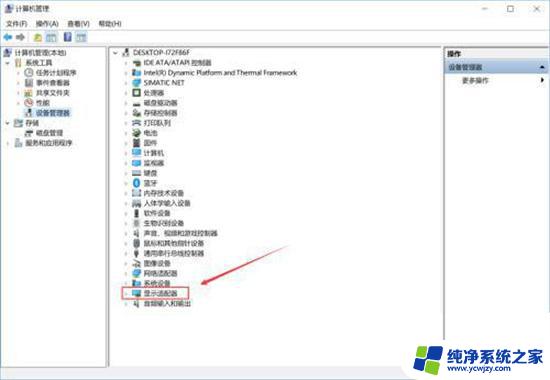
4.进入显示适配器,右键单击N卡,选择启动设备;

5.接着进入服务和应用程序,点击服务。找到nvidia display服务,双击进入;
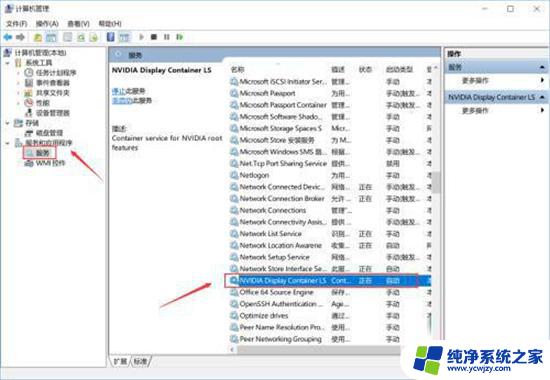
6.将服务类型设置为自动,然后点击启动按钮;
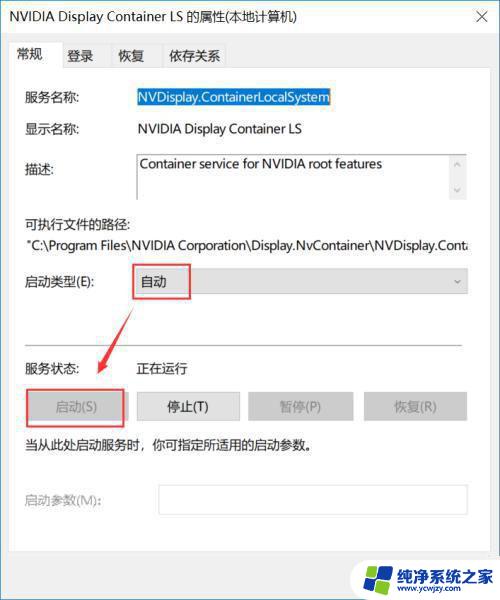
7.回到桌面,单击右键,可以发现Nvidia控制面板选项了。

以上就是win10打开显卡控制面板的全部内容,如有遇到此问题的用户,可按照以上方法进行解决,希望对大家有所帮助。