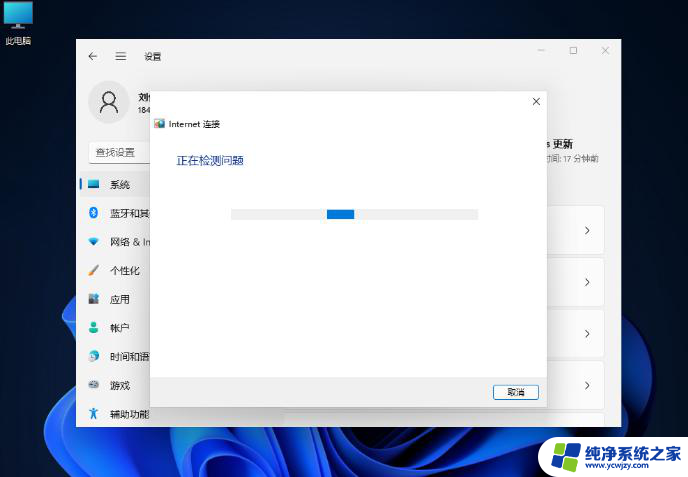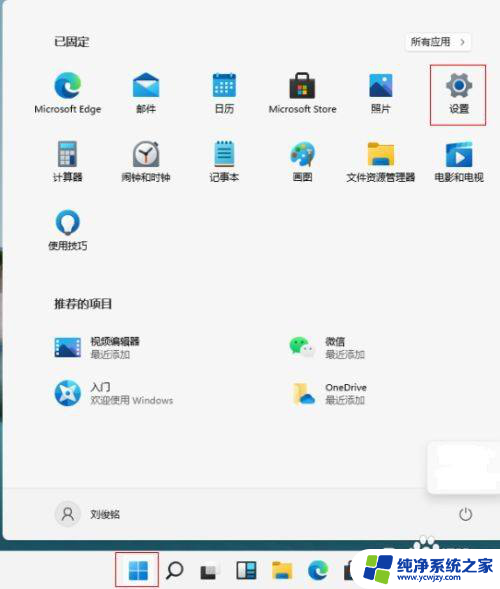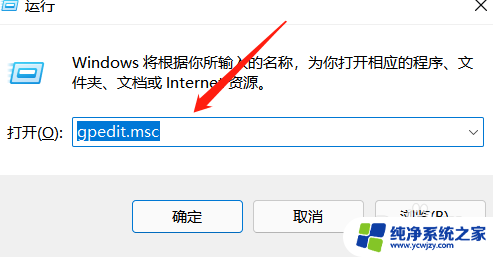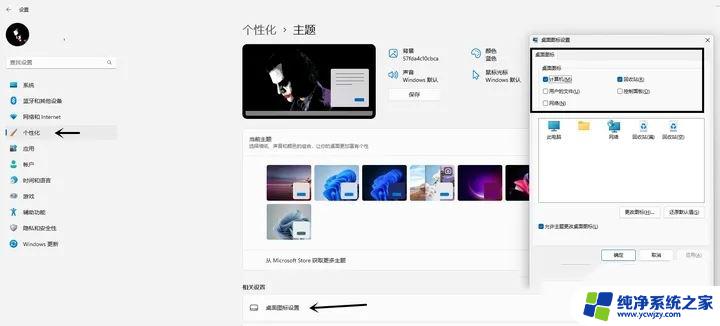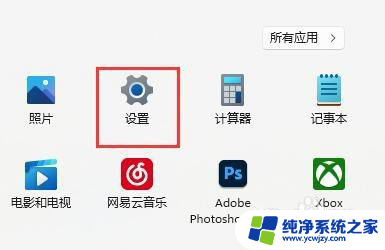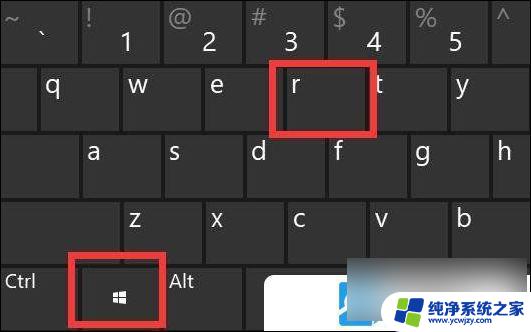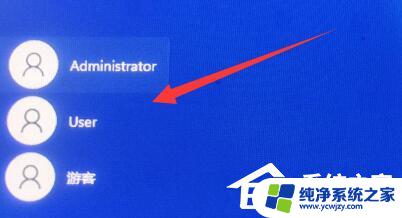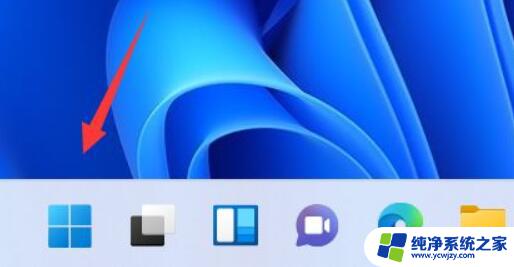win11定位服务被禁用了
Win11/10定位服务被禁用或定位功能灰色无法开启是许多用户在使用Windows系统时常遇到的问题,对于需要准确定位的用户来说,这无疑是一个令人头疼的困扰。针对这一问题,其实有一些简单的解决办法可以帮助您重新启用定位服务或修复灰色无法开启的定位功能。接下来我们就来看看这些解决办法。
修复 1 – 调整注册表您可以调整注册表来修复这个灰显的位置服务问题。
1. 按Win 键并键入“注册表”。
2.然后,点击“注册表编辑器”打开系统上的注册表编辑器。
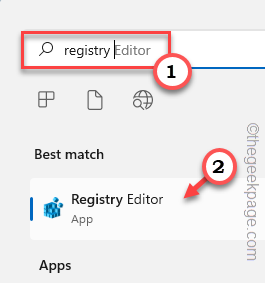
3. 您将删除一个特定的注册表子目录。通常,它根本不会影响您的系统。但是,建议您进行系统备份。
一个。打开注册表编辑器后,点击“文件”并单击“导出”选项以备份注册表。
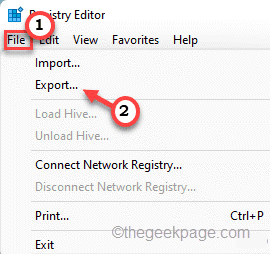
3.取完备份后,往这边走——
HKEY_LOCAL_MACHINE\SYSTEM\CurrentControlSet\Services\lfsvc\TriggerInfo
4. 现在,在左侧窗格中。右键点击“ 3 ”文件夹,然后单击“删除”以删除该文件夹。
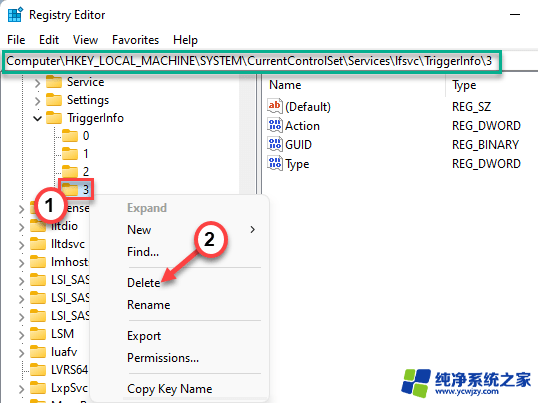
5. 你会看到一个警告提示。点击“是”将其从系统中删除。
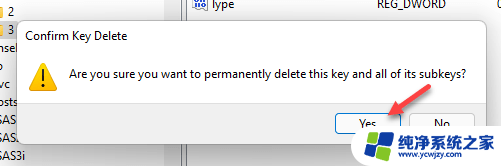
之后,关闭此窗口并重新启动系统。重新启动后,打开设置页面并测试是否可以检查是否可以切换位置服务。
修复 2 – 使用组策略[适用于WINDOWS 专业版和企业版]
您可以使用本地组策略设置来启用定位服务。
1.你必须同时按下Win键+R键。
2. 写下这个然后点击“ OK ”。
gpedit.msc
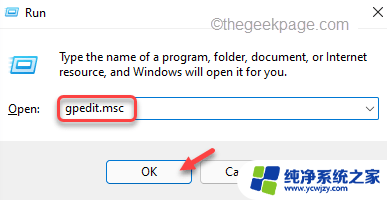
3.打开实用程序页面后,请按此方式进行-
计算机配置 > 管理模板 > Windows 组件 > 位置和传感器
4. 在右侧,您会发现三个策略设置。
5. 你必须禁用所有这些。因此,只需双击“关闭位置脚本”策略设置即可访问它。
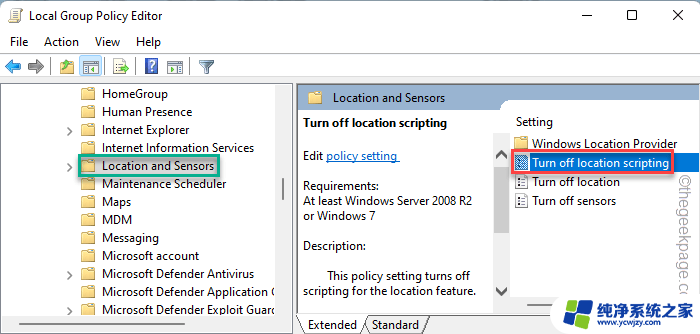
6. 然后,单击“已禁用”策略以禁用系统上的策略。
7. 之后,点击“应用”和“确定”保存此修改。
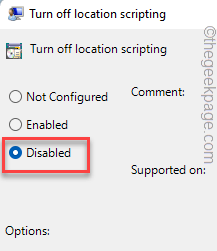
8. 这样,您还必须禁用另外两个策略。因此,双击“关闭位置”策略进行编辑。
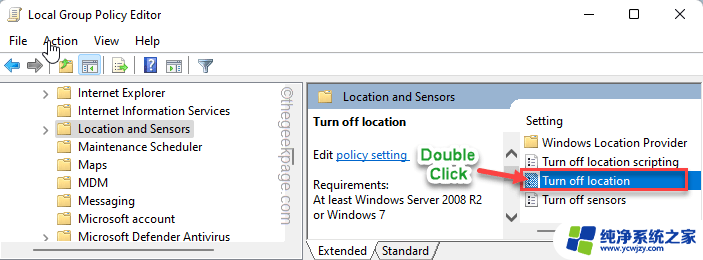
9. 将此策略设置为“禁用”,就像其他策略一样。
10. 然后,再次点击“应用”和“确定”。
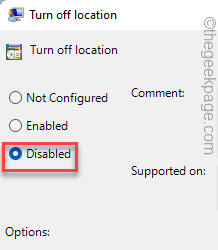
11. 最后,双击“关闭传感器”策略。
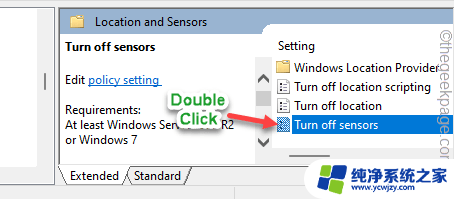
12.接下来,选择“未配置”选项。
以上就是win11定位服务被禁用了的全部内容,如果你遇到了相同的问题,可以按照本文中介绍的步骤进行修复,希望这些步骤对你有所帮助。