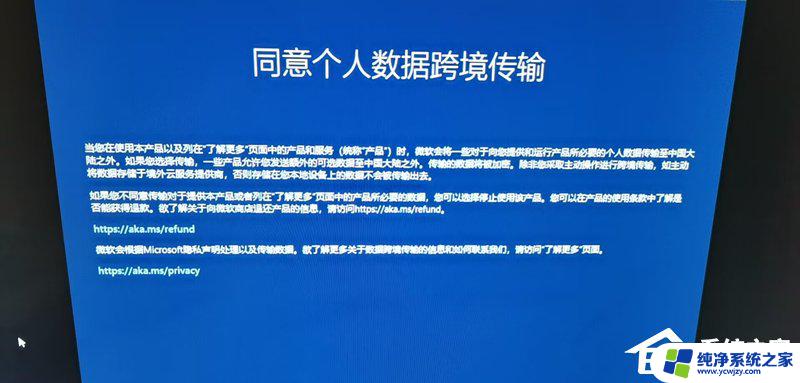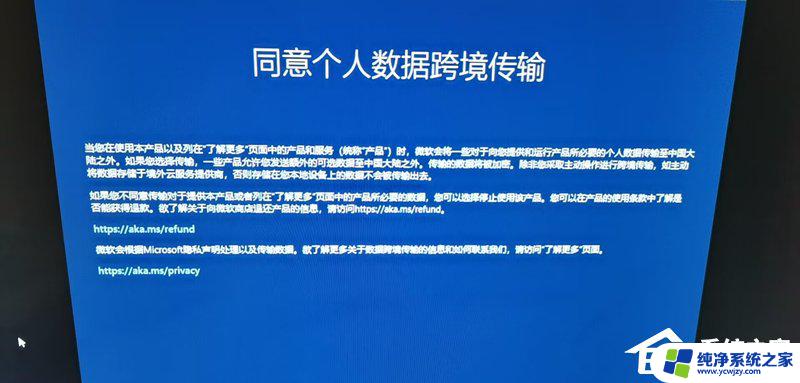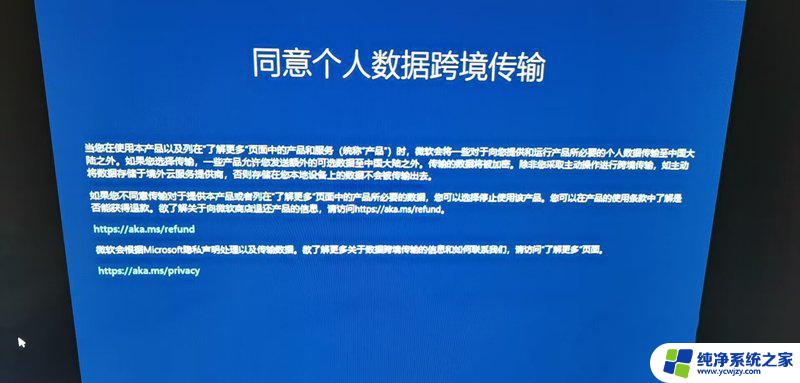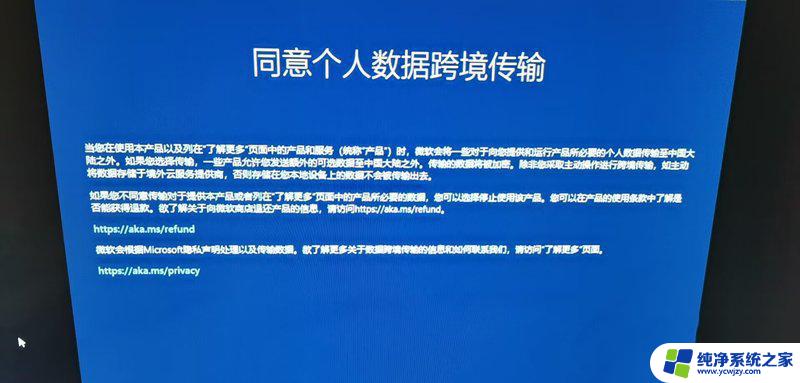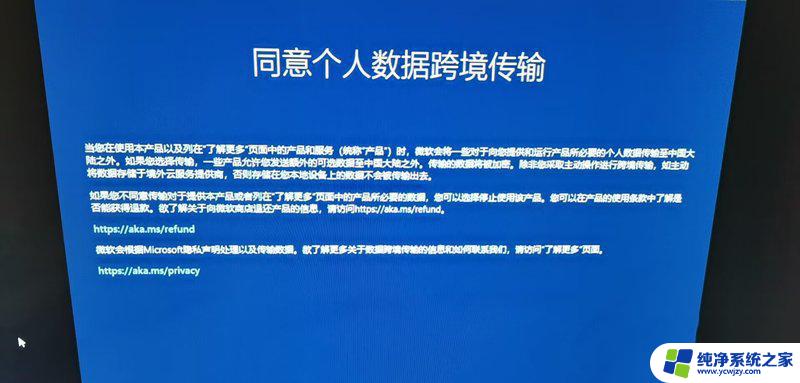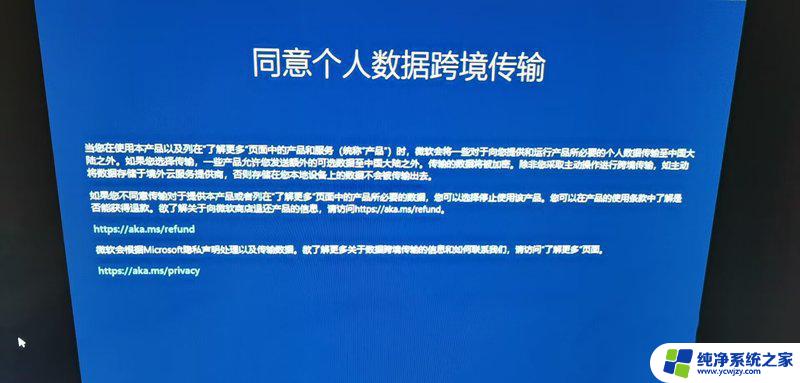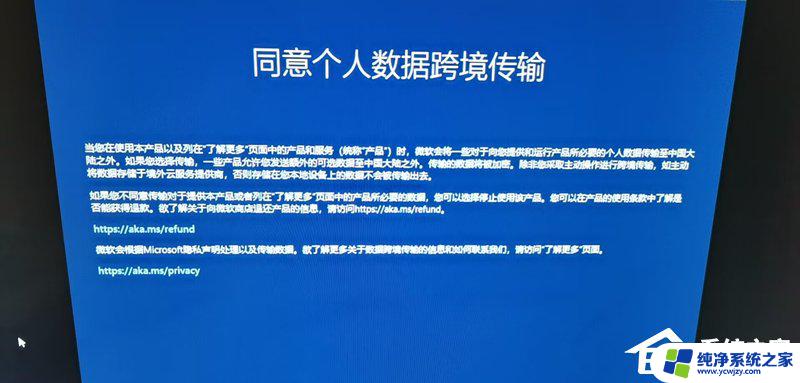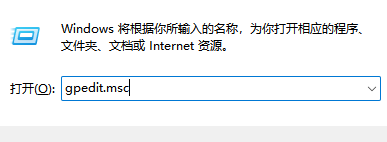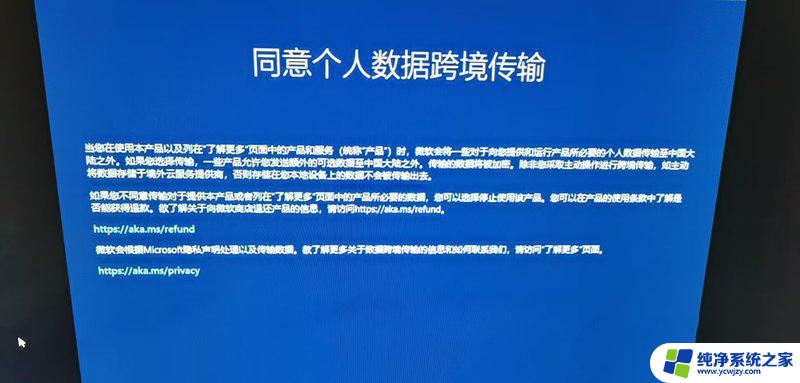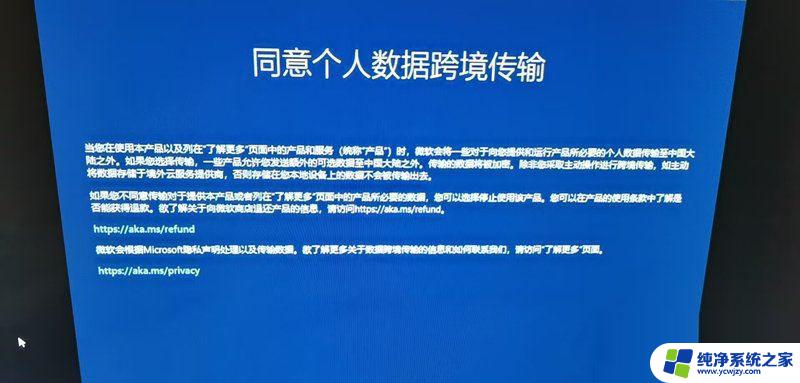win11微软个人数据跨境传输怎么拒绝 Win11如何关闭同意个人数据跨境传输的提示
Win11作为微软推出的最新操作系统,引起了广泛的关注,随着个人数据的日益重要,Win11的个人数据跨境传输也成为了用户关注的焦点。对于一些用户而言,个人数据的安全和隐私问题是至关重要的,如何拒绝Win11的个人数据跨境传输成为了他们关心的问题。幸运的是Win11提供了关闭同意个人数据跨境传输的选项,让用户能够更好地保护自己的隐私。接下来我们将介绍一些方法,帮助用户关闭个人数据跨境传输的提示,以确保个人数据的安全和隐私。
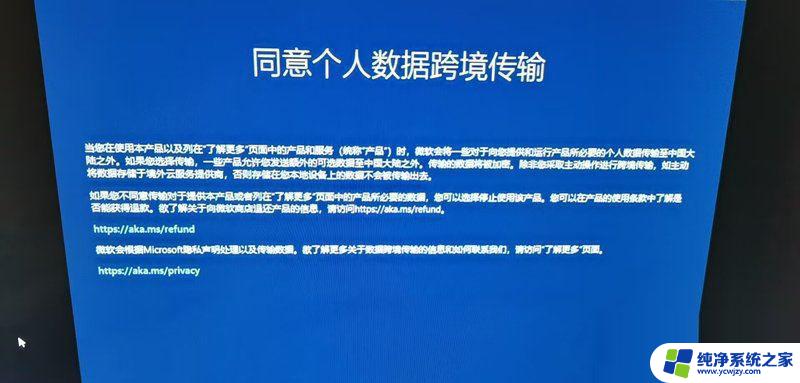
方法一:注册表中关闭
1. Win+r打开运行弹出输入gpedit.msc 。
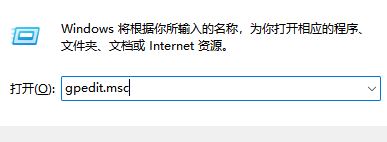
2. 打开本地策略组编辑器找到系统文件夹。
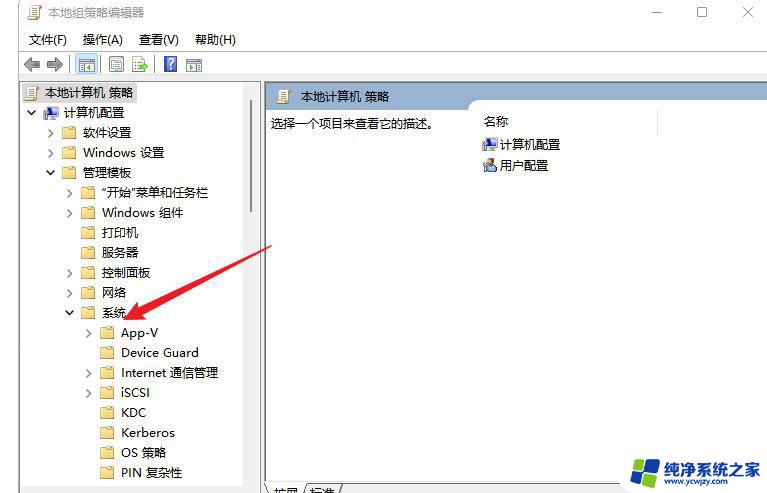
3. 选择系统个文件夹下方的可移动存储访问-将拒绝写入权限弃用就设置完成了。
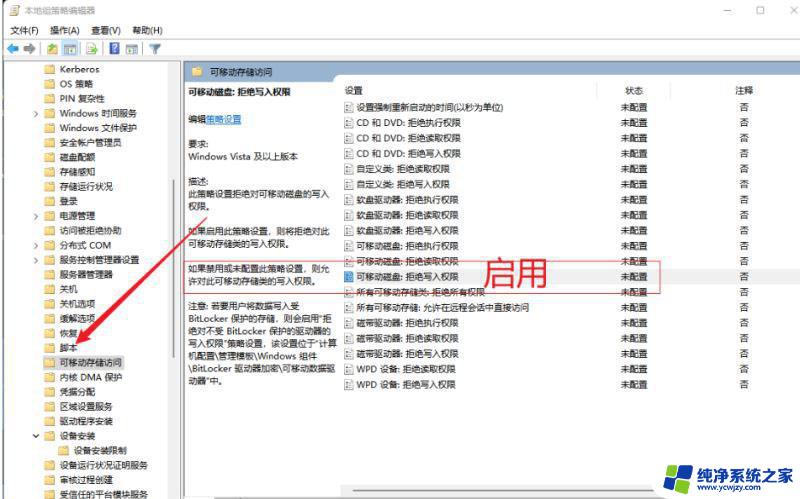
方法二:下载更新后提示这个消息的补丁
1. 打开开始菜单,点击“设置”。
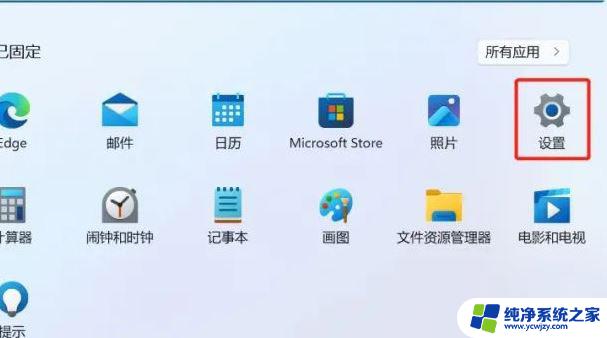
2. 点击“Windows更新”,再点击“卸载更新”。
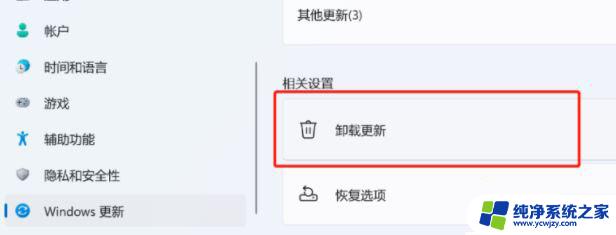
3. 在这里找到你要卸载的补丁,然后右键选择卸载。
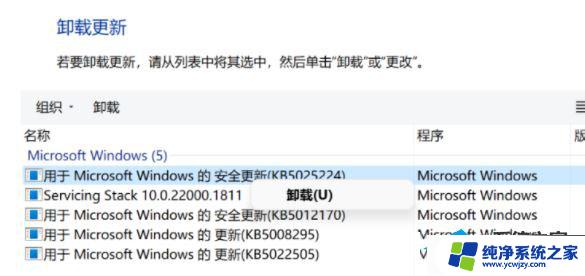
4. 当然,你要是不想卸载的话,还可以去直接安装之前的老版本。
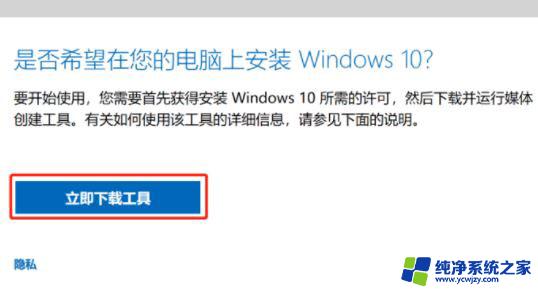
方法三:安装纯净版系统
以上就是win11微软个人数据跨境传输如何拒绝的全部内容,有需要的用户可以根据以上步骤进行操作,希望对大家有所帮助。