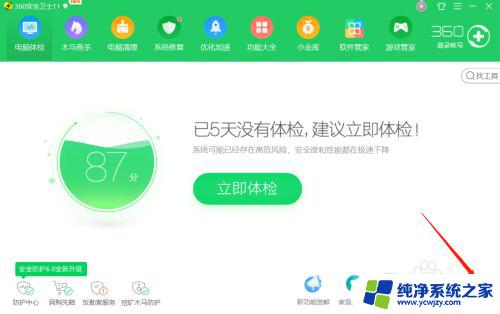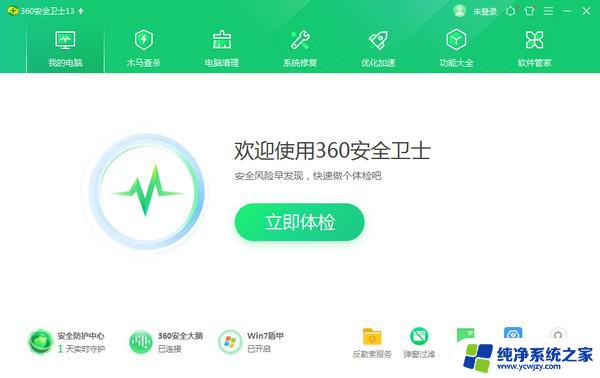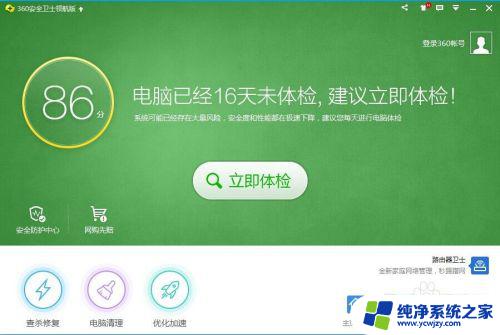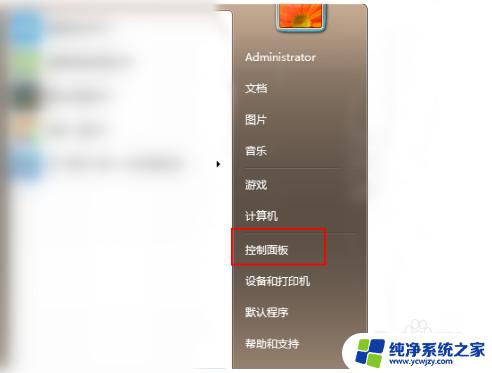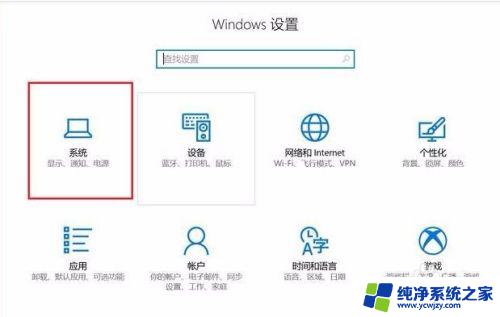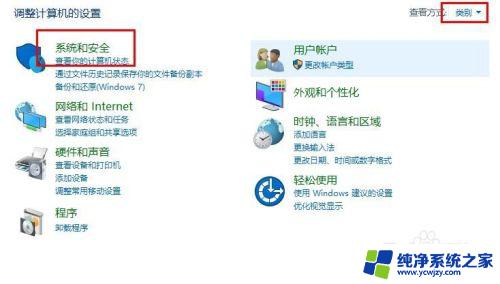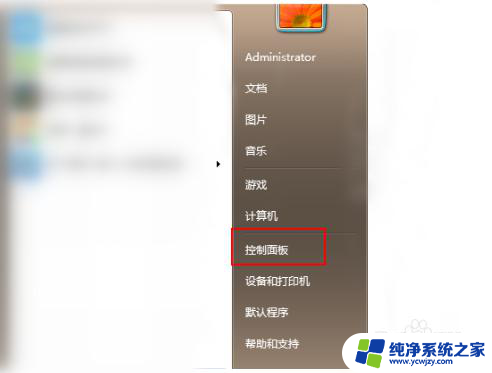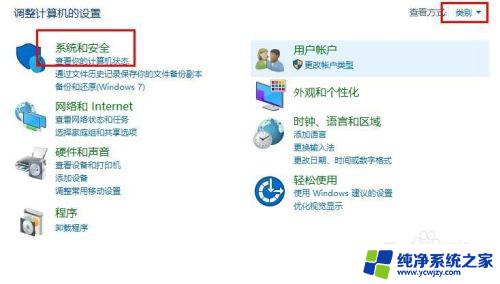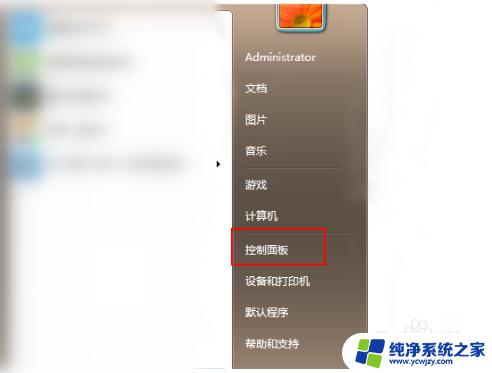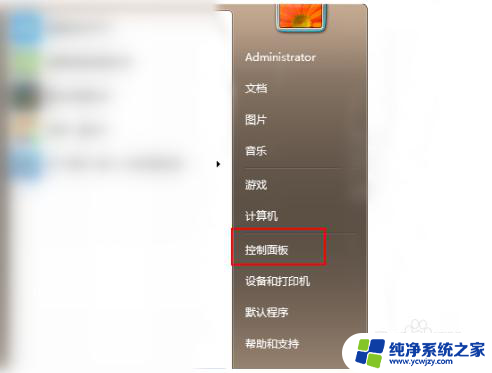360如何升级win10系统 360安全卫士升级win10系统的注意事项
近年来随着Windows 10操作系统的推出,许多用户想要将自己的电脑升级到更高版本的系统,而在升级过程中,我们不可忽视的是系统升级的安全性。为了保障用户的电脑安全,360安全卫士提供了一系列的升级Win10系统的注意事项,以确保用户的系统升级顺利进行。在本文中我们将详细介绍360如何升级Win10系统以及升级过程中需要注意的事项。无论您是初次使用360安全卫士,还是想要了解更多关于升级Win10系统的内容,本文将为您提供全面的指导和建议。
操作方法:
1.首先,没有安装360安全卫士的下载安装
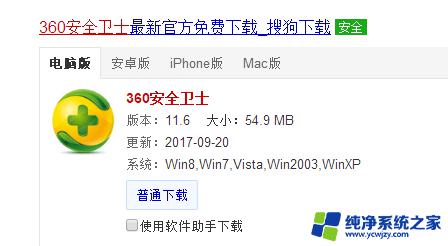
2.打开全部工具,添加右上角“升级助手”
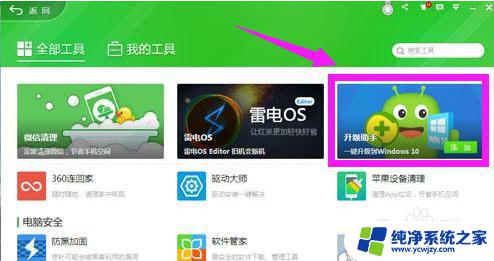
3.点击“立即免费升级”

4.同意许可条款之后,将自动检测电脑硬件配置信息
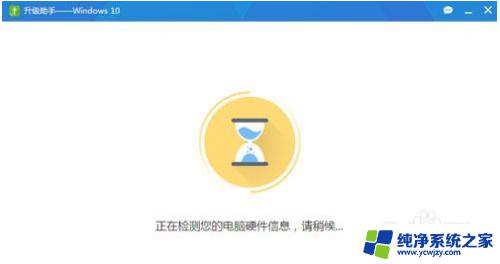
5.硬件信息检测通过的用户直接点击“立即升级”(不符合的用户根据提示进行解决)
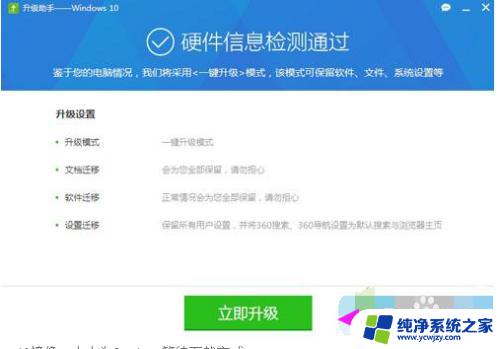
6.开始下载Windows10镜像,等待下载完成
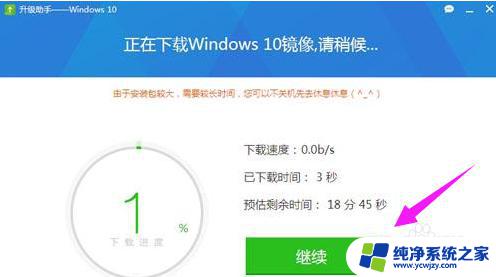
7.下载之后,执行解压安装包

8.正在准备安装win10
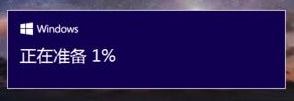
9.运行win10安装程序,获取更新
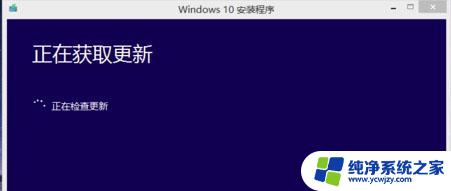
10.根据个人需要选择要保留的内容,下一步
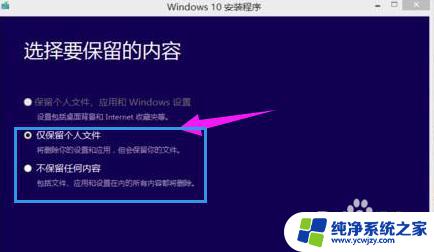
11.开始安装windows10系统,安装过程需重启多次
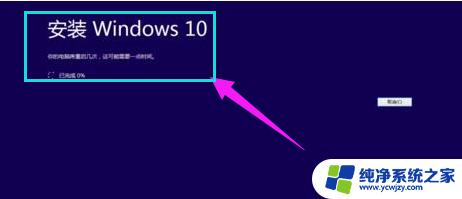
12.安装完成后进入全新的win10系统界面

以上就是关于如何升级Win10系统的全部内容,如果您遇到了类似的情况,可以按照本文提供的方法来解决。