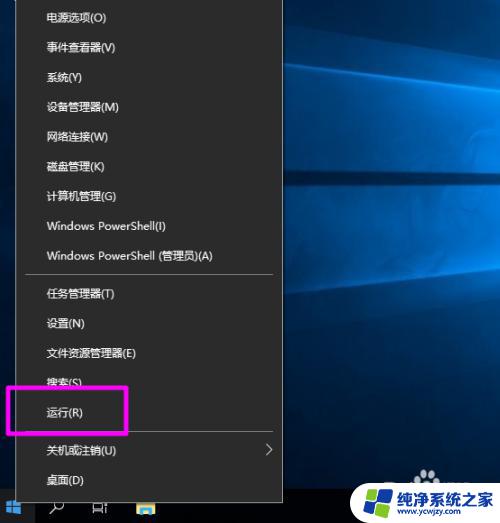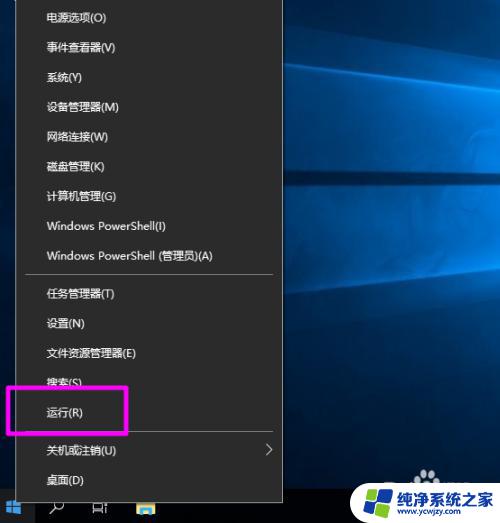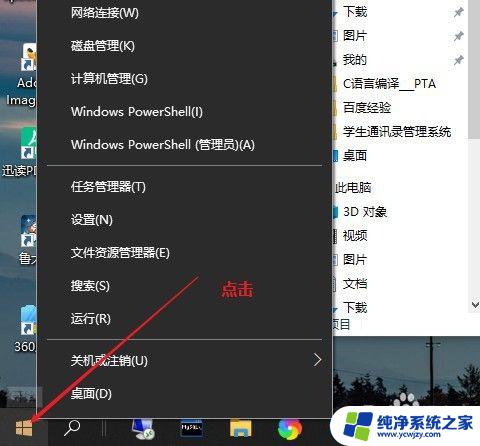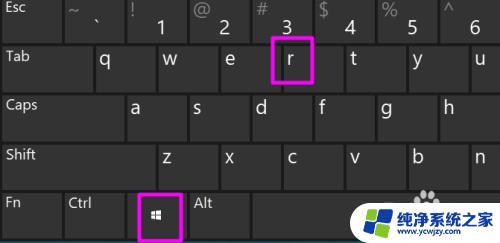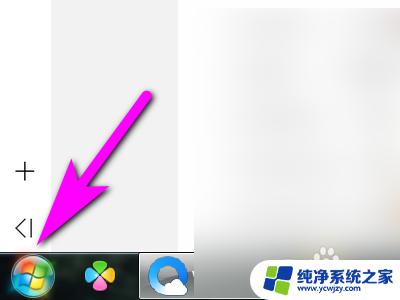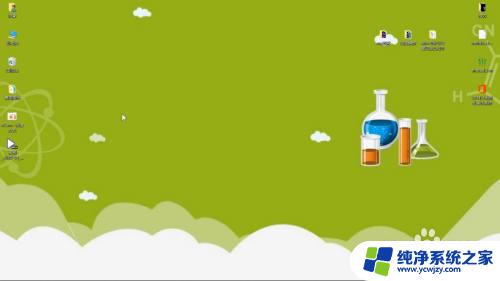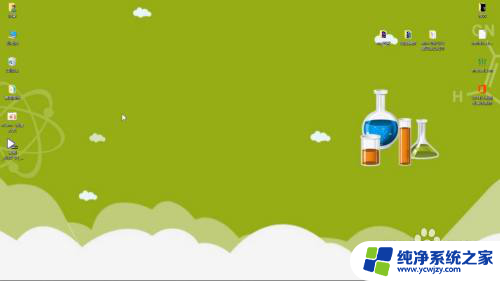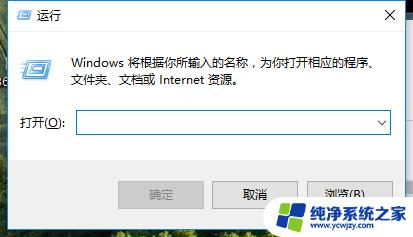cmd 打开文件夹命令 win10命令行下打开指定文件夹
cmd 打开文件夹命令,在使用Windows 10命令行时,我们经常需要打开特定的文件夹以便进行操作或查看其中的内容,幸运的是我们可以通过使用cmd命令来实现这一目标。在Windows 10命令行下,我们可以使用打开文件夹命令来快速打开指定的文件夹。这个命令不仅简单易用,而且还能极大地提高我们的工作效率。无论是在处理文件还是进行文件夹管理,这个命令都能帮助我们快速定位和打开所需的文件夹,让我们能够更加轻松地进行各种操作。
操作方法:
1.在开始按钮上右键选择【运行】,打开【运行】对话框。
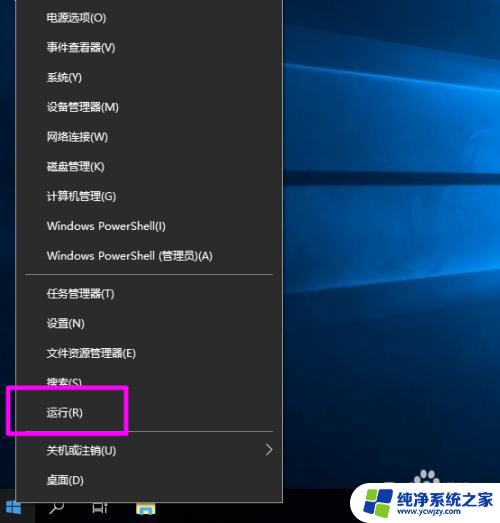
2.输入【cmd】,打开命令提示符。
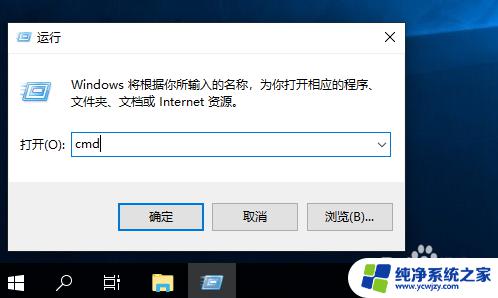
3.输入【dir】命令,按回车键执行。可以查看文件夹或者文件名,如下图所示,标识为【DIR】的为文件夹。
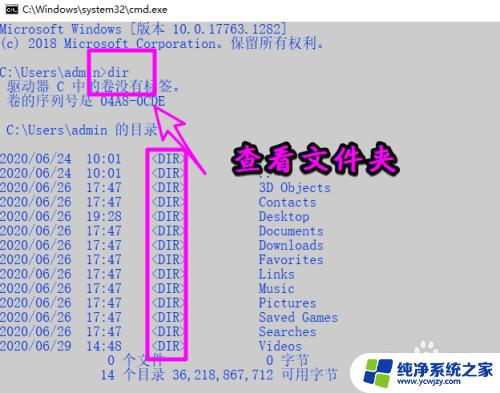
4.之后通过 【cd】命令进入相应的文件夹即可。【cd】命令是change directory的缩写。
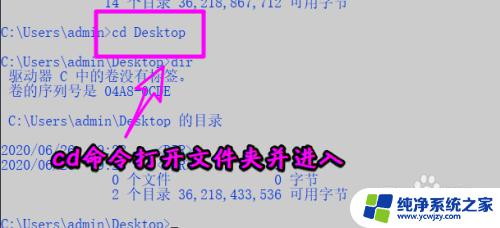
5.如果在命令行下希望打开图形界面的文件夹可以使用【start】命令,比如【start c:\windows\system32\】,之后就可以看到图形界面的文件管理器,自动转换到了c:\windows\system32下。
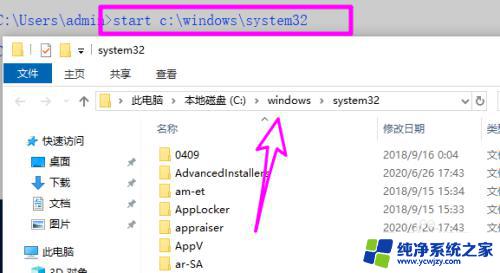
6.同样的方法可以使用【explorer】命令,比如执行【explorer c:\windows】,之后图形界面的文件管理器会自动打开c:\windows文件夹。
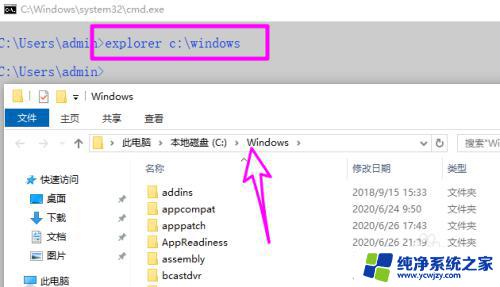
7.总结:
1、第一种方法,【cd】是常规在命令行下打开、切换文件夹的命令。
2、第二种、第三种方法【start】、【explorer】是在命令行下打开图形界面中的文件夹的方法。
以上就是cmd打开文件夹命令的全部内容,如果您有任何疑问,请根据小编的方法进行操作,希望这篇文章能够对您有所帮助。