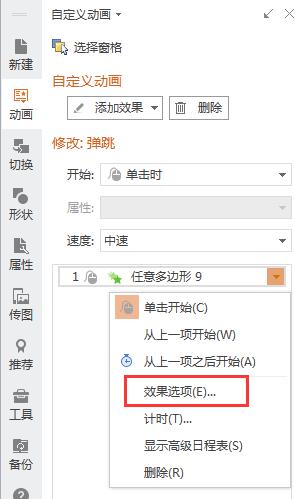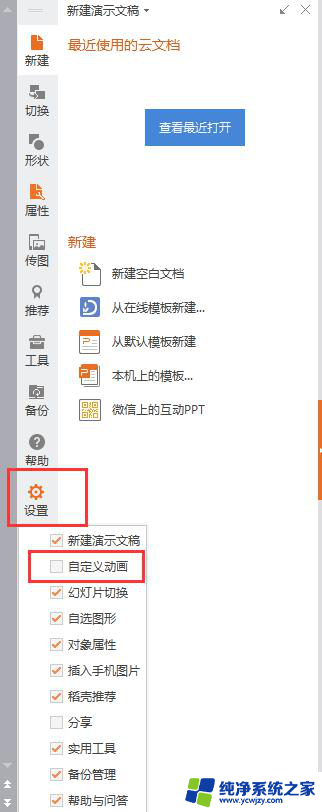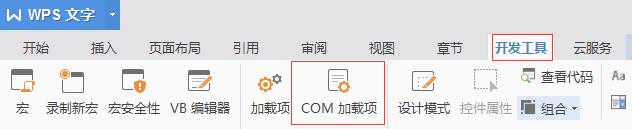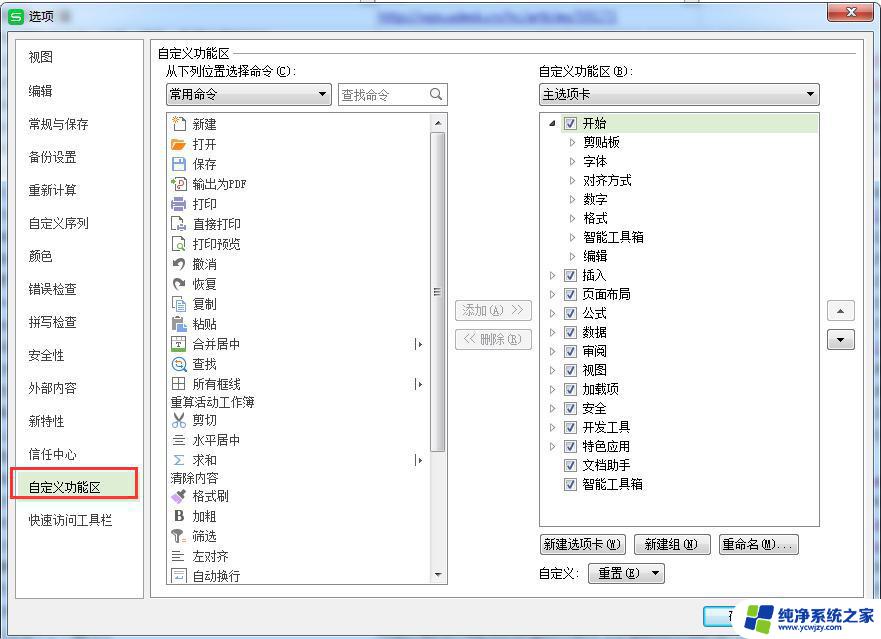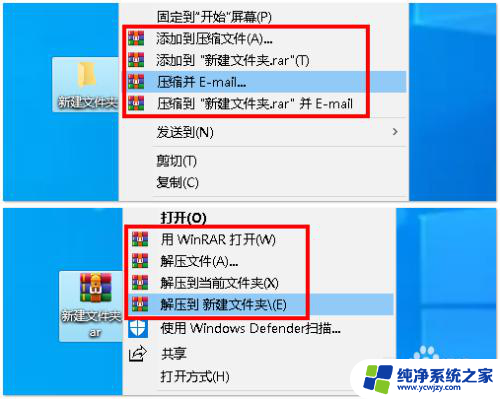ppt怎么设置自定义动画 自定义动画在哪个菜单中设置
更新时间:2024-01-20 10:02:49作者:xiaoliu
在现如今的信息化社会,PPT(幻灯片演示文稿)已经成为人们生活和工作中不可或缺的工具,简单的文字和图片展示往往难以引起观众的兴趣和注意力。为了增加演示效果,自定义动画成为了一个重要的选择。如何设置自定义动画呢?在PPT软件中,设置自定义动画可以通过哪个菜单来完成呢?接下来我们将一一解答这些问题。
具体方法:
1.第一步:打开一个需要自定义动画的ppt。

2.第二步:选中要设置自定义动画的内容,在菜单栏“动画”中选择“自定义动画”。
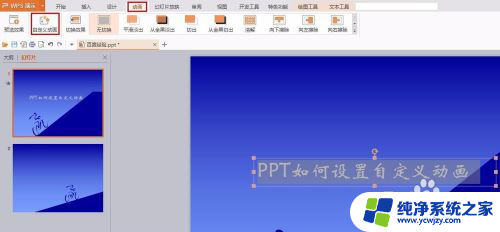
3.第三步:在右侧弹出的“自定义动画”设置对话框中,单击“添加效果”按钮。
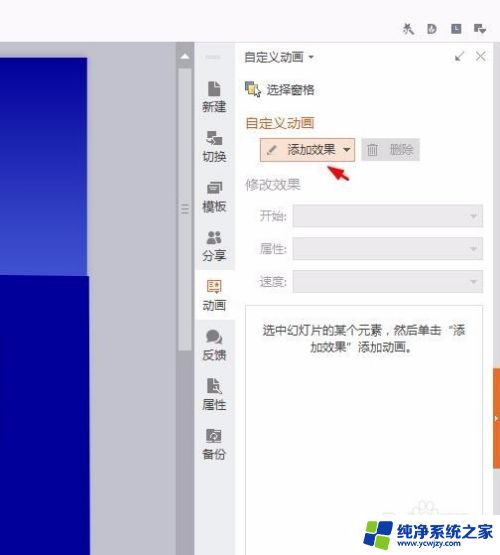
4.第四步:在添加效果下拉菜单中选择要设置的动画效果。
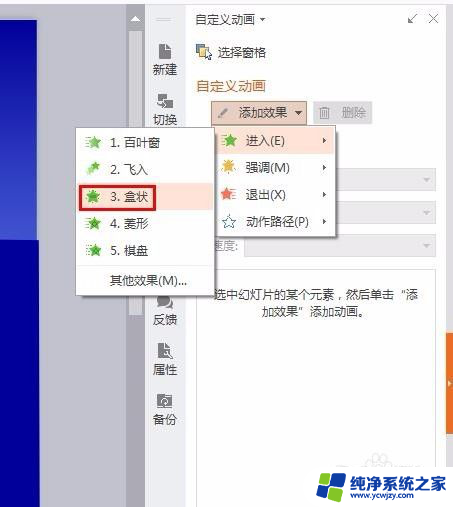
5.第五步:根据自己的需要设置动画开始方式、方向和速度。
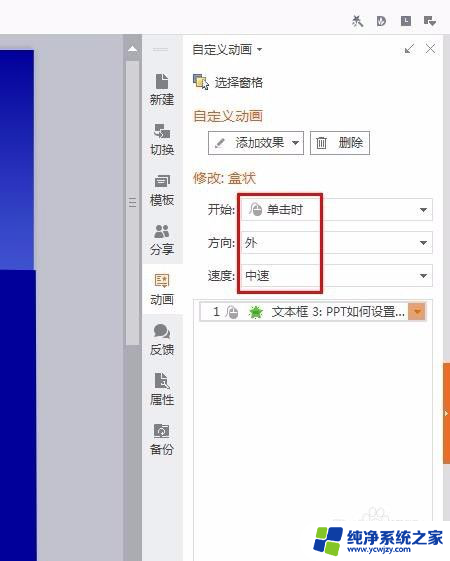
6.第六步:在设置的过程中会自动预览,也可以单击下方“播放”按钮。观看设置的动画效果。
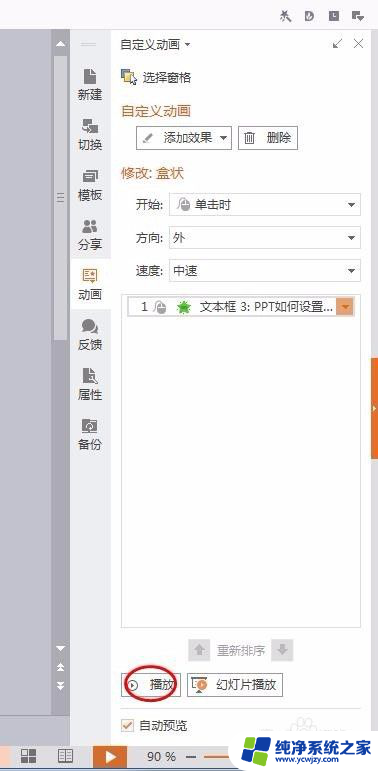

7.第七步:设置完成后,单击“关闭”按钮即可。
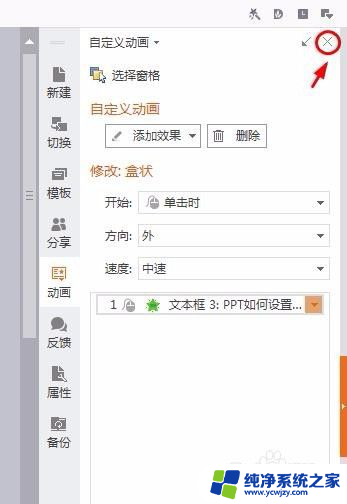
以上就是如何设置自定义动画的全部内容,需要的用户可以按照这些步骤进行操作,希望这篇文章对大家有所帮助。