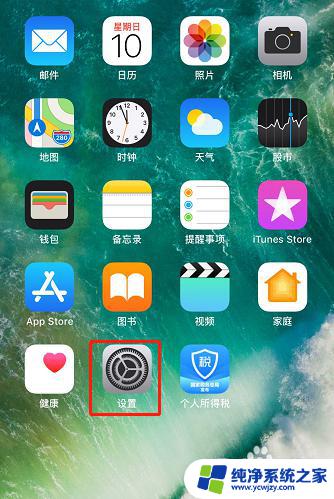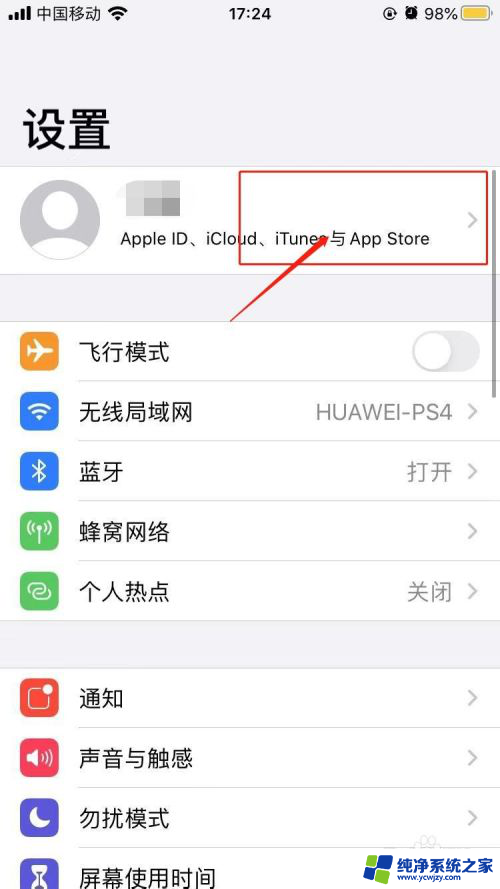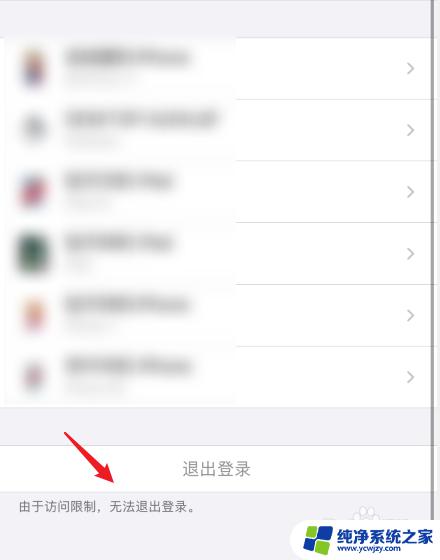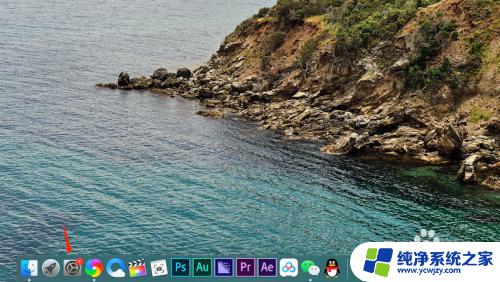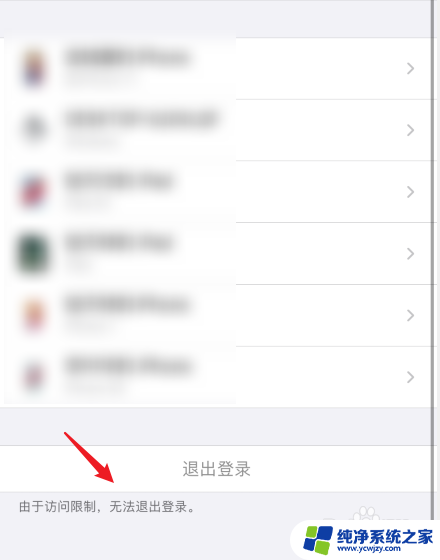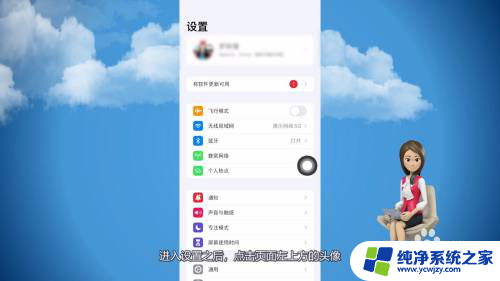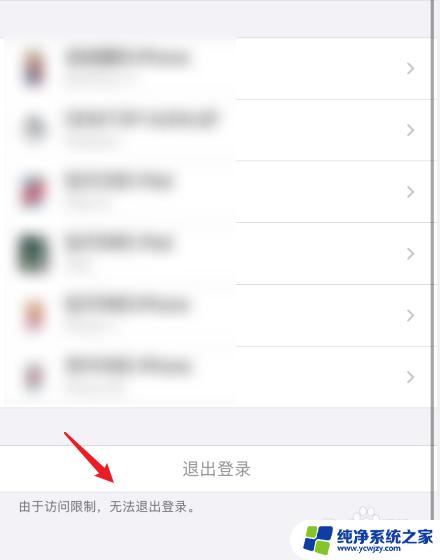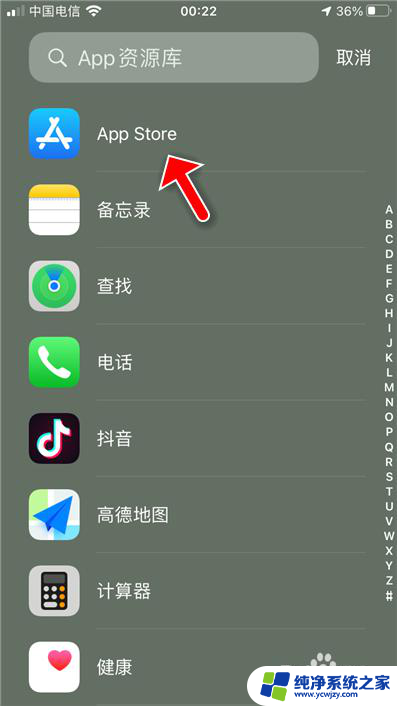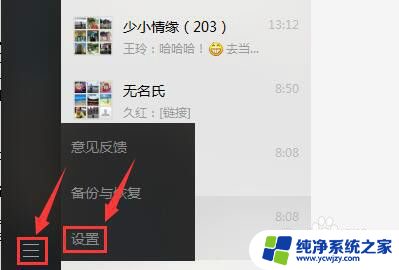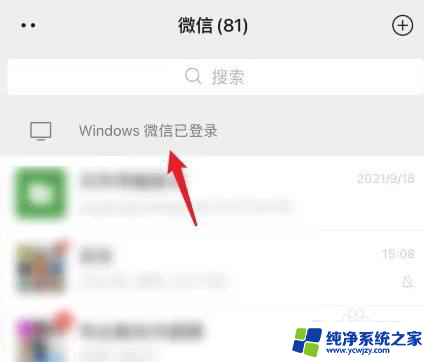苹果电脑id怎么退出登录 MacBook退出Apple ID的步骤
苹果电脑id怎么退出登录,当我们使用苹果电脑时,常常会登录自己的Apple ID来享受各种个性化的服务和功能,有时候我们可能需要退出当前的Apple ID账号,可能是因为要切换到另一个账号,或者是出于其他个人需求。如何在MacBook上正确地退出Apple ID账号呢?下面将为您详细介绍MacBook退出Apple ID的步骤。无论您是初次使用苹果电脑还是有一定经验,本文都将为您提供简明易懂的指导,帮助您顺利完成退出操作。
步骤如下:
1.我们在苹果电脑桌面中点击箭头所指的偏好设置。
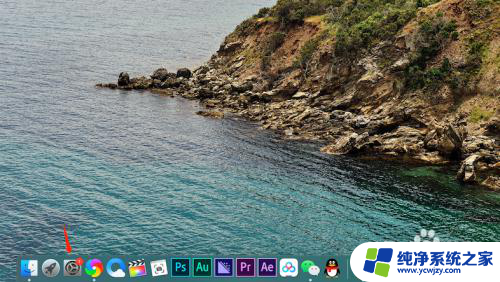
2.在打开的偏好设置窗口中,点击箭头所指的个人apple id。

3.进入apple id设置窗口点击概览。
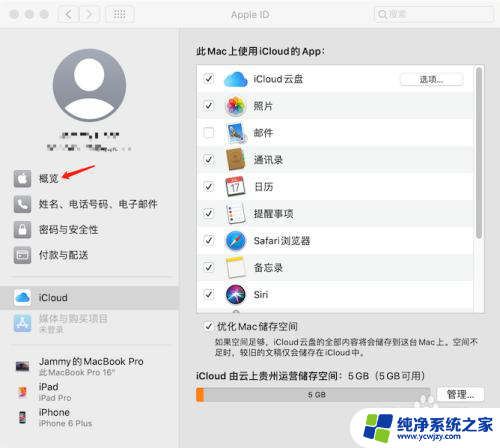
4.这时点击退出登录。
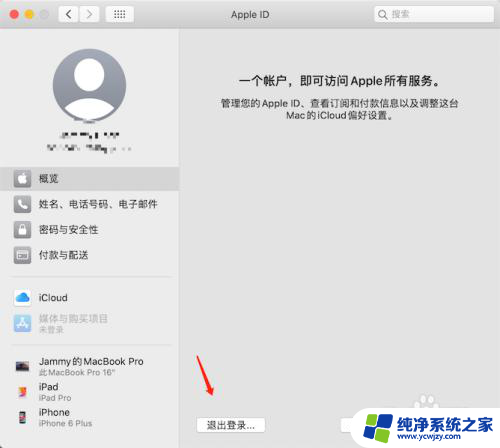
5.系统将弹出一个提醒窗口询问“退出登录前您要在这台Mac上保留iCloud数据的副本吗?”,根据自己的情况勾选想要保留的程序数据。笔者这里不保留数据,所以全部取消勾选。
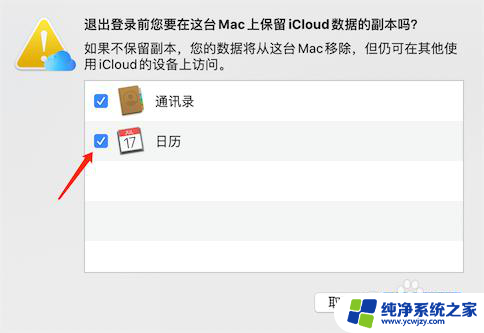
6.点击继续按钮。
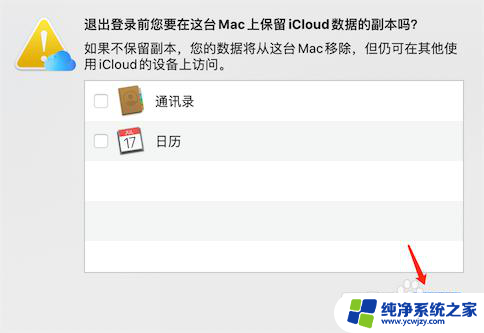
7.输入个人的apple id密码,点击继续。
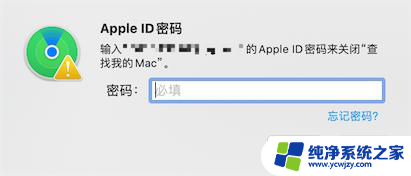
8.如果退出成功,将会弹出如下图所示的窗口。点击左上角关闭按钮即可。
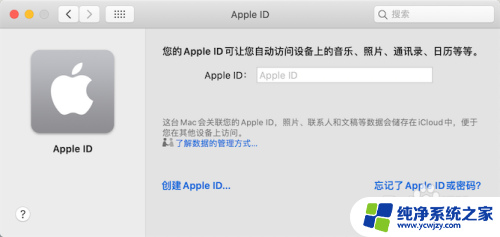
以上就是如何退出登录苹果电脑ID的全部内容,如果还有不清楚的用户,可以参考以上小编提供的步骤进行操作,希望对大家有所帮助。