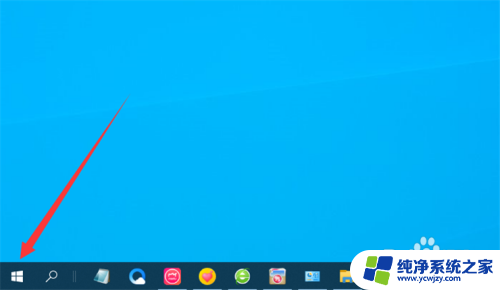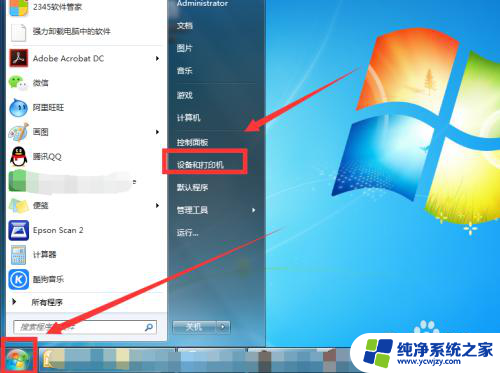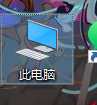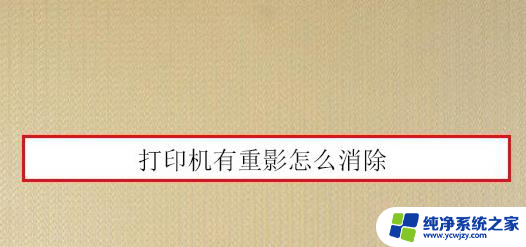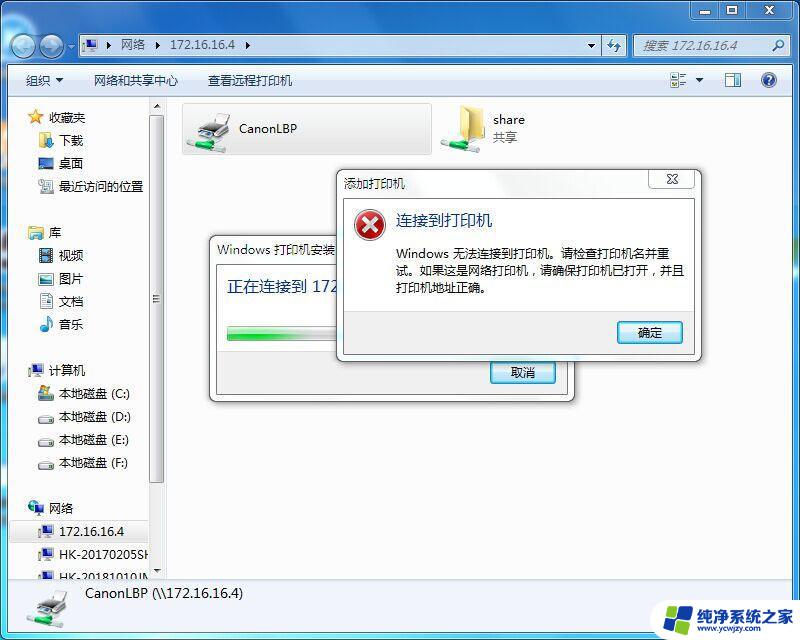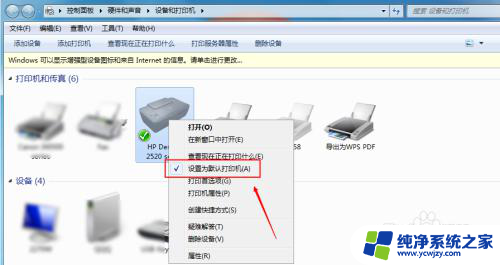打印机打印的很慢什么原因 打印机打印速度过慢的解决方案
在现代社会中打印机已经成为我们办公生活中不可或缺的一部分,有时我们会遇到打印机打印速度过慢的问题,这不仅会耽误我们的时间,还会影响工作效率。为什么会出现这种情况呢?造成打印机打印速度过慢的原因有很多,如打印机配置不当、打印文件过大、打印机缓存满等。针对这些问题,我们可以采取一些解决方案来提高打印速度,例如调整打印机设置、优化打印文件、清空打印机缓存等。接下来我们将详细探讨这些解决方案,帮助您解决打印机打印速度过慢的困扰。
具体步骤:
1.在电脑左侧——程序——打印机——右键打开,或者在控制面板里打开都是一样的。
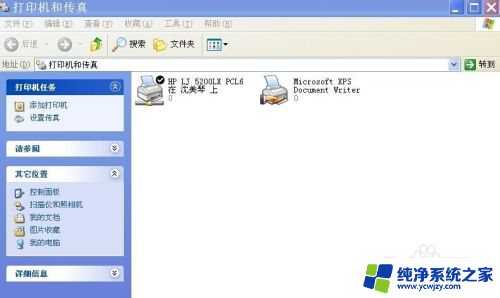
2.右键单击【打印机——属性】,在“属性”的对话框里选择第二个【共享】选项,确保打印机是处于共享状态的。
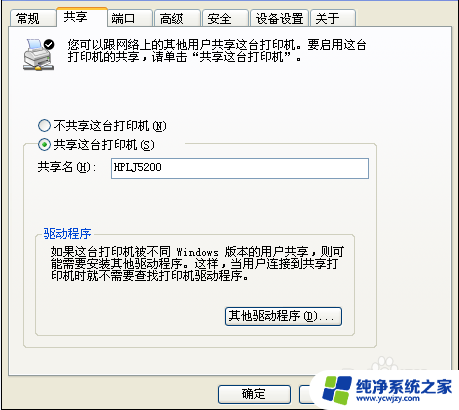
3.在“属性”的窗口里选择【高级】选项,在打开的对话框中查看【在后台打印。以便程序快速的打印】单选按钮是否被选中,假如被选中,则表明打印机启动了“假脱机打印”。
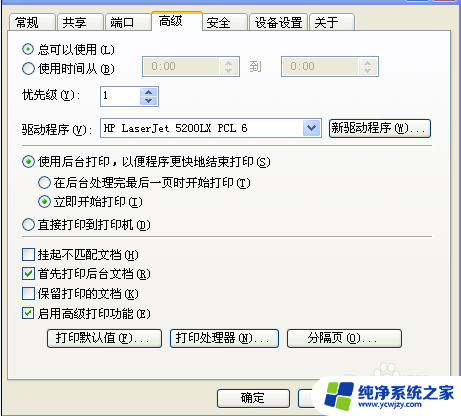
4.此刻要注意,假如选择“直接打印到打印机上”。这说明打印机禁用了“假脱机打印”的方式,而使用直接打印到打印机的方式。
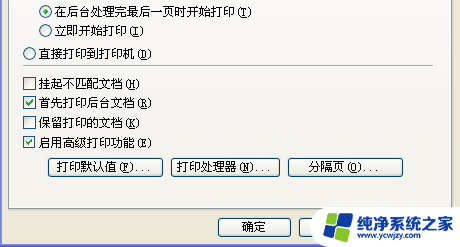
5.现在问题是要加快打印速度,那么就可以取消“假脱机打印”打印方式。也就是说选择“直接打印到打印机上”,
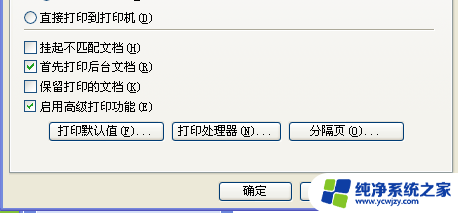
6.按照提示设置完成后,记得重新启动计算机,再次进行打印,打印速度就会变快了。
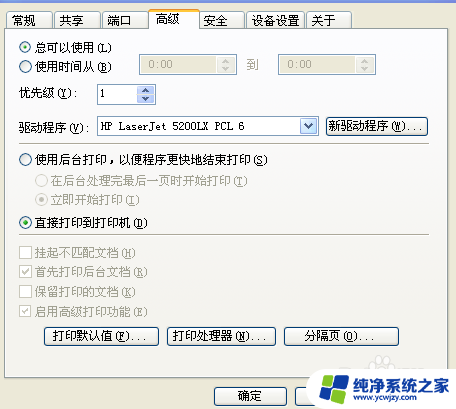
以上是打印机打印速度慢的原因的全部内容,如果有不清楚的用户,可以参考上面小编提供的步骤进行操作,希望能对大家有所帮助。