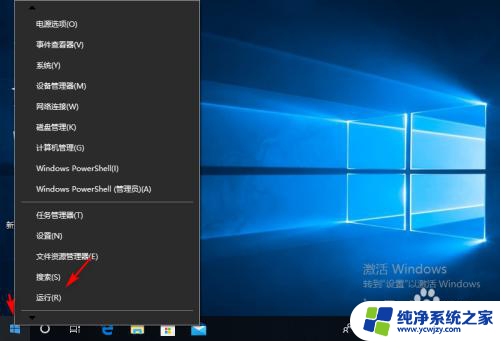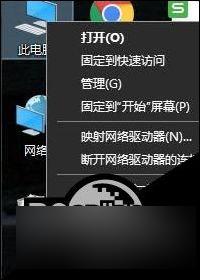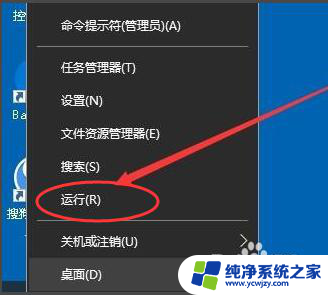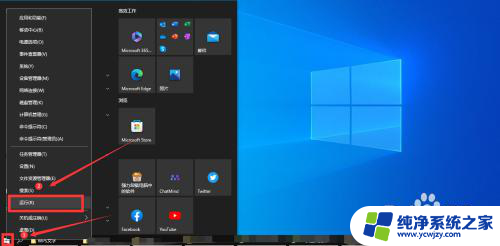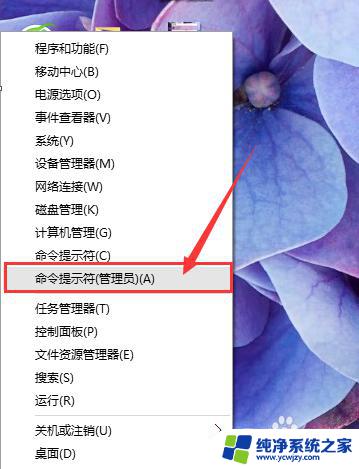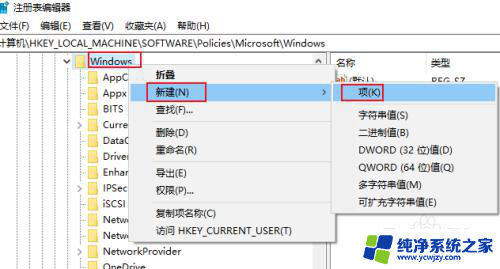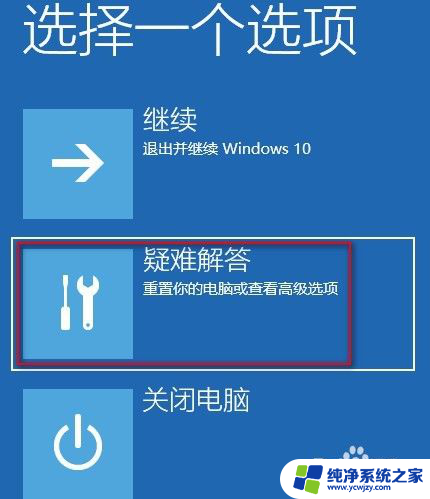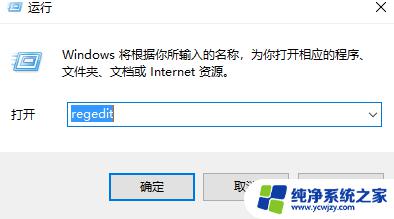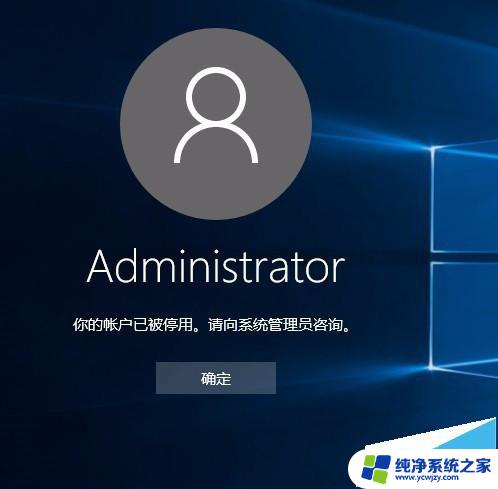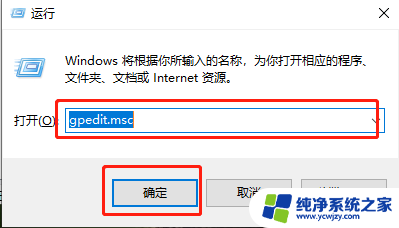注册表编辑器已被系统管理员禁用 管理员禁用Win10注册表编辑怎么办
注册表编辑器已被系统管理员禁用,Win10系统中,注册表编辑器是一个非常重要的工具,它可以帮助用户修改系统设置、加速系统运行等,但是有时候我们会遇到管理员禁用注册表编辑器的情况。这样会影响我们的使用体验,甚至无法完成一些必要的操作。那么面对这种情况,我们应该怎么办呢?本文将为大家介绍解决管理员禁用Win10注册表编辑问题的方法。
方法如下:
1.在Windows10系统打开注册表编辑器的时候,提示“注册表编辑已被管理员禁用”。无法正常打开注册表。
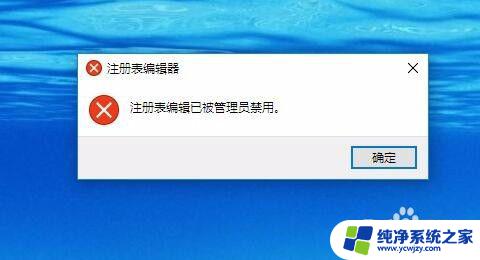
2.这时我们可以按下键盘上的Win+R组合键

3.或者鼠标右键点击开始按钮,在弹出菜单中点击“运行”菜单项。
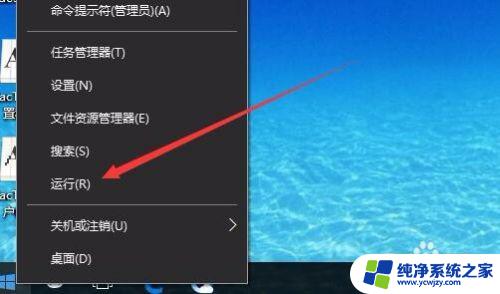
4.在打开的Windows10运行窗口中,输入命令gpedit.msc,然后点击确定按钮。
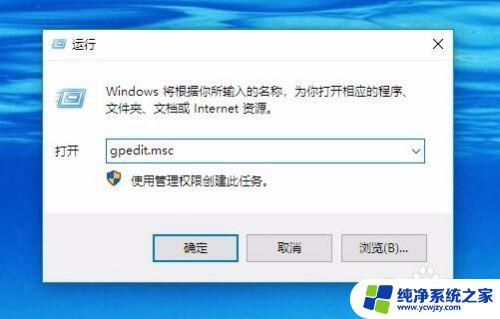
5.这时就会打开Windows10的本地组策略编辑器窗口,在窗口中依次点击“用户配置/管理模板/系统”菜单项。
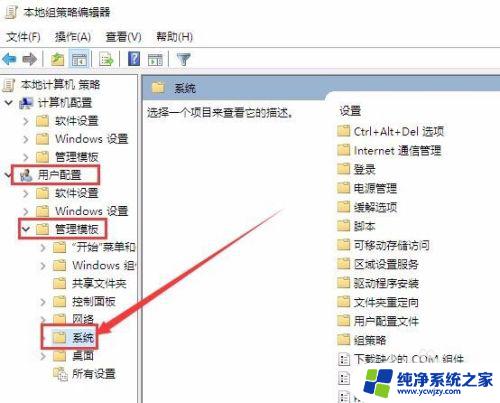
6.在右侧的窗口找到“阻止访问注册表编辑器工具”一项
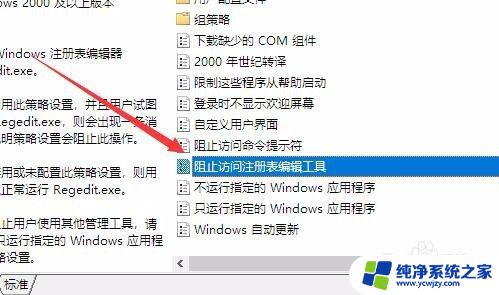
7.右键点击“阻止访问注册表编辑器工具”设置项,在弹出菜单中选择“编辑”菜单项。
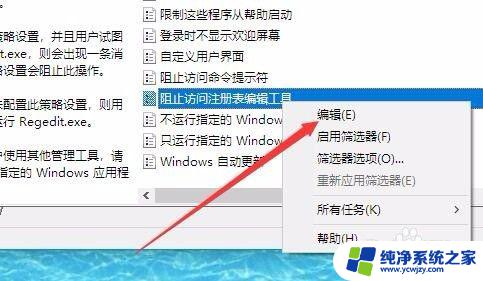
8.这时就会弹出该设置项的属性窗口,在窗口中点击“已禁用”设置项。最后点击确定按钮。
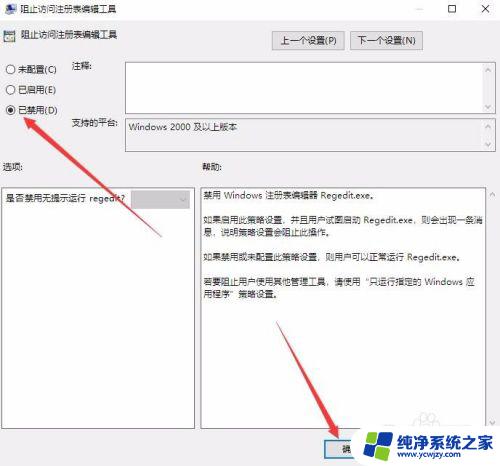
9.再次运行注册表命令,可以看到已打开注册表编辑器窗口了。
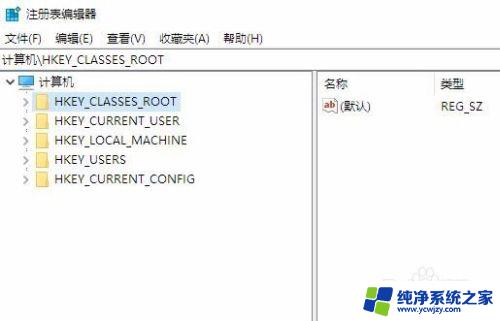
以上是系统管理员禁用了注册表编辑器的全部内容,如果您遇到了相同的问题,可以参考本文中介绍的步骤进行修复,希望对您有所帮助。