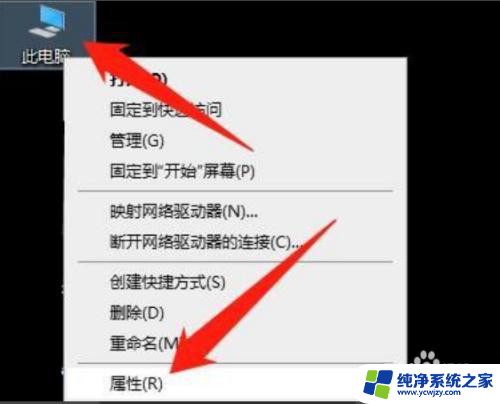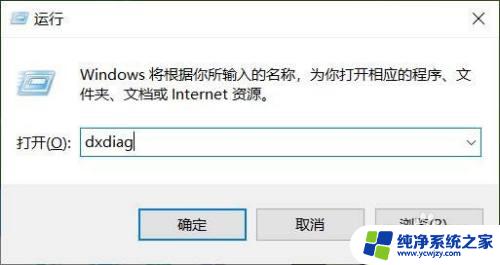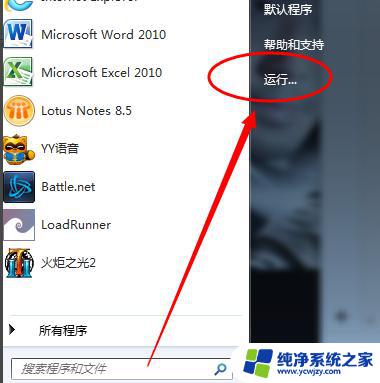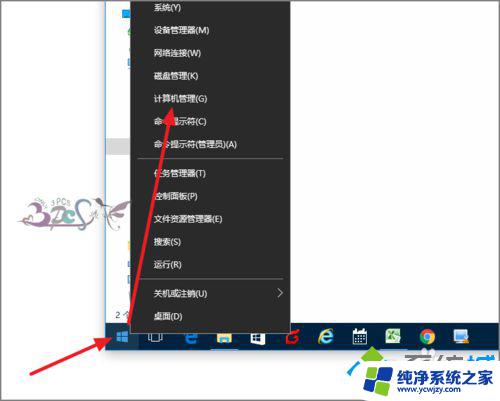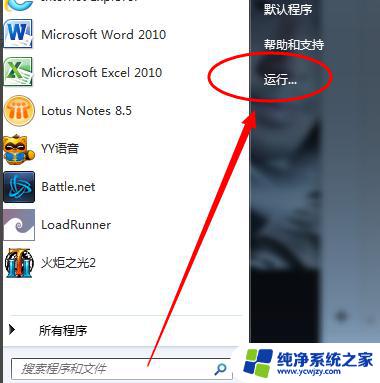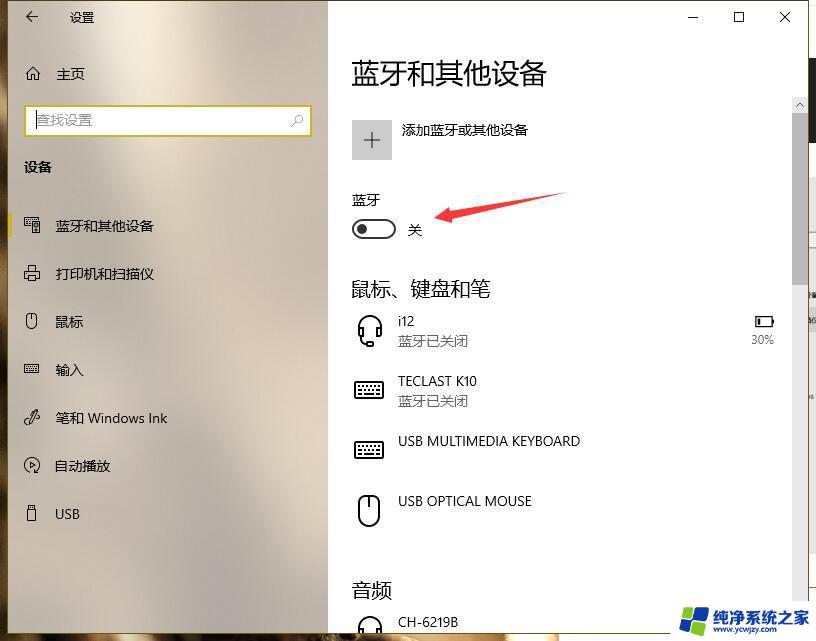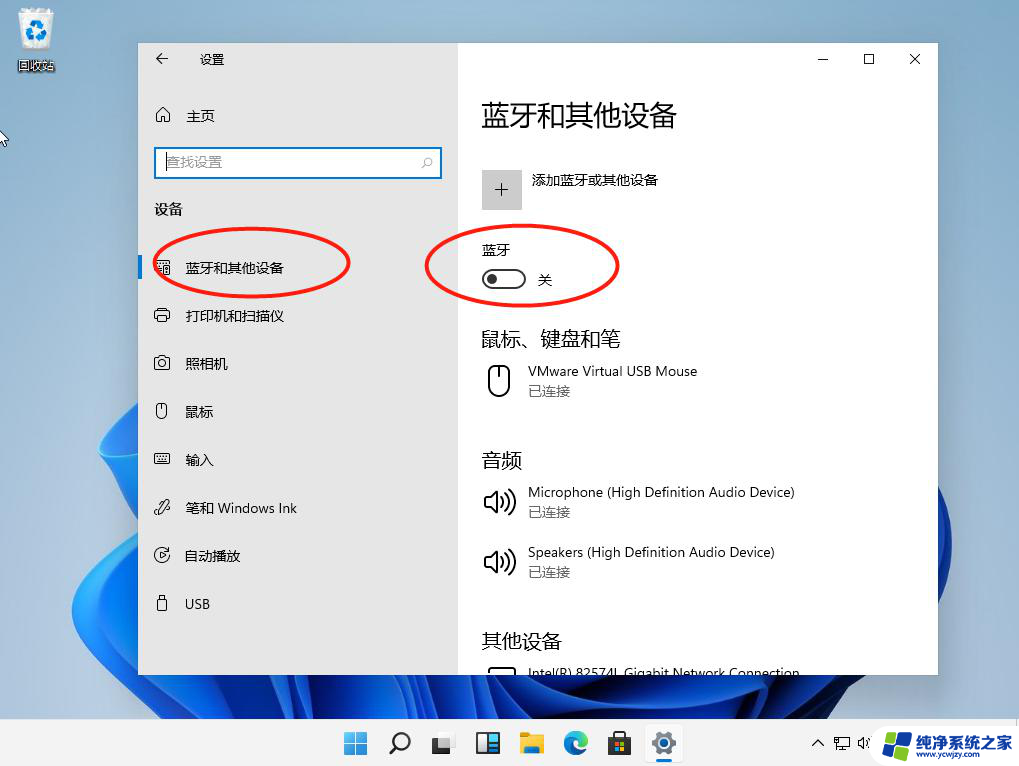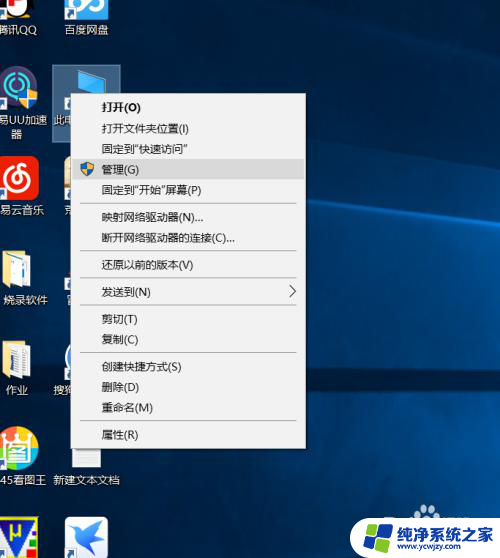台式机win10怎么装蓝牙驱动 win10蓝牙驱动安装方法
台式机win10怎么装蓝牙驱动,在现代科技高速发展的时代,电脑已经成为我们生活中不可或缺的一部分,而其中台式机作为一种常见的电脑类型,具备着强大的性能和广泛的应用范围。在使用台式机时,可能会遇到一些问题,比如如何安装蓝牙驱动。特别是在使用Windows 10操作系统的台式机上,许多用户可能会面临着找不到或安装不成功的困扰。了解台式机Windows 10安装蓝牙驱动的方法,将对我们更好地利用台式机的功能起到重要的作用。接下来我们将介绍一些简单有效的方法,以帮助您顺利安装蓝牙驱动,实现更便捷的数据传输和连接体验。
win10安装蓝牙驱动教程:
1、首先是要进入设备管理器,可以点击开始右键菜单中的计算机管理,或直接点击设备管理器。
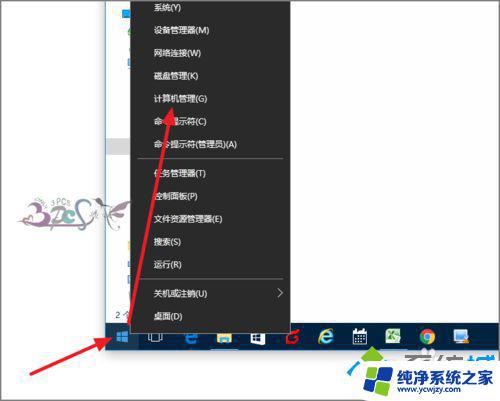
2、设备管理器中找到蓝牙设备,一般Win10会自动安装好蓝牙驱动。但因为兼容问题我们需要降回驱动版本。
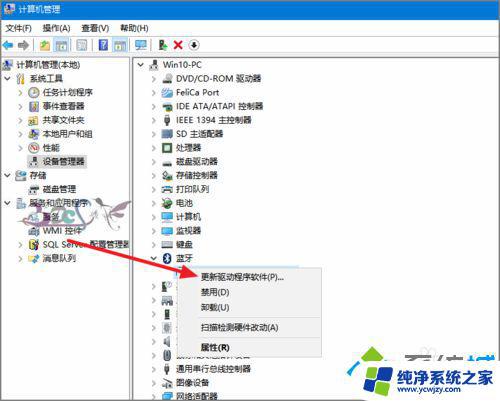
3、不要选择自动搜索新的驱动,选择浏览计算机上的驱动程序。当然这之前需要去笔记本官方将蓝牙驱动下载到电脑并解压。
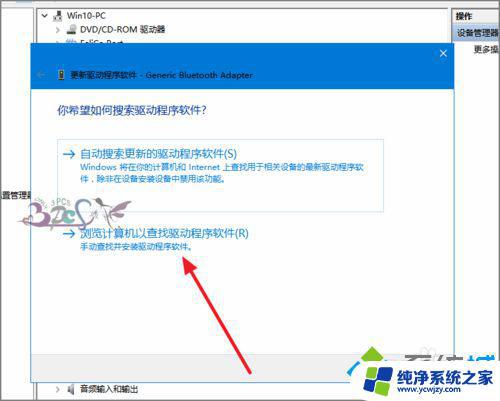
4、选择从计算机的设备驱动程序列表中选取。
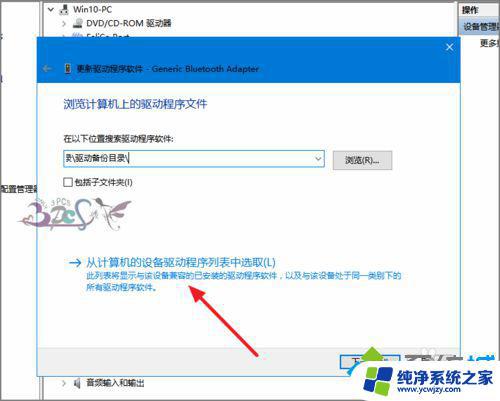
5、点击从磁盘安装,注意windows10的驱动程序默认是需要数据签名的。这里需要取消这个的控制才行。方法可以百度一下。
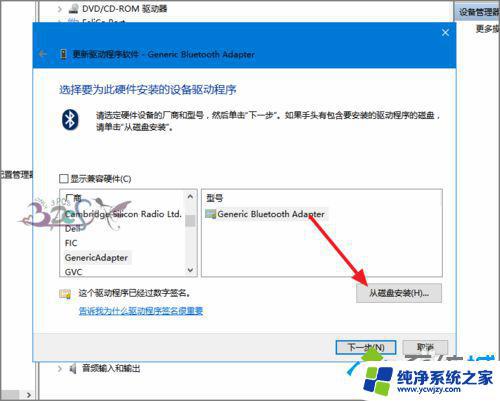 [!--empirenews.page--]
[!--empirenews.page--]
6、接下来是浏览到下载并解压的蓝牙驱动程序所在文件夹路径。
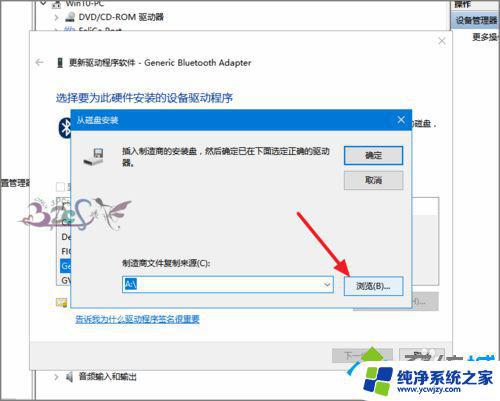
7、选择蓝牙驱动文件夹下面的*.inf格式的文件。
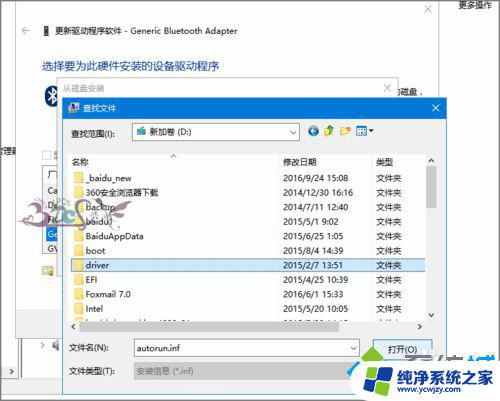
8、等待驱动安装成功,若蓝牙驱动检测不到,则有可能下载的驱动版本不对应,或不支持Win10系统。
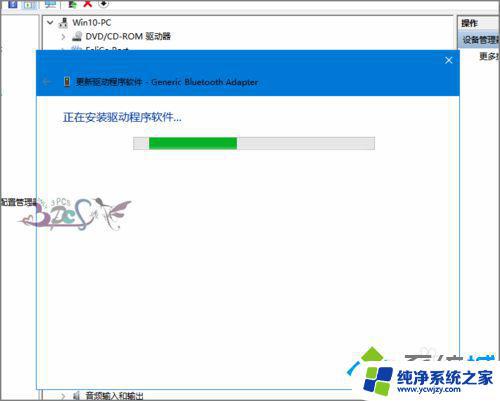
9、若驱动安装不成功,可以多换试其他版本,或下载专门的驱动管理软件进行驱动公版升级。
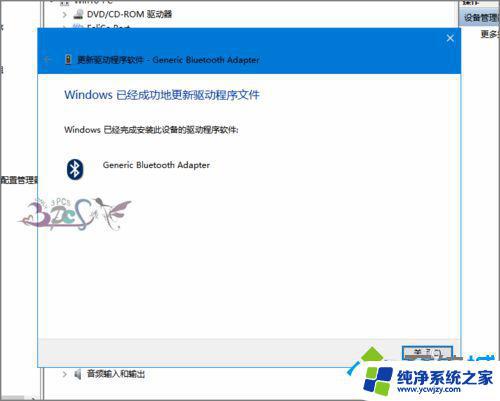
以上就是如何在台式机上安装 Win10 蓝牙驱动的全部内容,如果你遇到这种情况,可以根据本文提供的方法来解决,希望对大家有所帮助。