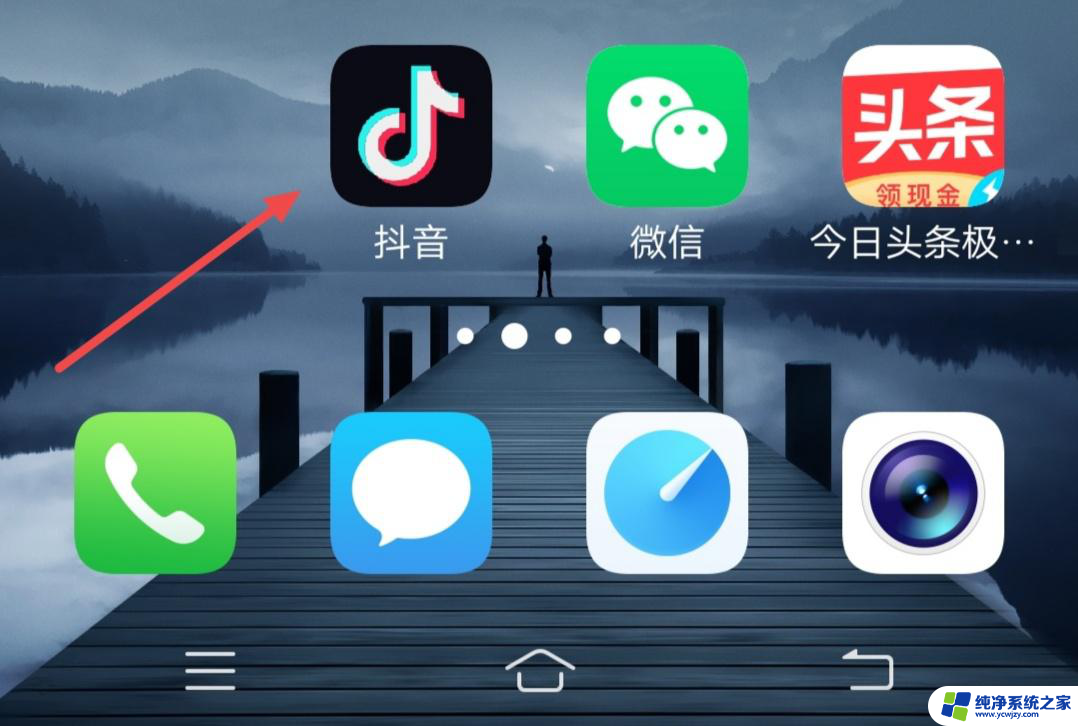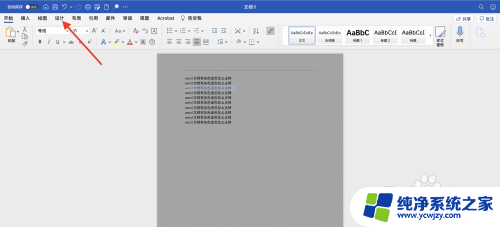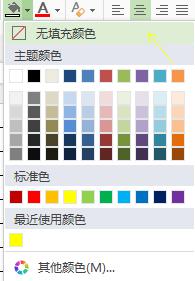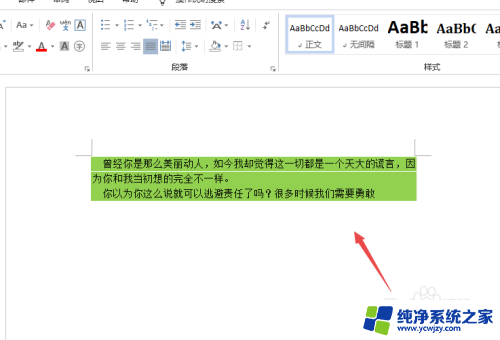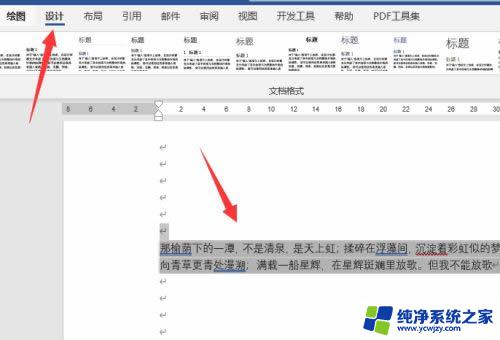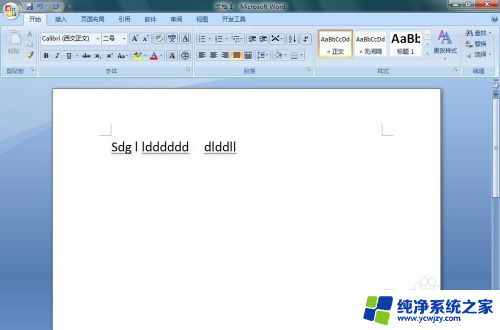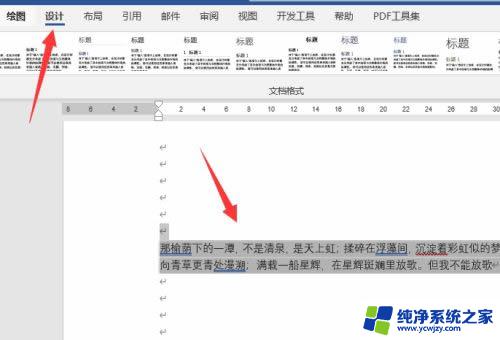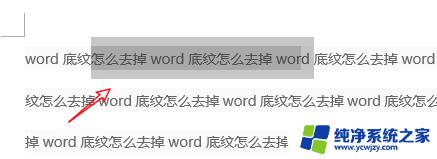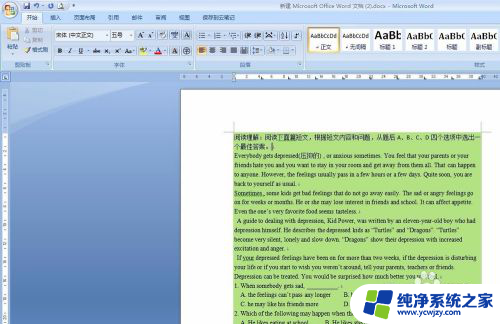word文档文字底色怎么去掉 如何去掉中文文字底色
word文档文字底色怎么去掉,在使用Word文档编辑时,我们可能会遇到一些文字底色的问题,尤其是在中文文字的底色设置方面,有时候我们可能需要去掉文字底色以使文档更加清晰和专业。许多人可能对如何去掉中文文字的底色感到困惑。不用担心下面将介绍一些简单有效的方法来解决这个问题。无论您是初次使用Word还是经验丰富的用户,本文将为您提供明确的指导,以帮助您轻松去掉中文文字的底色。无论您是为工作还是学习使用Word,这些技巧都将为您提供便利,让您的文档看起来更加专业和整洁。
步骤如下:
1.我们经常会遇到这样的情况,别人发给你的一个word文档打开后发现文字是有底色的。而我们并不需要底色,如何去掉呢?一般情况点击字体格式设置,去掉颜色即可(也就是“ab”标志的图标)。如果这种办法去不掉就需要用到下面的设置方法。
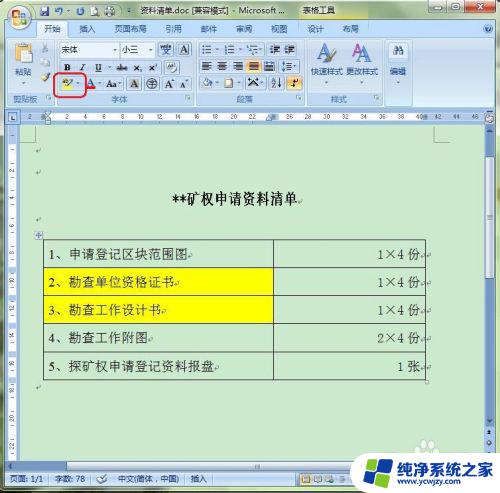
2.先选择要去掉底色的文字,然后找到“段落"菜单面板上的”边框与底纹“按钮。点击后弹出对话框
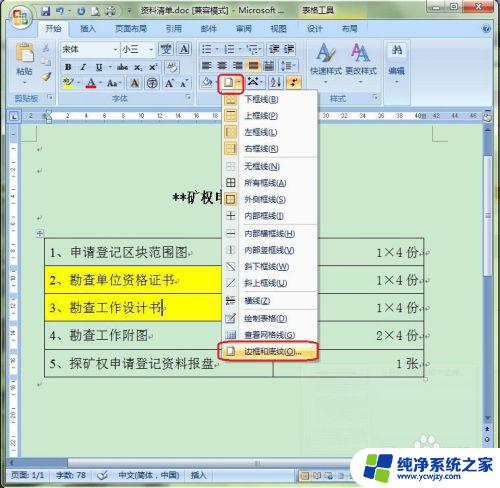
3.在底纹设置下面有个”填充“,可以看到填充框里显示的是黄色(也就是文字的底色)
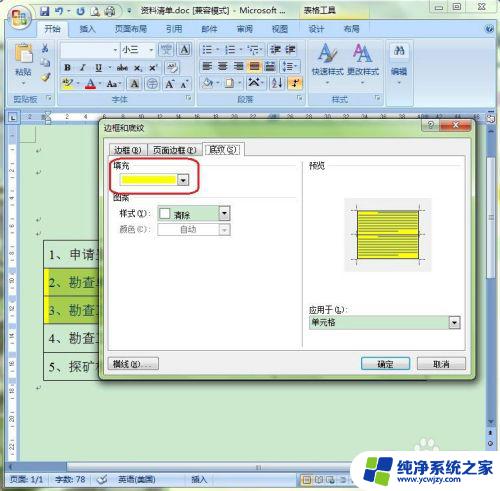
4.点开填充颜色框,选择”无颜色“之后,填充框中显示的就是无颜色,然后点确定。
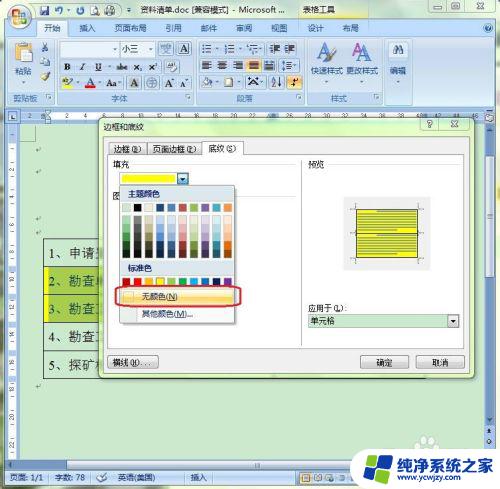
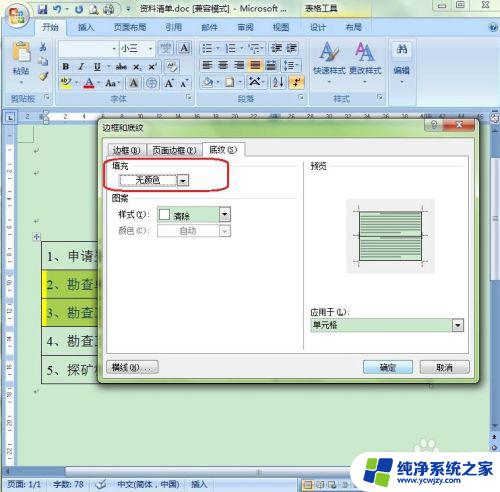
5.这样,文字底色就已经去掉了,如下图所示。
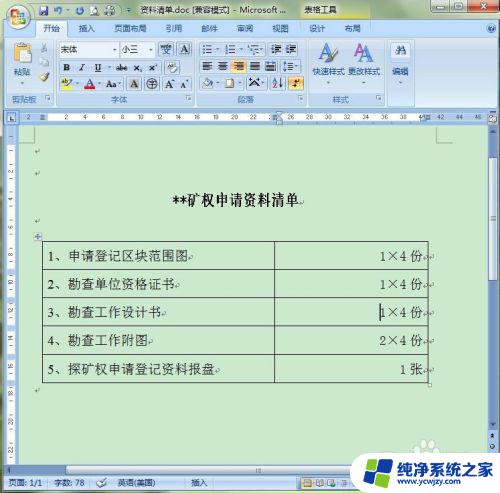
以上是去除Word文档文字底色的方法,遇到此类问题的用户可以按照以上步骤解决,希望这些方法能对您有所帮助。