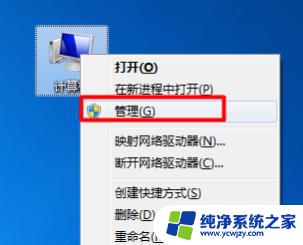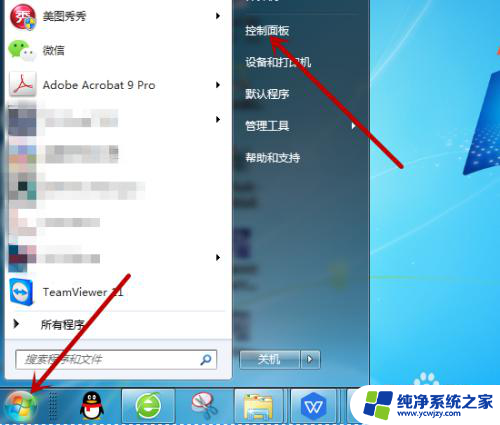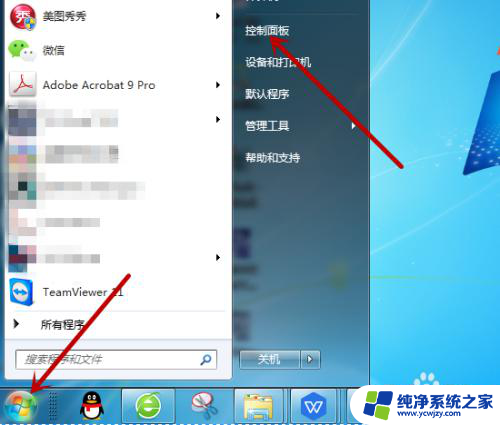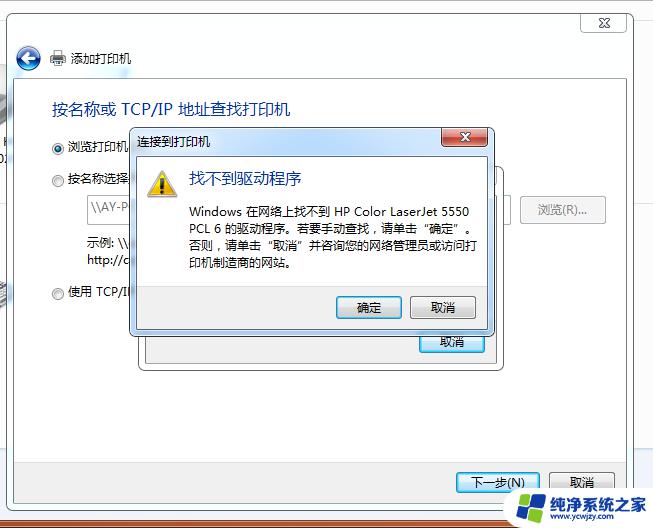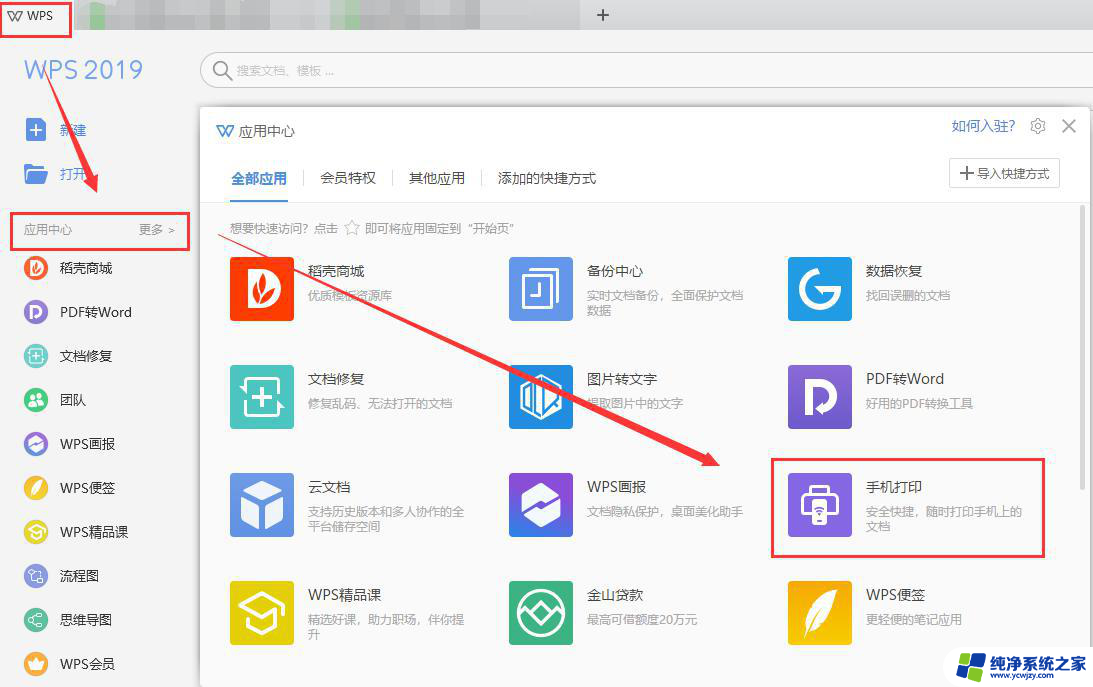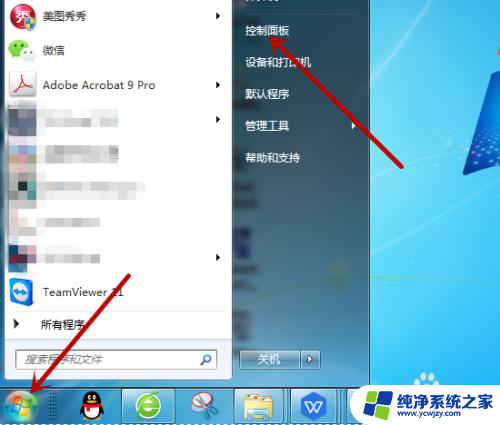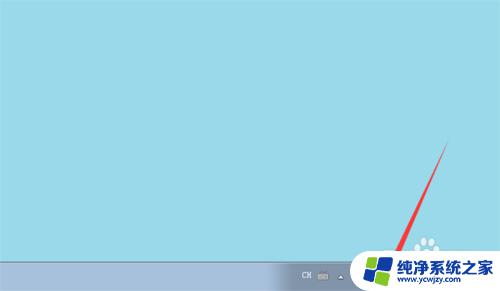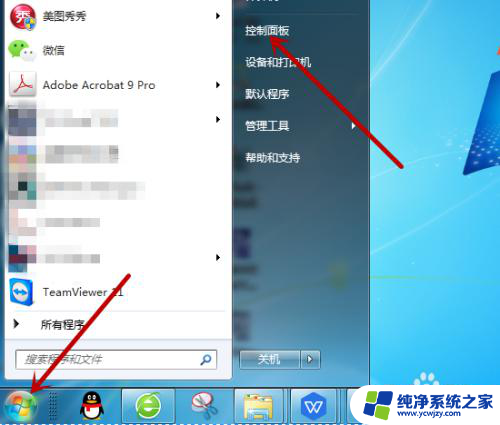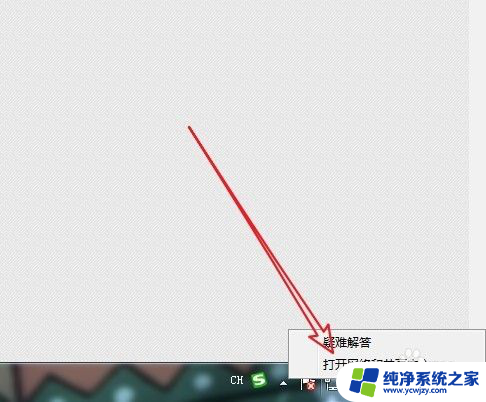已连接的打印机怎么在电脑上找不到 电脑找不到网络打印机怎么办
已连接的打印机怎么在电脑上找不到,随着技术的不断发展,打印机已成为我们生活中不可或缺的一部分,有时我们可能会遇到一个常见的问题,那就是电脑无法找到已连接的打印机,或者无法找到网络打印机。这种情况可能会给我们的工作和生活带来不便。当我们遇到这样的问题时,应该如何解决呢?在本文中我们将探讨一些可能的原因以及解决办法,帮助大家解决电脑找不到打印机的困扰。
具体步骤:
1.找不到打印机是因为打印机的服务未启动,只需打开即可。点击电脑左下角的【开始】图标,然后点击打开【控制面板】。
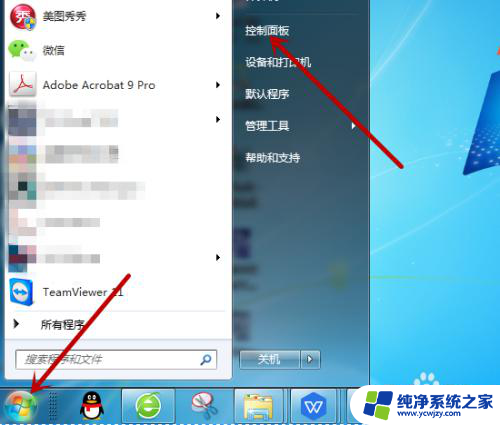
2.打开控制面板后在计算机设置里点击打开【系统和安全】。
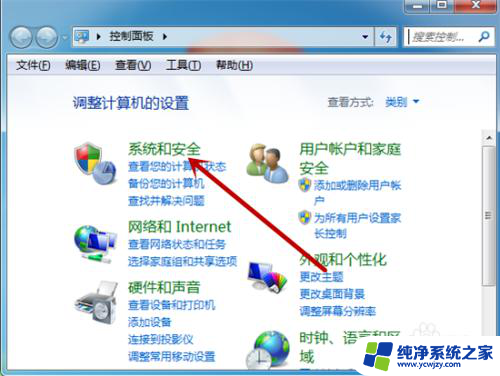
3.接着在系统和安全里找到并点击【管理工具】。
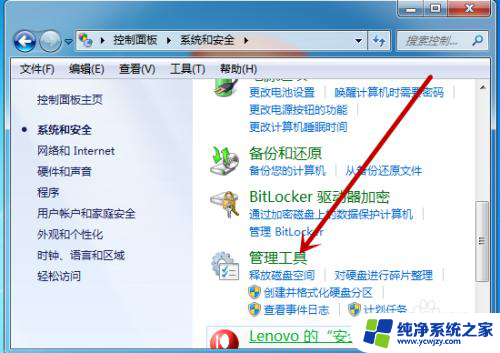
4.管理工具中找到【服务】工具并点击打开服务界面。
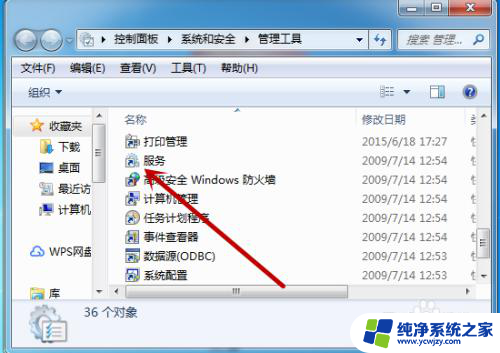
5.接着我们需要找到打印机的服务【Print Spooler】,此时显示的是未启动。点击打开打印机服务。
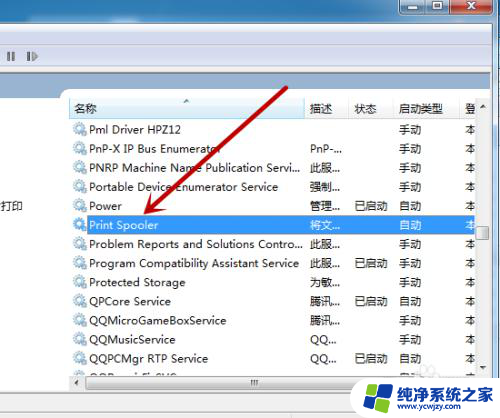
6.然后我们需要把启动类型设置为【自动】,接着点击下方的【启动】。
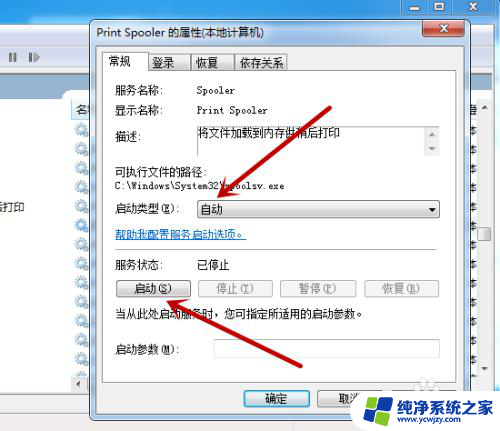
7.如图,点击后会启动电脑上的打印机程序。启动后再去搜索就能找到打印机。
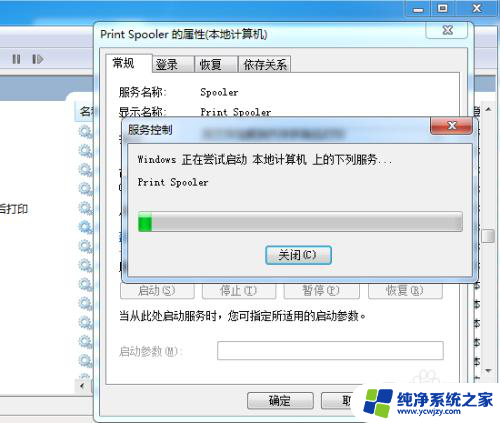
以上是有关已连接的打印机在电脑上找不到的全部内容,如果您遇到相同问题,可以参考本文中介绍的步骤进行修复,希望这些信息对您有所帮助。