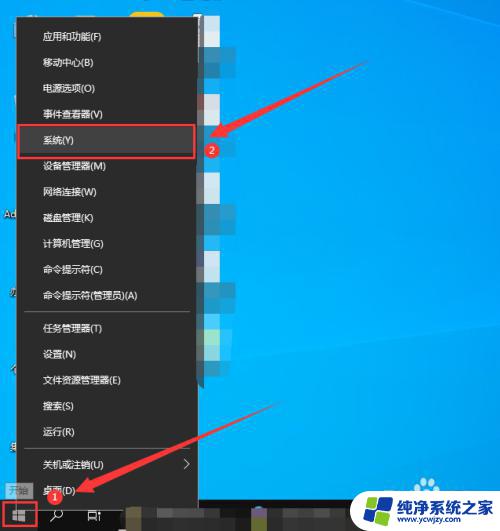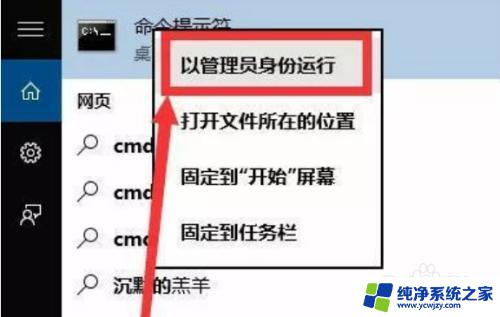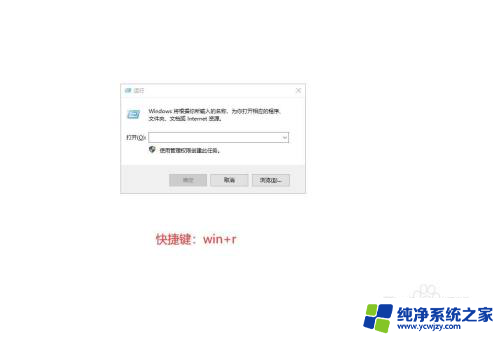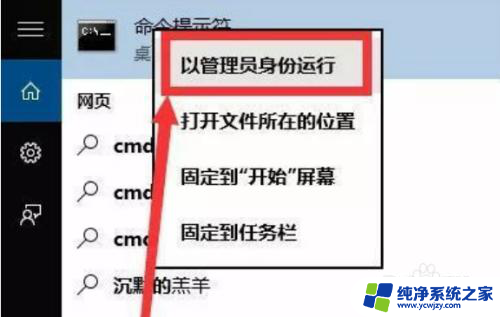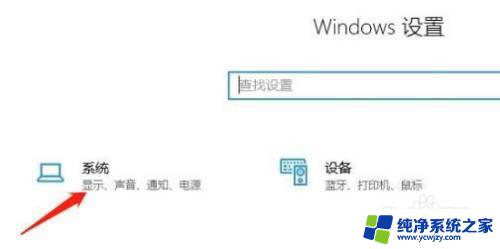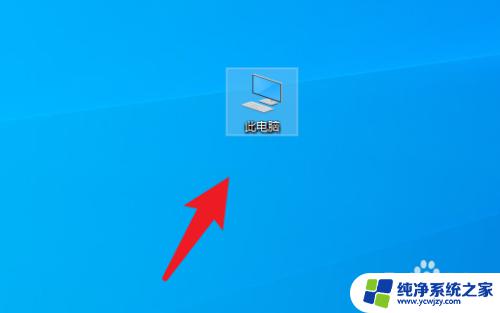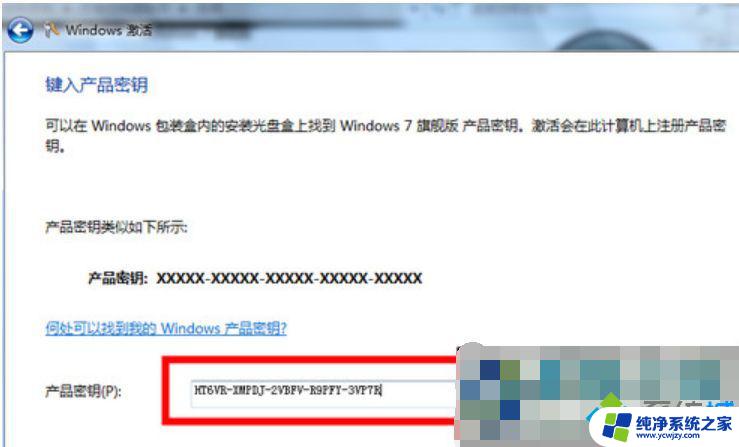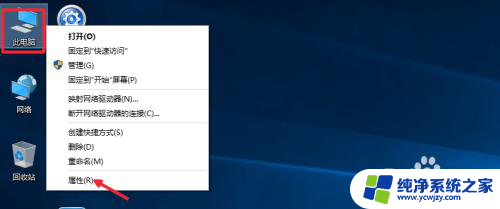win10的产品密钥怎么清除 如何清除Windows激活码产品密钥
win10的产品密钥怎么清除,Win10的产品密钥是一项重要的激活码,用于验证操作系统的合法性和激活Windows系统,有时候我们可能需要清除这个产品密钥,无论是为了重新激活系统还是为了其他目的。如何清除Windows的产品密钥呢?在本文中我们将探讨一些方法和步骤,以帮助您了解如何清除Win10的产品密钥。无论您是想重新激活系统还是有其他需要,本文将为您提供解决方案。
操作方法:
1.移动鼠标到开始按钮后单击鼠标右键显示菜单。

2.在菜单中选择点击Windows PowerShell(管理员)(A)选项。

3.然后弹出管理员:Windows PowerShell窗口中输入slmgr /upk,然后按回车键。
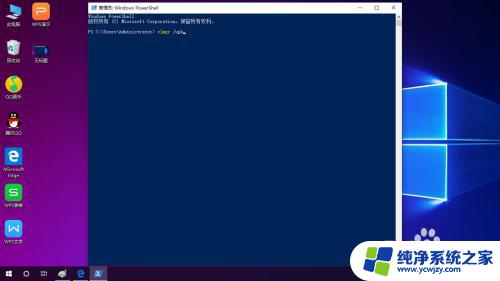
4.随后弹出小窗口说明成功地卸载产品密钥。
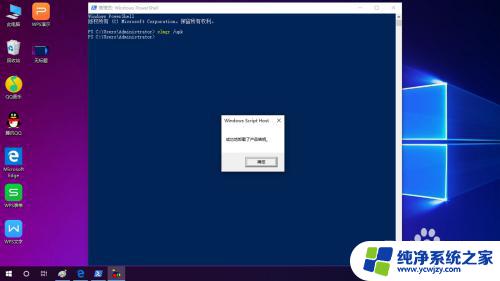
5.然后继续执行输入slmgr /ckms按回车键可以清除系统密钥管理服务和计算机名称。
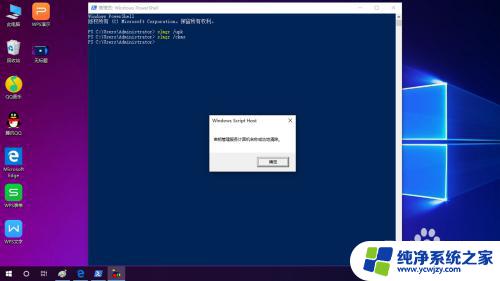
6.继续执行输入slmgr /rearm后按回车键是重置计算机的受权状态。
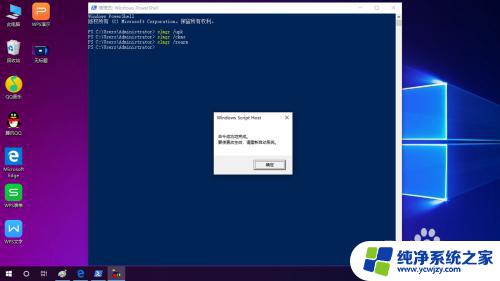
7.在小窗口中点击确定按钮后可关闭,然后重新启动电脑。
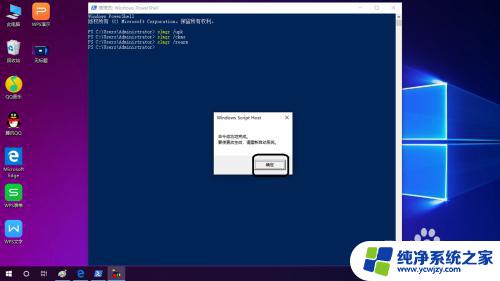
8.重启后打开运行命令打开命令提示符窗口。
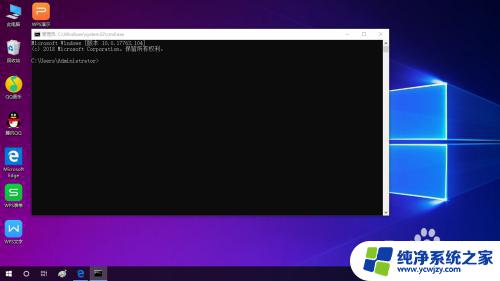
9.然后在命令提示符窗口中输入services.msc后按回车键打开服务窗口。
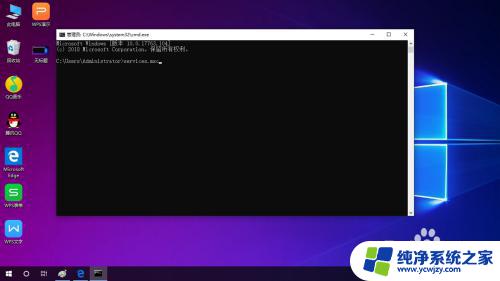
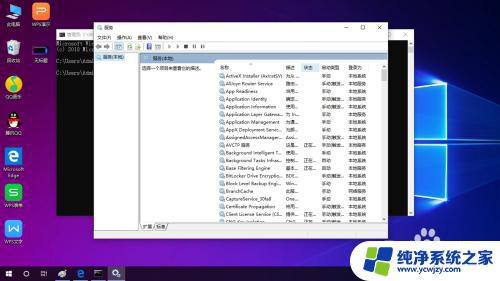
10.在服务窗口中找到Software Protection服务,然后按鼠标右键弹出菜单中点击启动命令可清除完成。
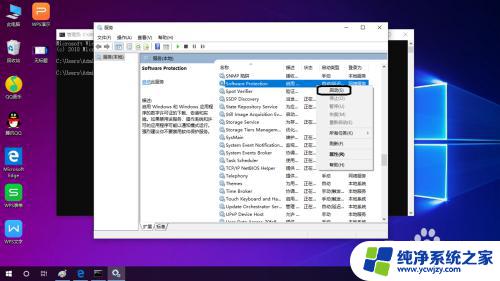
以上便是如何清除Win10产品密钥的全部内容,如果你也遇到了相同的情况,请参照小编的方法进行处理,希望这对你有所帮助。