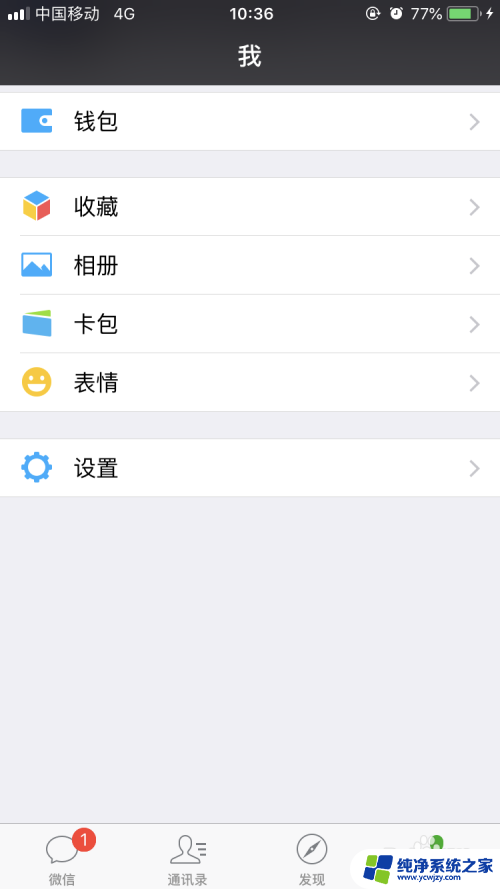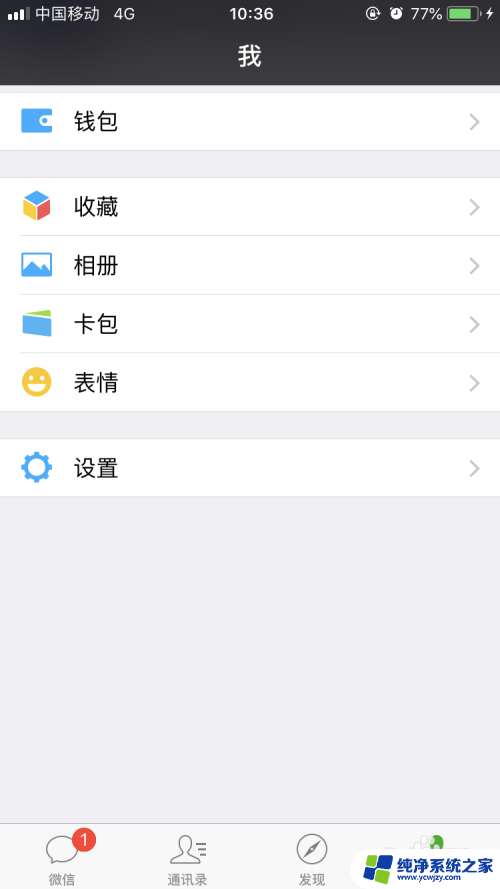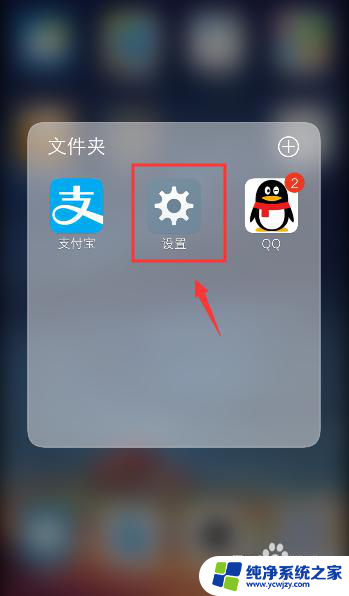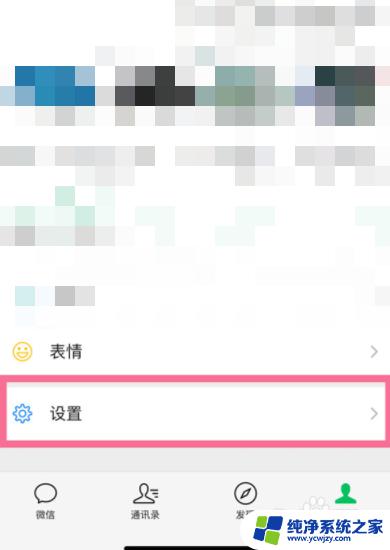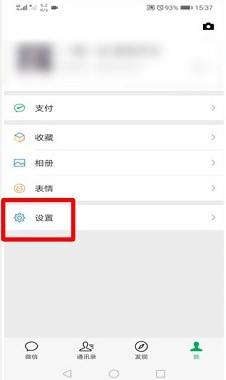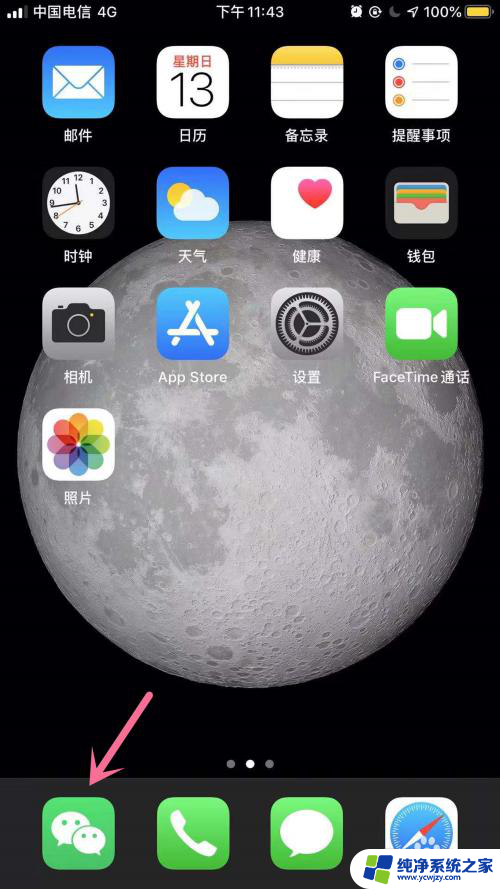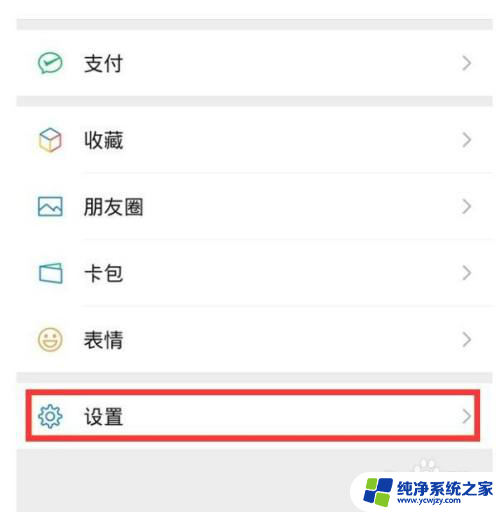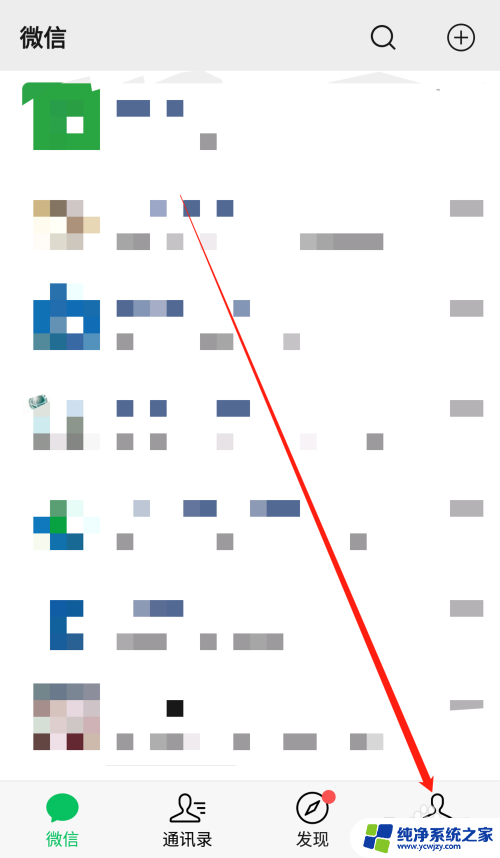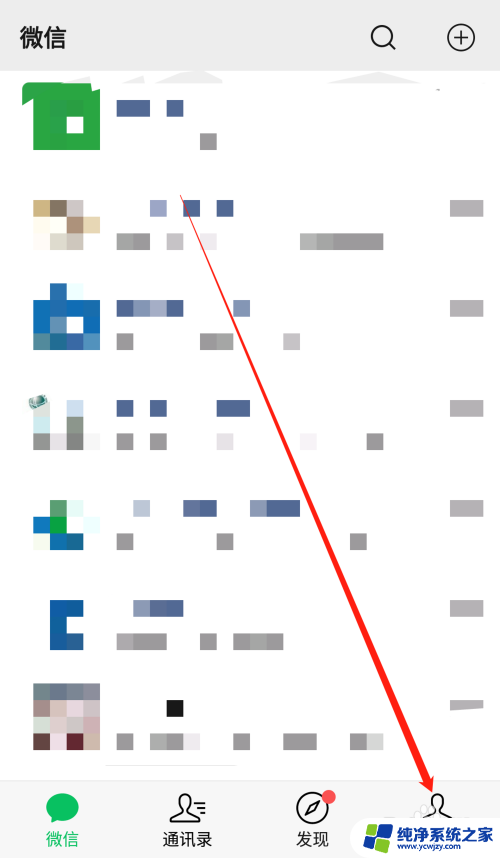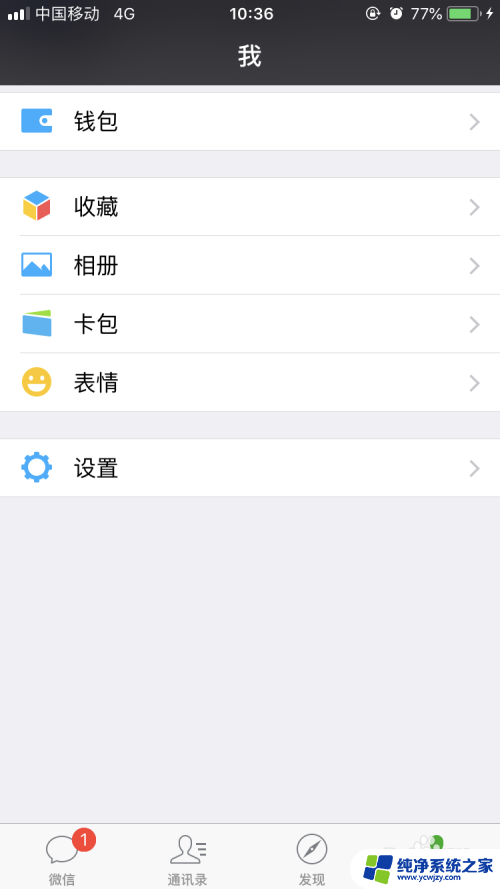微信怎么显示通知 微信通知显示内容如何设置
微信怎么显示通知,现代社交工具微信,作为一款智能手机应用程序,已经成为我们日常生活中不可或缺的一部分,微信的通知显示功能,为我们提供了即时的消息提醒,方便我们及时回复和处理各类信息。微信通知显示内容如何设置呢?通过微信设置中的通知管理选项,我们可以根据个人喜好和需求,自定义微信通知显示的内容,确保我们不会错过重要的信息与事件。接下来让我们一起来了解一下微信通知显示的设置方法和技巧吧。
步骤如下:
1.点击手机屏幕上的设置按钮。
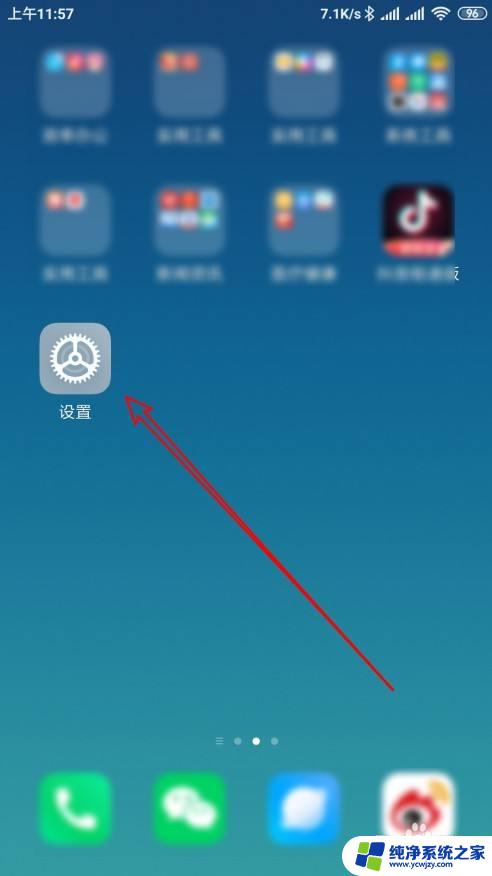
2.接下来再打开的设置页面,点击通知和状态栏的菜单项。
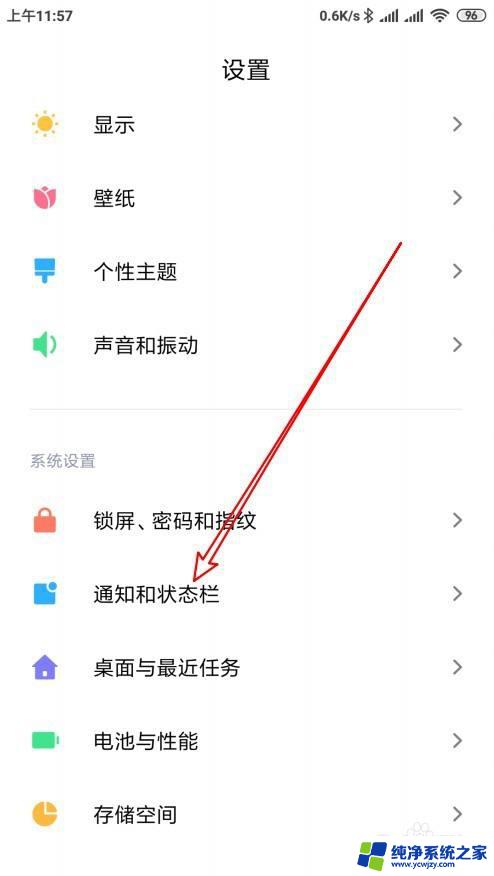
3.在打开的页面中点击通知管理的设置项。

4.接下来在打开的页面点击锁屏通知的按钮。
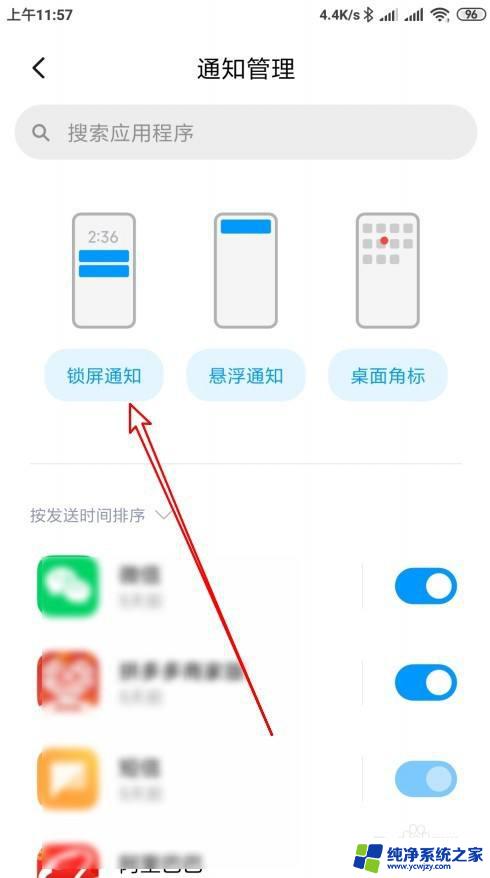
5.在弹出的菜单中选择显示通知内容的选项。
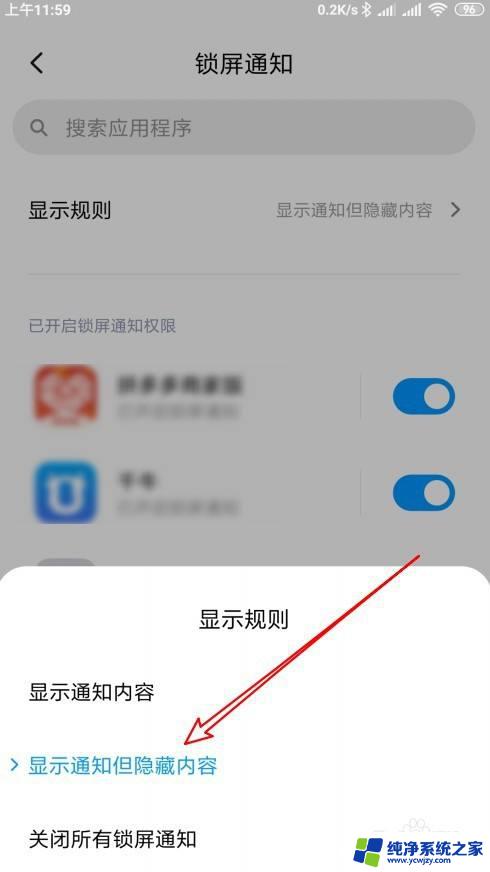
6.这时可以看到当前的屏幕,已经显示通知内容了。

7.总结:
1、点击手机屏幕上的设置按钮。
2、接下来再打开的设置页面,点击通知和状态栏的菜单项。
3、在打开的页面中点击通知管理的设置项。
4、接下来在打开的页面点击锁屏通知的按钮。
5、在弹出的菜单中选择显示通知内容的选项。
6、这时可以看到当前的屏幕,已经显示通知内容了。
以上就是微信如何显示通知的全部内容,如果您有任何疑问,请参考小编的步骤进行操作,希望这能对您有所帮助。