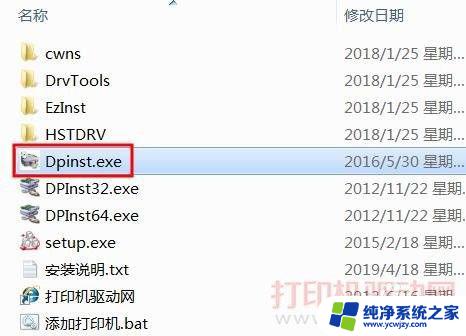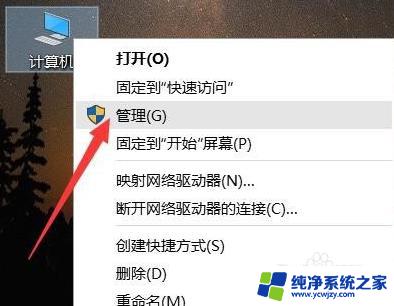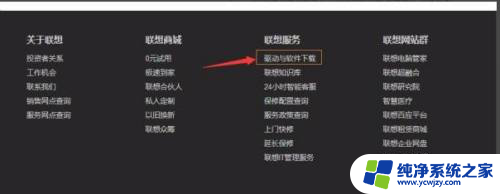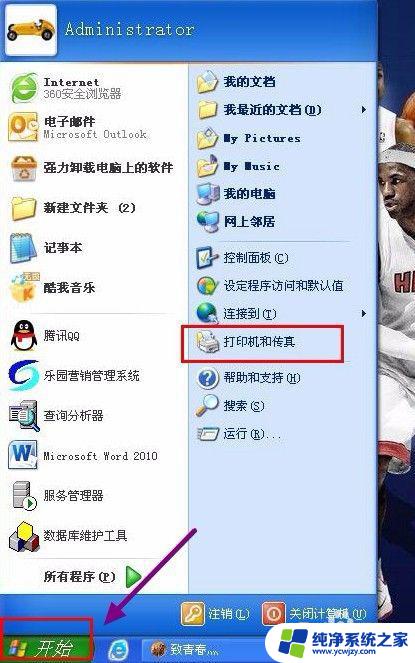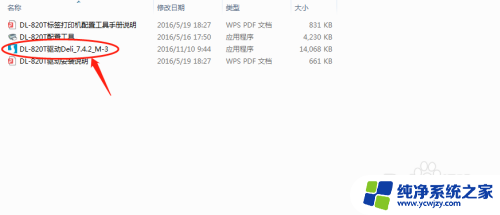富士s2011打印机驱动安装
富士s2011打印机是一款高性能的打印设备,为了能够正常使用这款打印机,我们需要安装相应的驱动程序并将其连接到电脑上,富士施乐DocuCentre S2011打印机的驱动安装过程相对简单,只需按照官方指导进行操作即可。接下来我们将详细介绍如何安装富士s2011打印机的驱动程序并将其成功连接到电脑的方法。
操作方法:
1.第一种:自动安装(适用于用USB线连接的打印机,如果你是用USB线连接的推荐用这种方式安装)
1、将下载的驱动解压并打开,运行“Dpinst.exe”进行安装
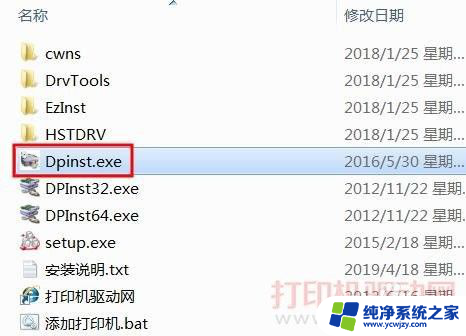
2、在驱动程序安装界面,点“下一步”
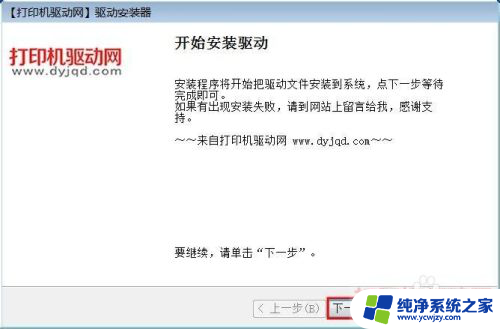
3、Windows 安全 这里点“安装”
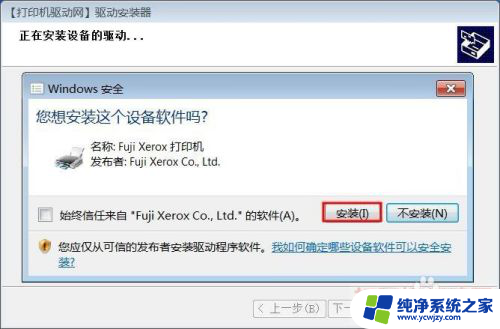
4、驱动安装完成,点“完成”即可
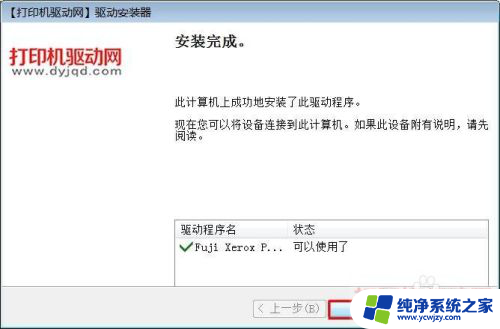
5.第二种:引导安装(适用于各种连接方式,网络连接的推荐用这种安装方式,可以自动在网络上搜索打印机)
1、将下载的驱动解压并打开,运行“Setup.exe”进行安装
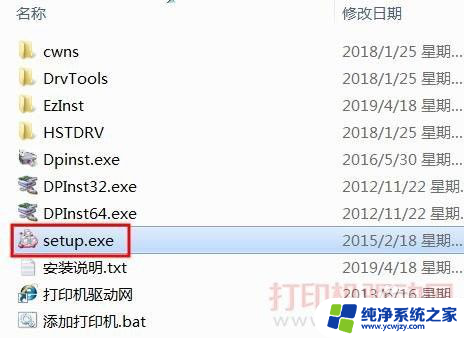
6.2、在安装界面中点“自定义”安装
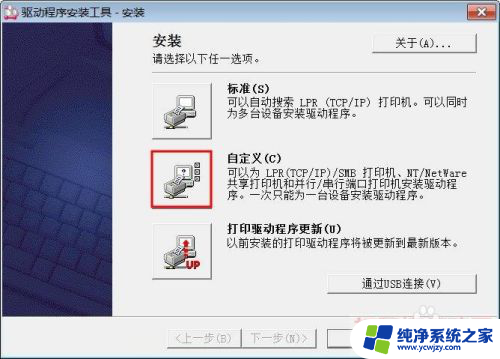
7.3、选择打印机的链接方式,用USB线连接的选“本地打印机”。然后点下一步①、网线连接的选第一个“LPR”,然后点下一步会自动在网络上搜索打印机并安装驱动,相对简单这里不作过多介绍②、USB线连接的选“本地打印机”,今天要说的就是这个,选好后点下一步
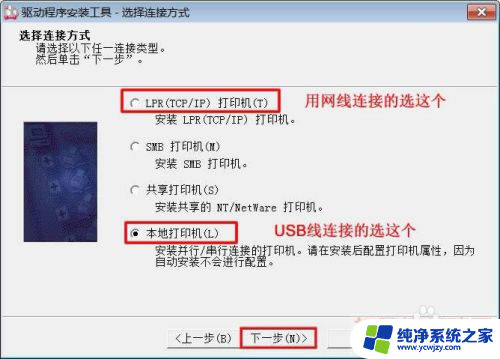
8.4、选择好端口及型号后点下一步端口:打印机是用USB线连接的,所以选择“USB00x”端口(USB00x代表USB空白端口。以实际为准)型号:选择“DocuCentre S2011”,如果下拉框型号列表为空,是因为驱动程序位数与系统位数不相符,重新下载相应的驱动即可
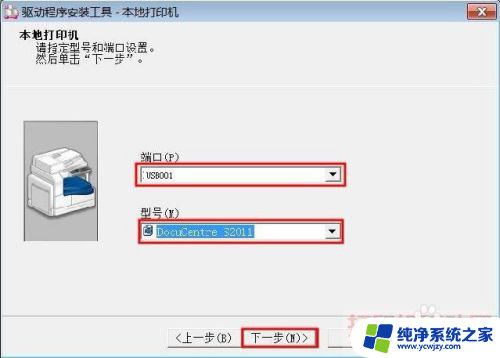
9.5、软件许可协议,选“是”然后点“安装”
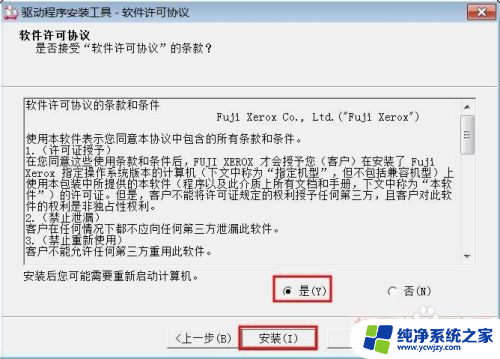
10.6、开始安装驱动,并等待驱动安装完成
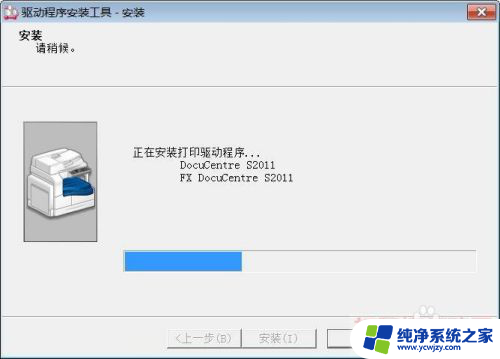
11.7、安装完成在这个界面中我们可以将富士施乐 DocuCentre S2011设为默认打印机,可以点击打印测试页。还可以查看打印机属性,最后点击完成
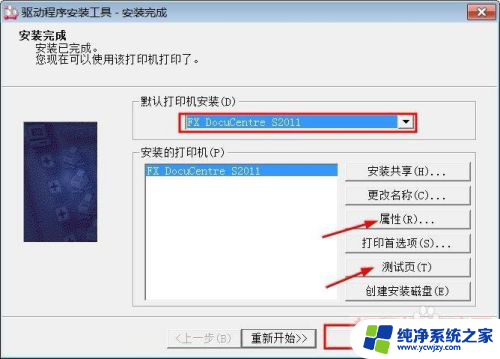
以上就是富士s2011打印机驱动安装的全部内容,如果你也遇到了相同的情况,可以参考我的方法来处理,希望这对你有所帮助。