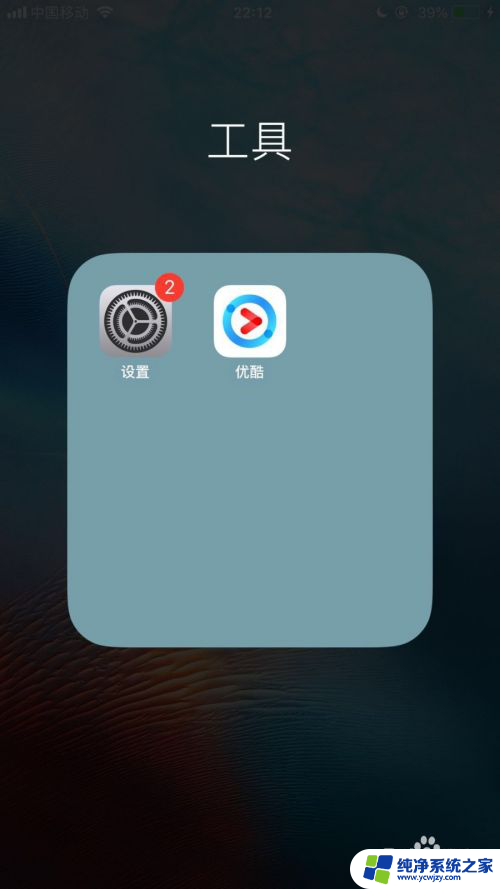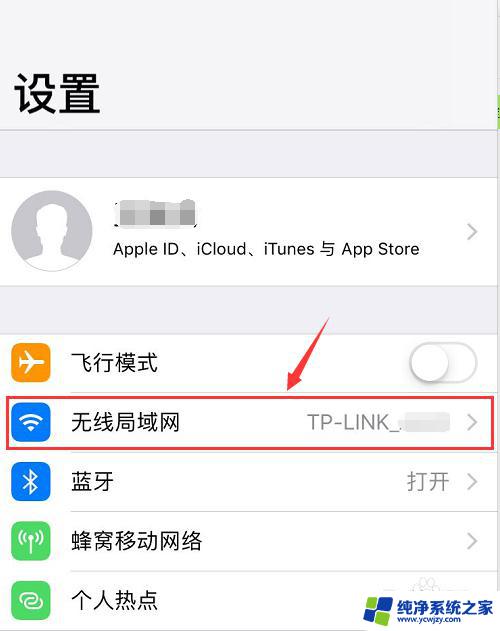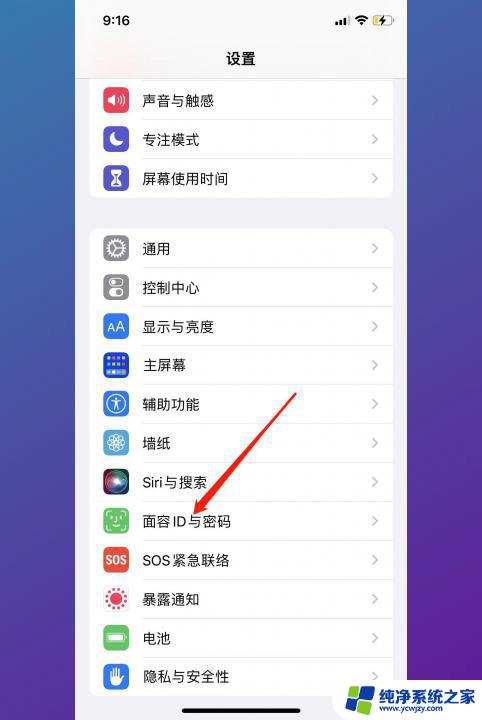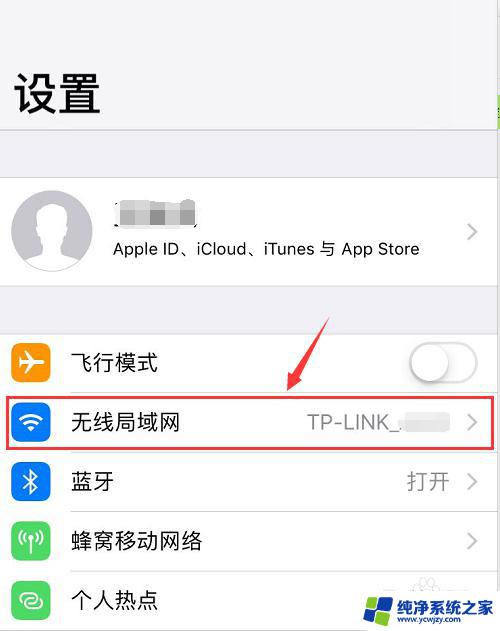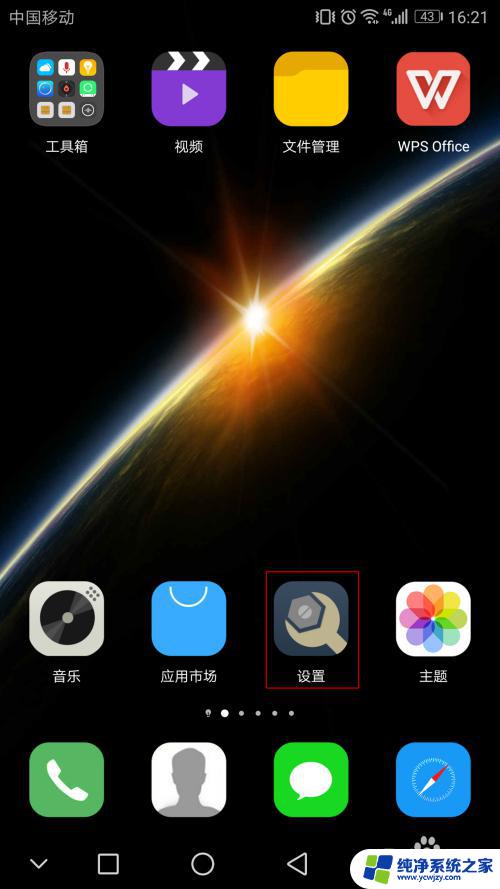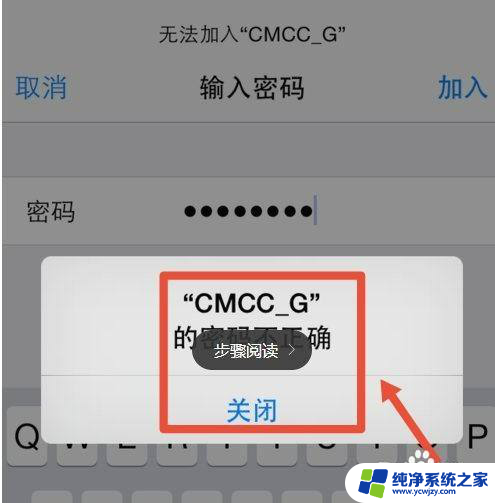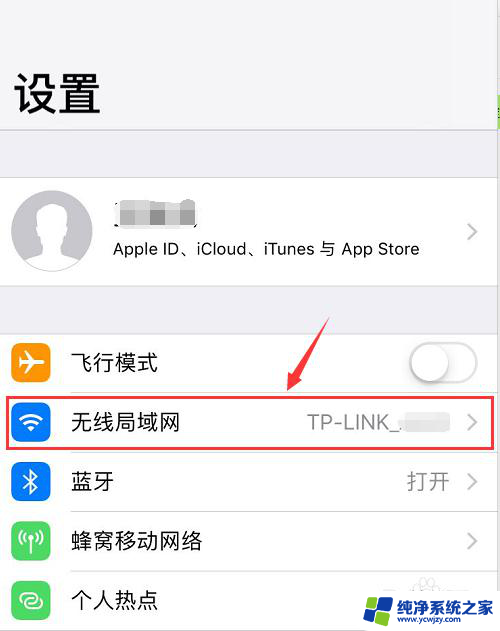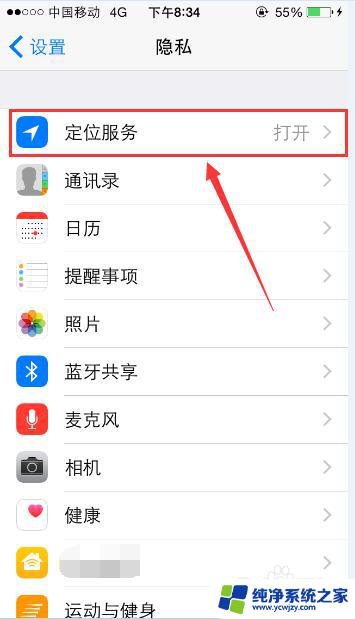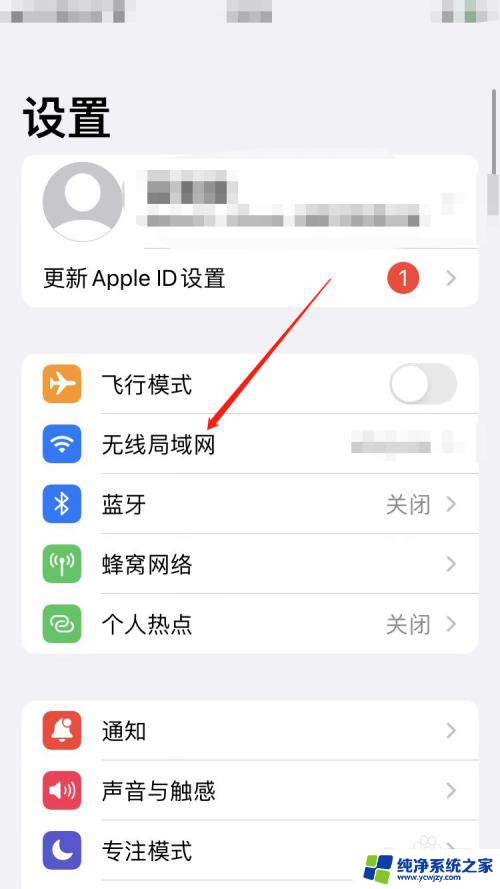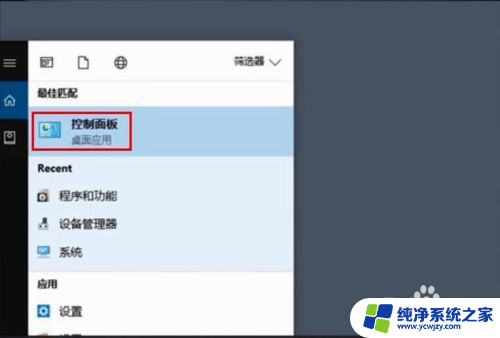icloudwifi密码 苹果手机wifi密码在哪里
icloudwifi密码,在如今数字化时代,人们越来越依赖于无线网络来满足各种需求,苹果手机作为智能手机的代表之一,其wifi连接功能备受用户青睐。很多新手用户常常困惑于如何找到自己苹果手机的wifi密码,特别是iCloud wifi密码。事实上苹果手机的wifi密码存储在哪里?如何轻松找到并连接到所需的无线网络?本文将为您解答这些问题,让您轻松享受无线网络的便利。
具体步骤:
1、点击【手机】主界面【设置】。
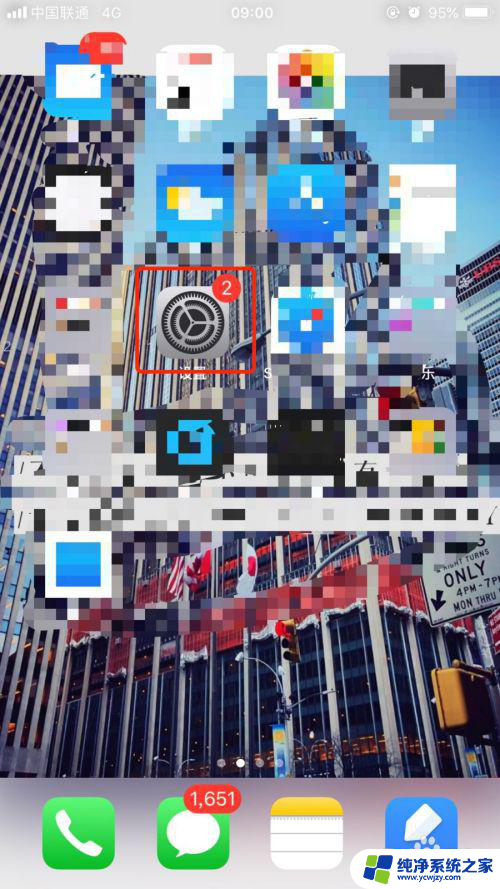
2、点击【Apple ID】。
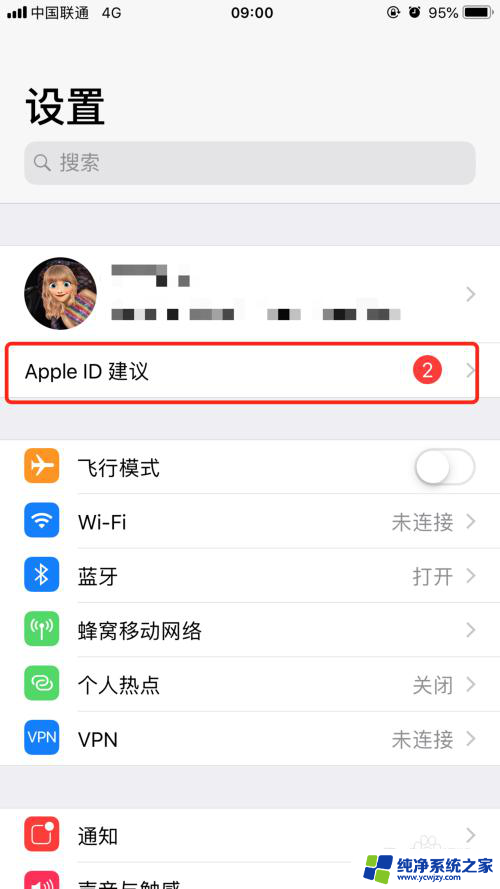
3、打开【iCloud】设置。
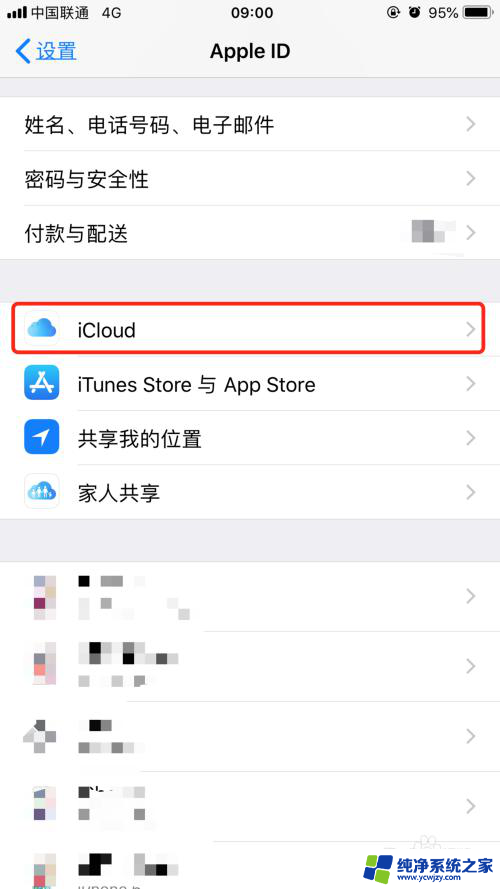
4、找到【钥匙串】并点击开启。然后同步数据到【ICloud】中。
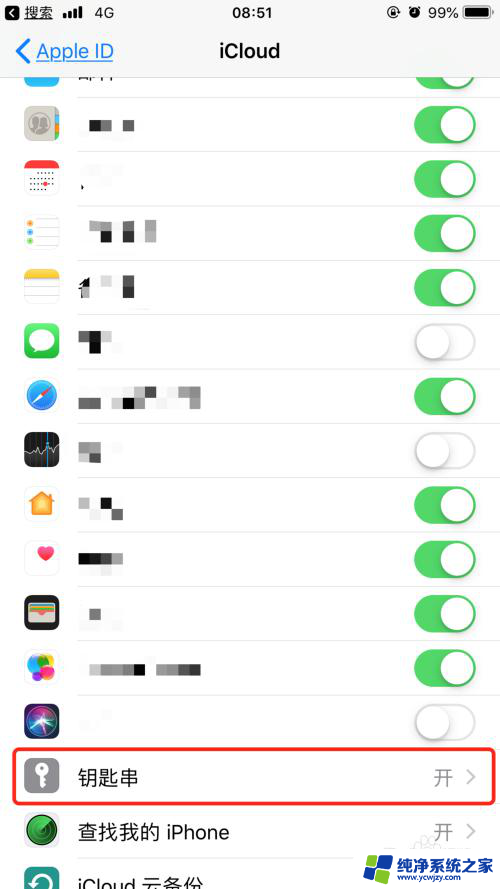
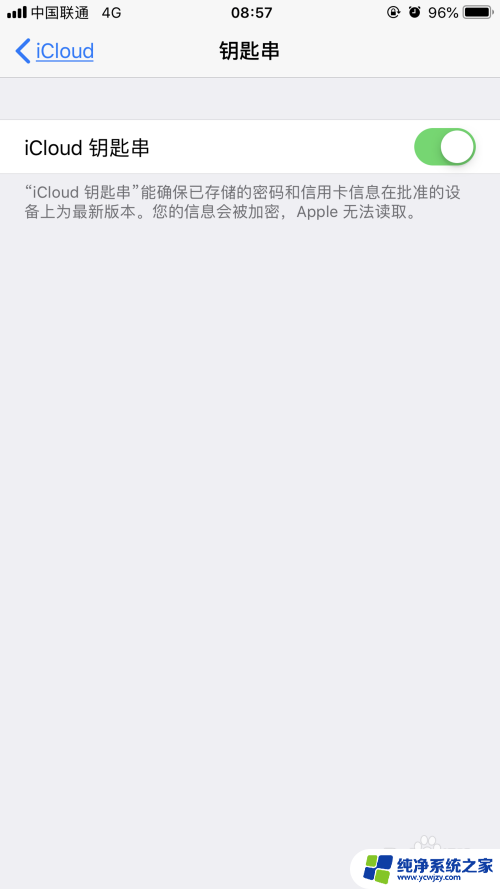
5、打开mac苹果电脑。在屏幕下方的【程序坞】找到【系统编好设置】。
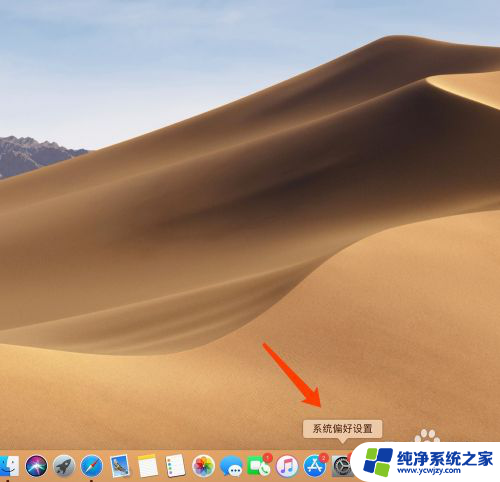
6、打开【ICloud】设置。确保当前mac苹果电脑登录的apple id与手机登录的一致。
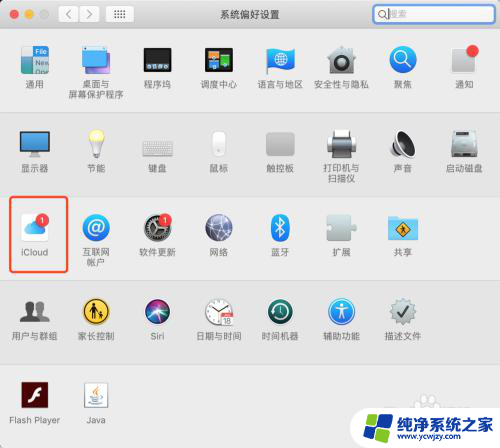
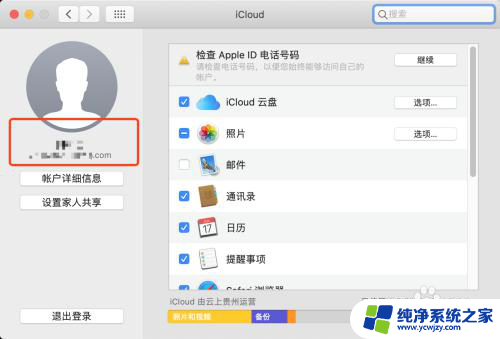
7、在mac苹果电脑屏幕下方的【程序坞】找到【Launchpad】并打开。
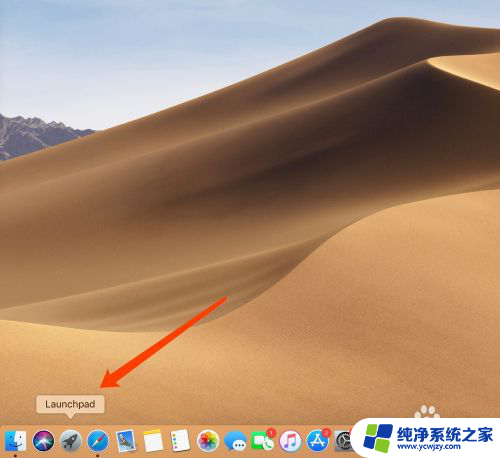
8、找到【其他】文件夹。

9、打开【钥匙串访问】设置。
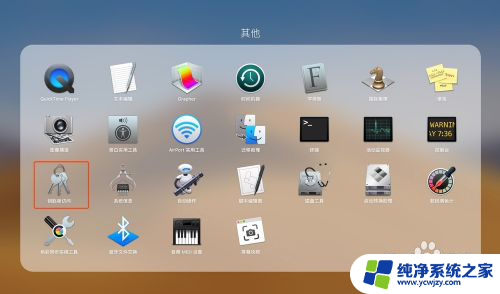
10、点击【iCloud】,并在界面右则找到需要查看的wifi名称。
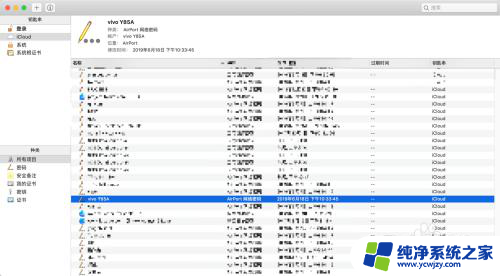
11、鼠标右击wifi名称,并点击【显示简介】。
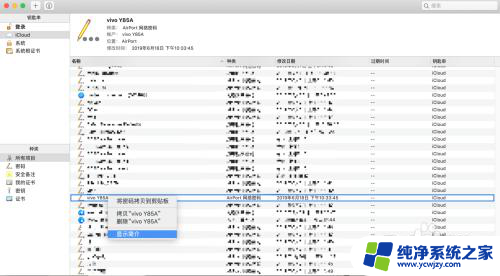
12、点击【显示密码】,并输入mac苹果电脑开机密码。
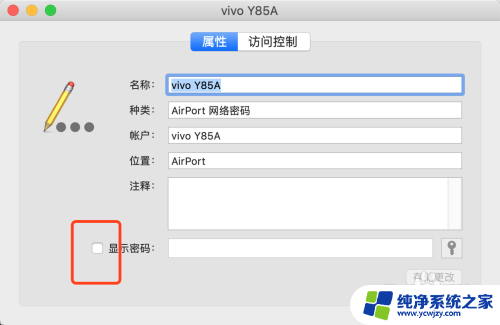
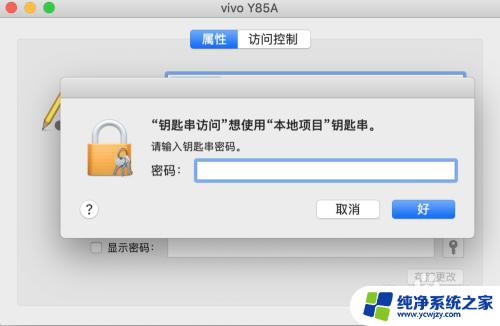
13、即可查看iphone苹果手机中连接过并且通过iCloud同步过来的wifi密码。
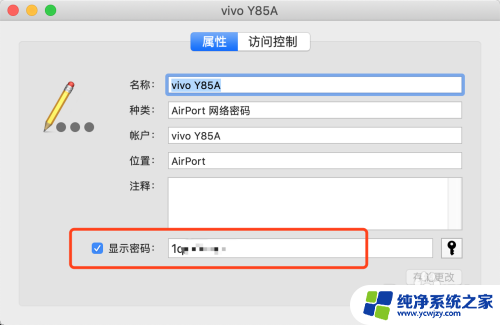
以上就是icloudwifi密码的全部内容,碰到同样情况的朋友们赶紧参照小编的方法来处理吧,希望能够对大家有所帮助。