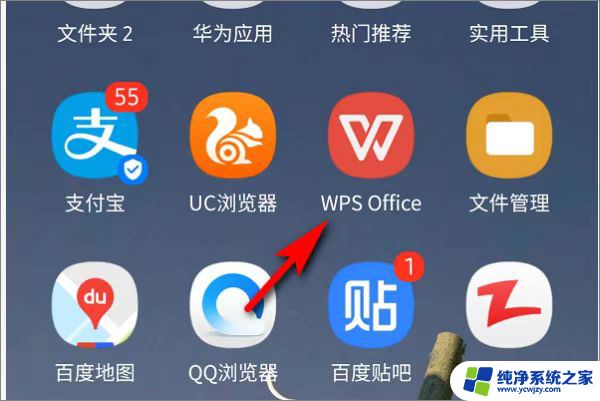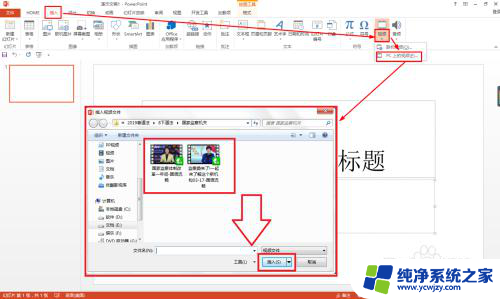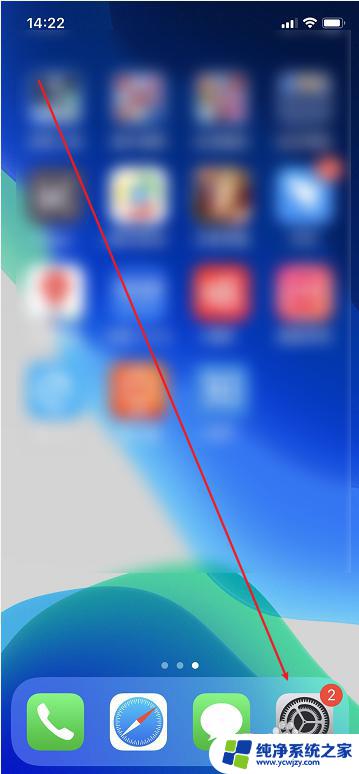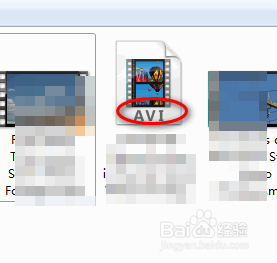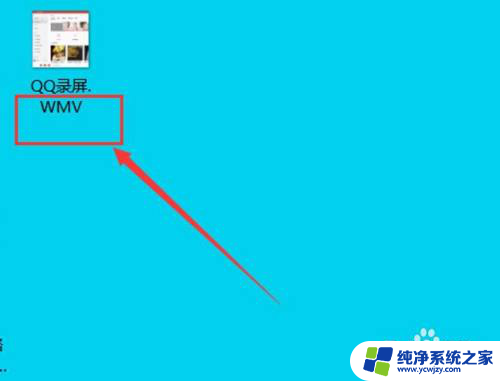ppt放映时视频不能播放 如何修复PPT无法播放视频的问题
在现代工作和学习中,使用PPT(幻灯片)已经成为了一种常见的展示方式,有时我们可能会遇到一个令人沮丧的问题,那就是PPT放映时无法播放视频。这种情况不仅会影响我们的演示效果,还可能导致信息传达不准确或者失去吸引力。面对这个问题,我们应该如何修复呢?本文将探讨一些解决方案,帮助您解决PPT无法播放视频的困扰。
操作方法:
1.第一种情况是插入控件的形式插入的视频,视频的格式不对,PPT不能播放。
打开要编辑的PPT,在菜单栏单击“视图”——“工具栏”——“控件工具箱”。

2.出现了控件工具箱,点击工具箱的右下角的“其它控件”。点下拉箭头往下找,找到“Windows Media Player",单击,这时鼠标就变成了十字号,在幻灯片上划定区域,就出现了视频播放的播放器界面。
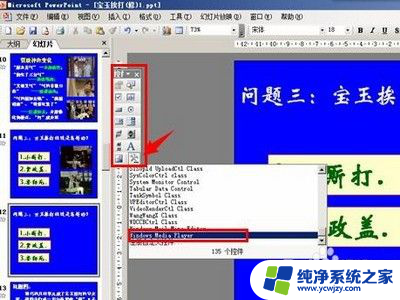

3.在出现的视频界面上右键单击,点”属性“,出现属性对话框,找到”URL“栏,填上要插入视频的名称和后缀。
注意,PPT对视频的格式有要求,所以,插入的视频格式如果不对,在使用时视频是播放不了的。一般情况下,MP4的格式都能播放,rmvb等格式不能播放。

4.第二种情况是插入的视频移动了位置而不能播放。
如上面说的情况,视频插入好后。播放PPT,点击视频界面便会播放视频,但是如果移动了视频,这时就播放不出来了。无论你如何点击播放按钮,都显示”播放就绪“。

5.即便是用超链接的方式插入视频,视频移动了位置,使用时也是播放不出来的。正常有这样的情况,在电脑上制作好了PPT。插入好了视频,拷贝到U盘中,PPT和视频归类到不同的文件夹中,这时在放映PPT时播放不出视频来。点击超链接会提示”无法打开指定的文件“。

6.当然还有其它原因导致无法播放视频,如用U盘到别的电脑上使用,而这个电脑没有安装能播放该视频格式的视频播放器。
7.还有一种情况是在网上下载别人的PPT,没有下载到PPT中的视频,那么在使用中当然播放不出视频了。
以上是有关PPT放映时视频无法播放的全部内容,如果您遇到同样的问题,您可以参考本文中介绍的步骤进行修复,希望这对大家有所帮助。