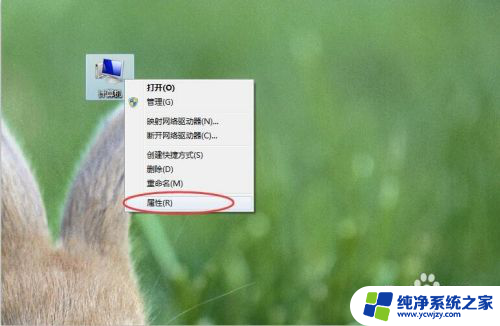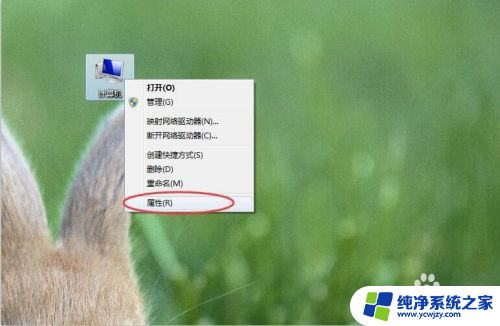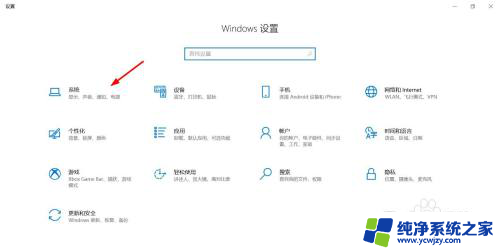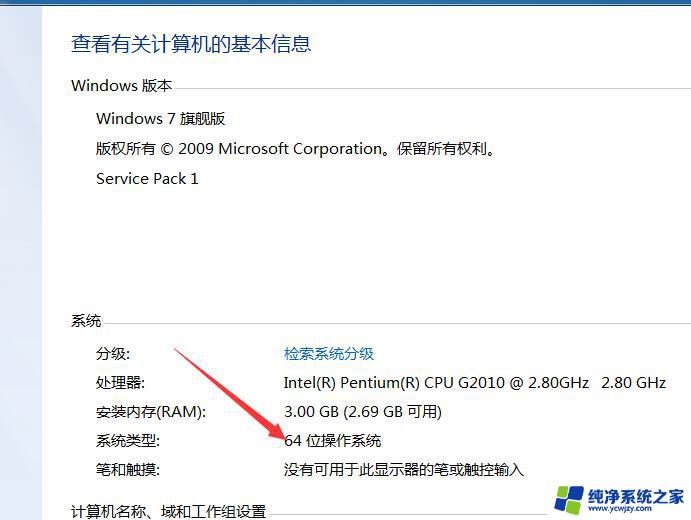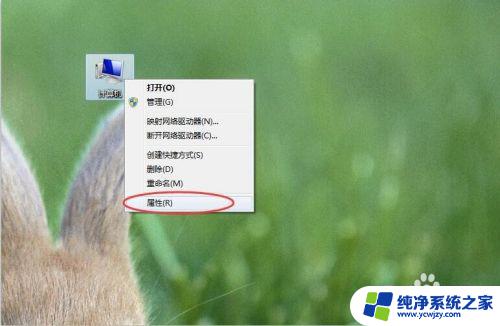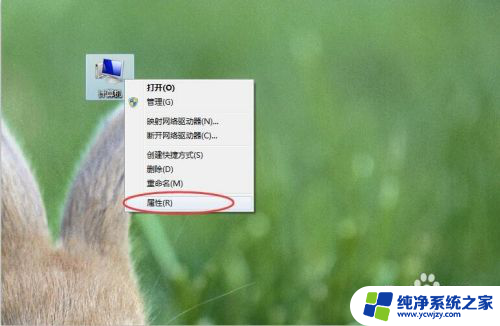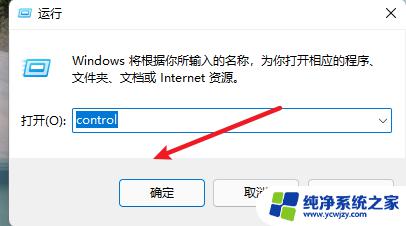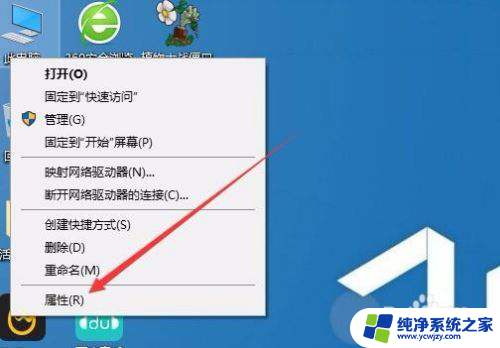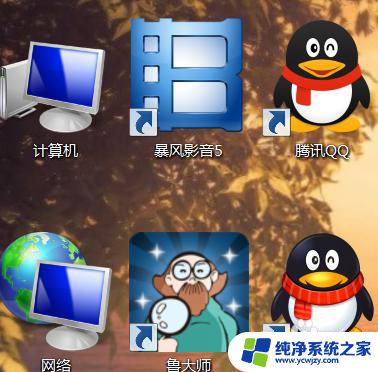windows查看系统位数 Windows系统如何查看是32位还是64位
windows查看系统位数,随着计算机技术的不断进步,我们使用的操作系统也在不断升级和更新,其中Windows操作系统一直以来都备受广大用户的青睐。在面对各种版本的Windows操作系统时,我们有时会疑惑该系统是32位还是64位,因为这个信息对于我们后续的软件安装和系统优化都有着重要的影响。如何准确查看Windows系统的位数呢?接下来我们将会详细介绍几种简单的方法,帮助您快速获取这个重要的信息。
具体方法:
1.方法一:右键点击“计算机”然后选择“属性”,此时就会弹出此电脑的基本信息窗口。Windows系统版本,计算机名,工作组和系统激活状态等等,系统类型这一栏里可以很清楚的看到该电脑是32位还是64位的系统。如下图:
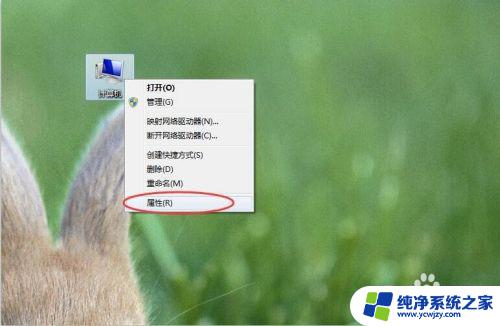
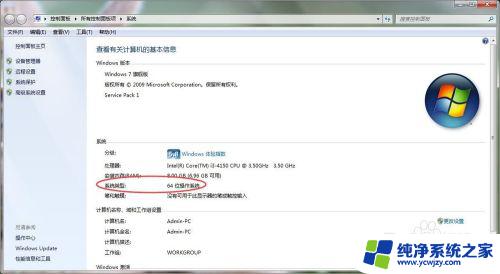
2.方法二:按住“Alt”按键,双击“计算机”就会弹出此电脑的基本信息窗口,此方法就是方法一的快捷键。


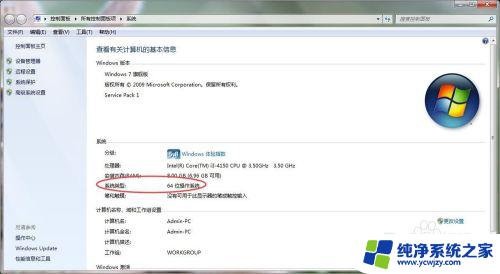
3.方法三:同时按下Win+R调出运行窗口,或者单击右下角的“win图标”,然后单击“运行...”在里边输入“cmd”回车打开命令提示符,如下图:
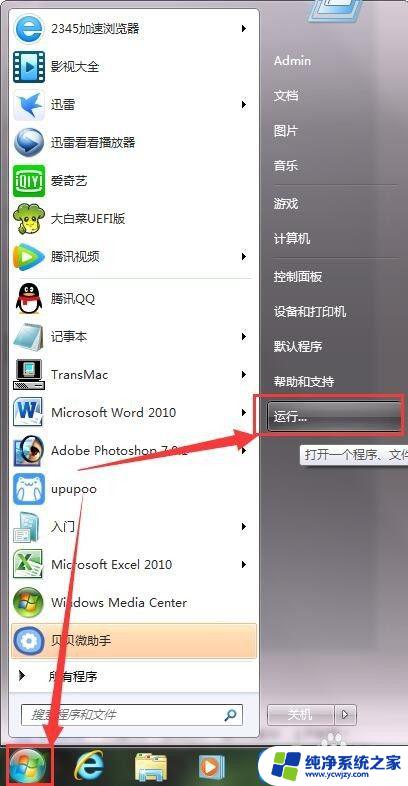

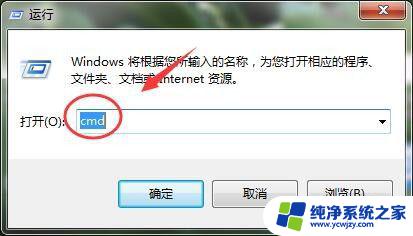
4.方法四:在弹出的命令提示符窗口中输入systeminfo命令,然后按回车。此时就会显示出电脑的很多详细信息,x64表示64位系统,x86表示32位系统。此方法还可以显示此电脑的IP地址和主板BIOS版本,如下图:
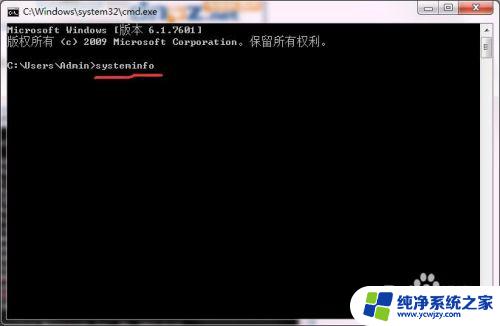
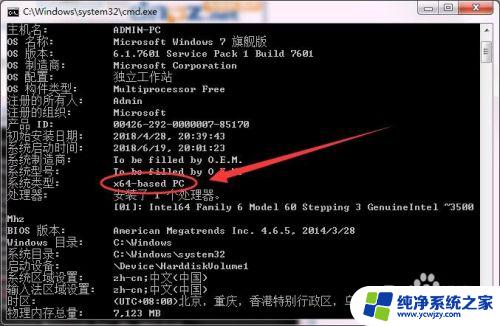


5.方法五:同时按下Win+R调出运行窗口,或者单击右下角的“win图标”,然后单击“运行...”弹出运行窗口之后直接输入dxdiag,按回车。此时就会弹出电脑的很多详细信息窗口,主菜单选择“显示”还可以查看显卡的基本信息,比如说:显卡型号,显卡芯片类型等等,如下图:
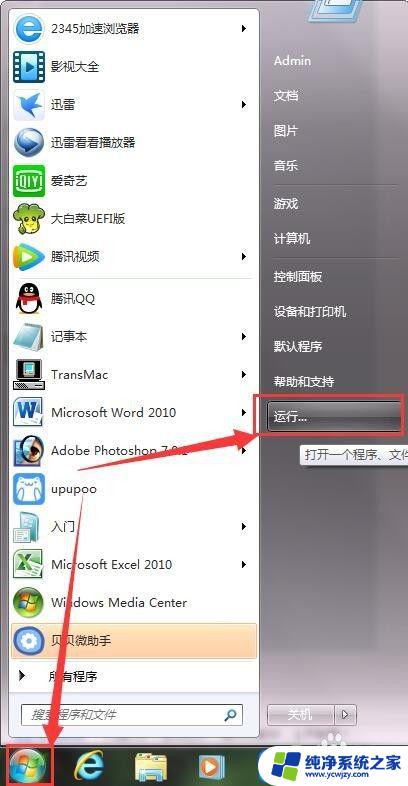

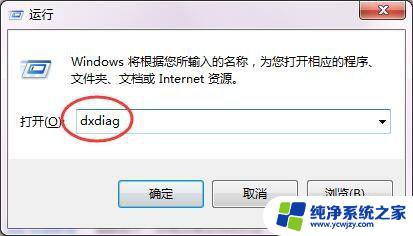
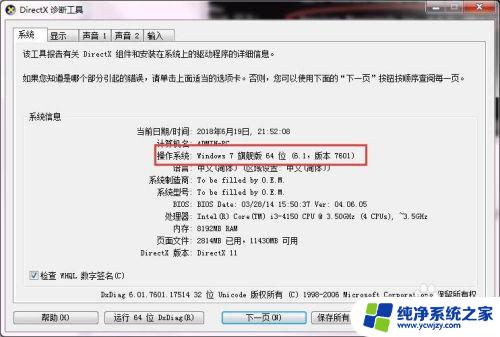
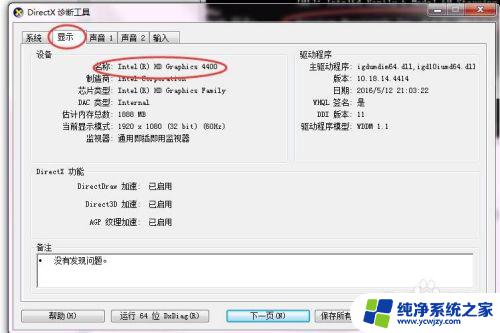
6.有任何问题可以关注小编的微博 @刺猬plus 有时间会帮你们回答。
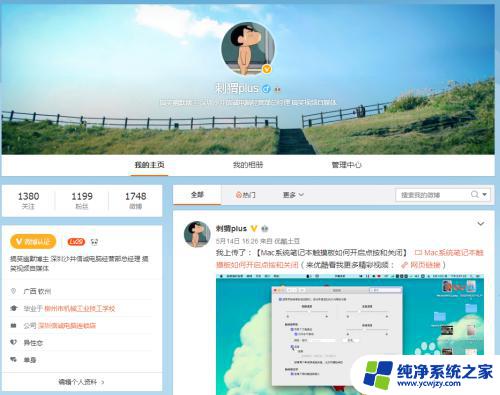
以上就是查看Windows系统位数的全部内容了,如果您还有不懂的地方,可以按照小编的方法进行操作,希望本文对大家有所帮助。