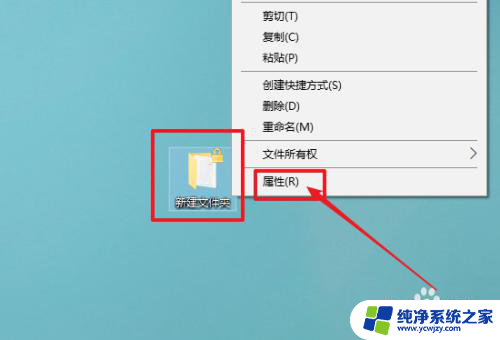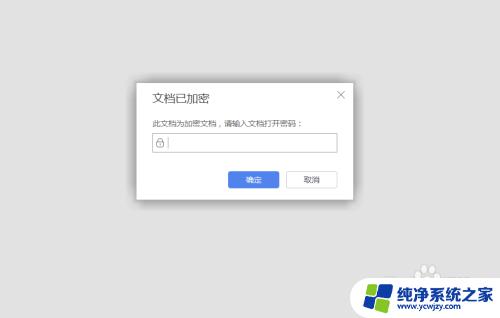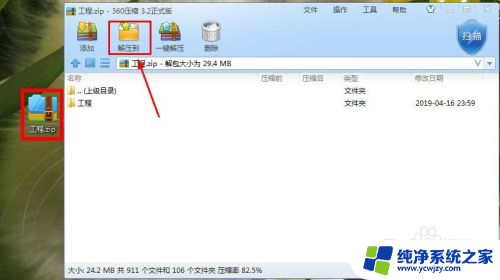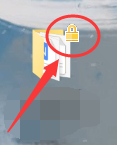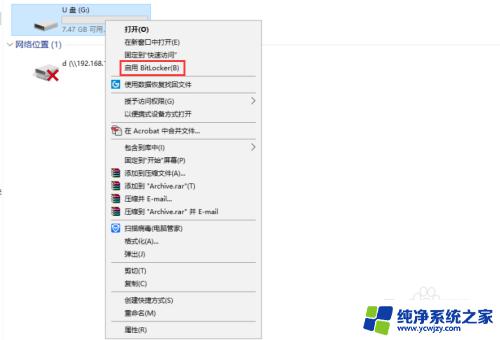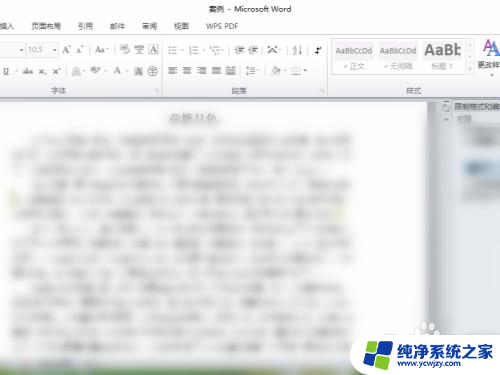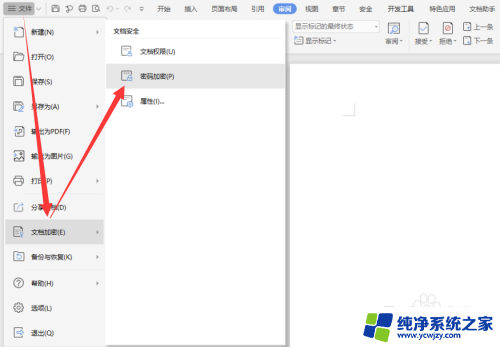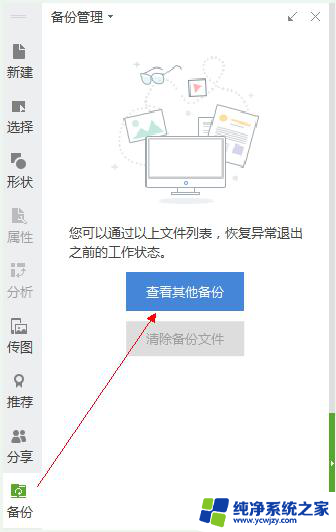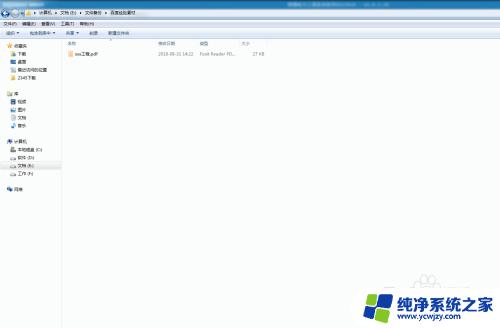被加密的文件怎么解密 Windows 10系统如何加密文件
在如今的信息时代,数据的安全性变得尤为重要,为了保护个人隐私和敏感信息,Windows 10系统引入了文件加密功能。这一功能能够将文件转化为加密形式,使得未经授权的人无法访问其内容。有时我们可能会遇到需要解密文件的情况,那么问题来了,被加密的文件如何解密?本文将为大家详细介绍Windows 10系统下文件解密的方法,让我们一起来探索吧!
具体步骤:
1.被加密的文件怎么解密
Windows10系统加密文件
右键点击需要加密的文件,在右键菜单中点击:属性;
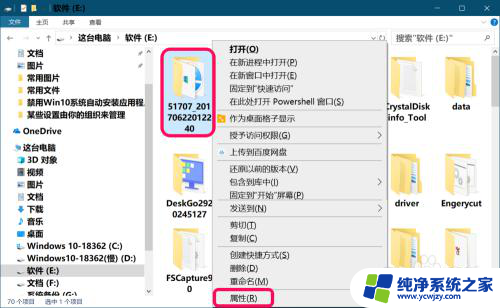
2.在打开的文件属性窗口中的【常规】选项下,点击:高级;
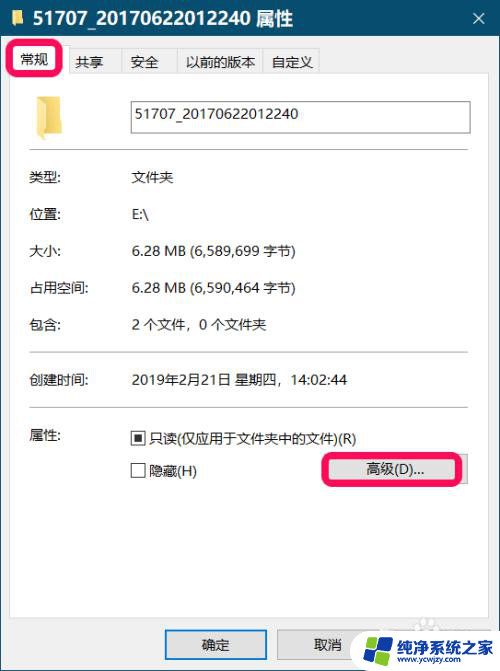
3.在高级属性窗口中,我们勾选 ☑ 加密内容以便保护数据 ,再点击:确定;
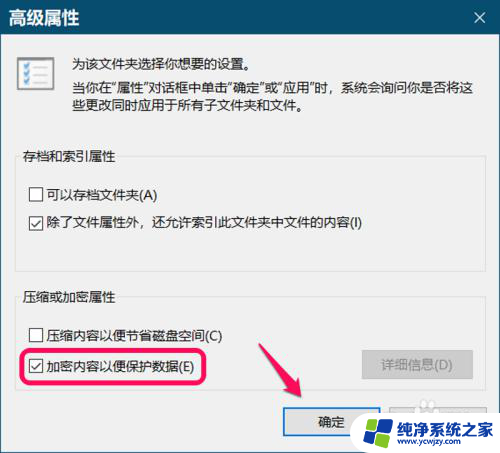
4.回到文件属性窗口中,再点击:应用;
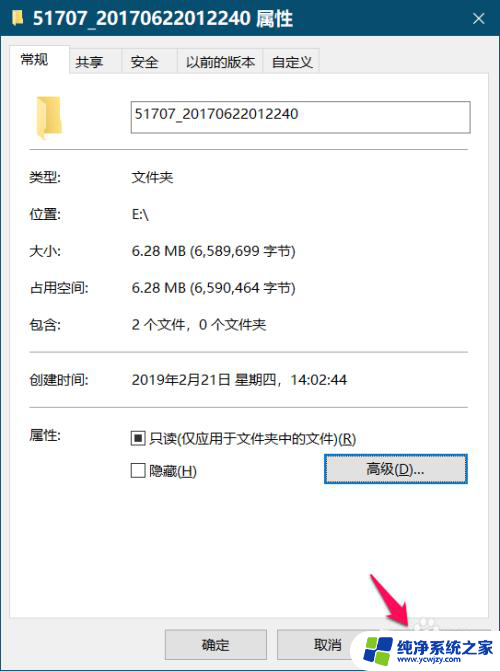
5.此时会弹出一个 确认属性更改 对话框,我们可以默认 将更改应用于此文件夹、子文件夹和文件,点击:确定。
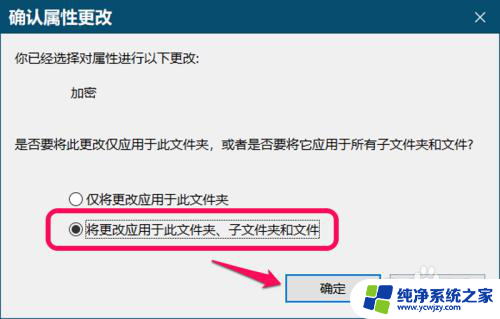
6.在文件属性窗口中,我们再点击:确定;
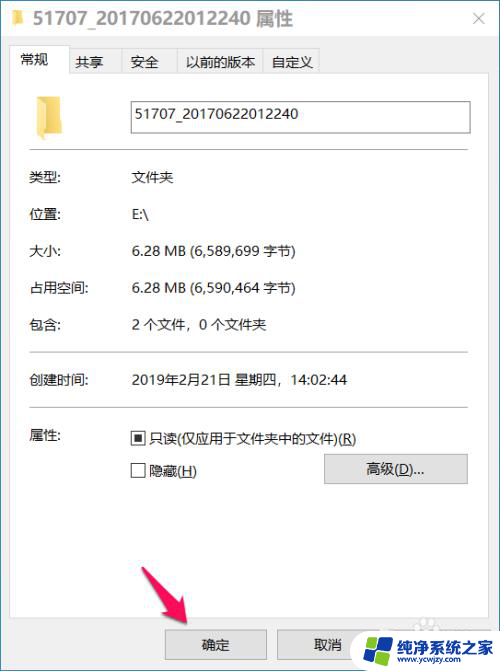
7.在Windows 10系统中加密文件完成,此时我们发现被加密的文件图标右上角有一个小锁的标记。
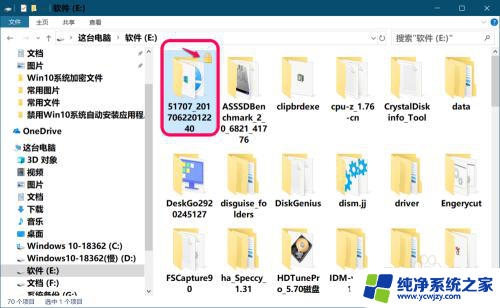
8.Windows 10系统解密文件
右键点击被加密的文件图标,在右键菜单中点击:属性;
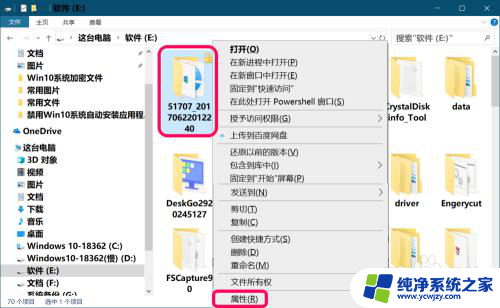
9.在打开的文件属性窗口中的【常规】选项下,点击:高级;
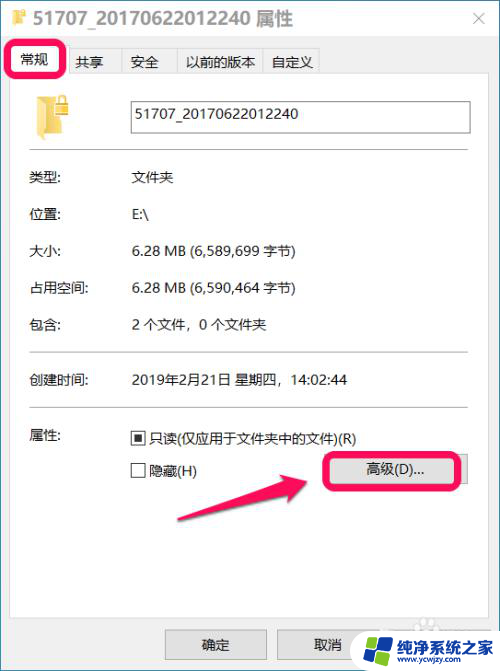
10.在高级属性窗口中,我们可以看到 加密内容以便保护数据 前的复选框内打了☑;
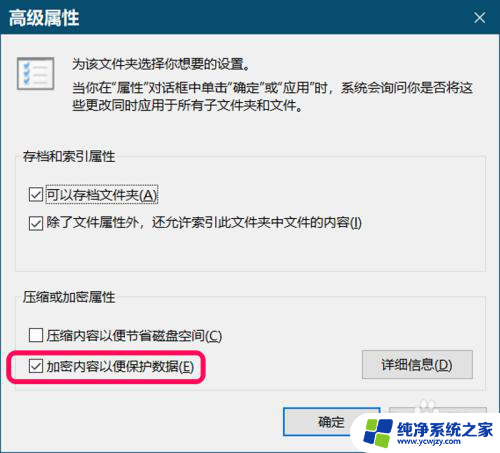
11.点击去掉复选框内的小勾 ☑ ,再点击:确定;
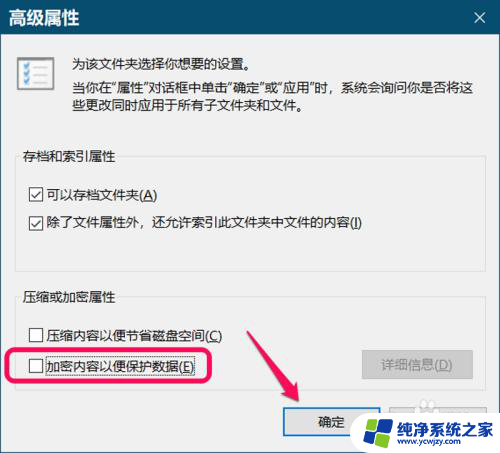
12.回到文件属性窗口中,再点击:应用;
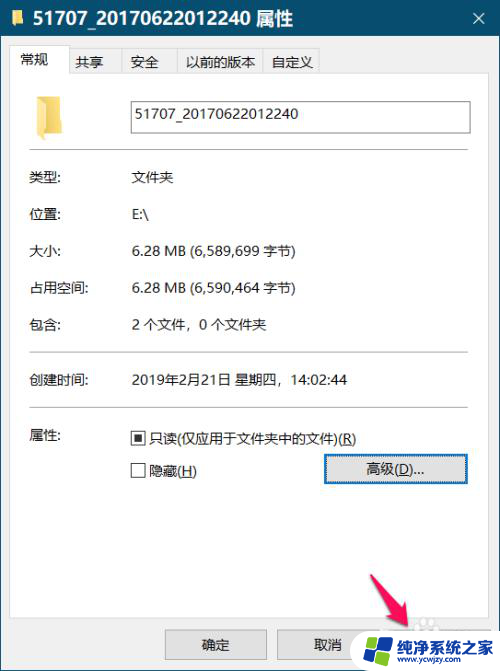
13.在弹出的 确认属性更改 对话框,默认 将更改应用于此文件夹、子文件夹和文件 ,点击:确定;
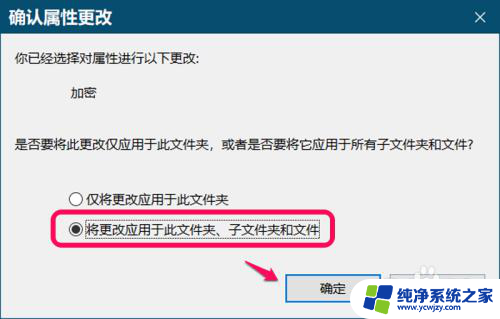
14.在文件属性窗口中,我们再点击:确定。
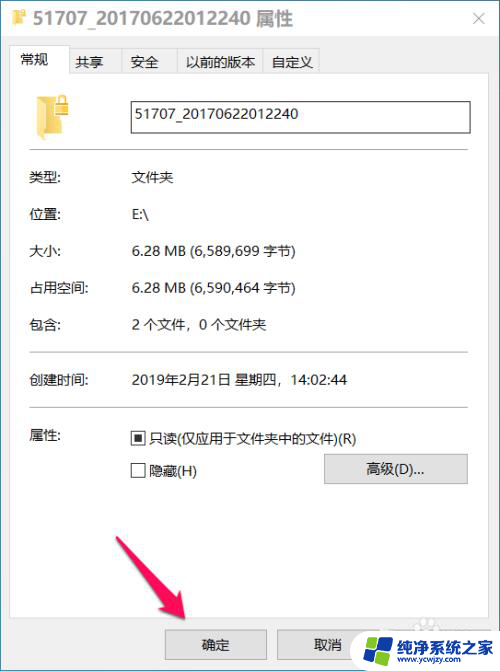
15.Windows 10系统解密文件完成,原被加密文件图标右上角的小锁标记消失。
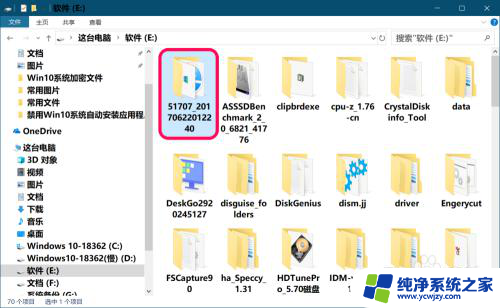
16.以上即:被加密的文件怎么解密,供朋友们参考。
以上是关于如何解密加密文件的全部内容,如果你也遇到了同样的情况,不妨参考一下我的方法来处理,希望这对你有所帮助。