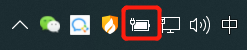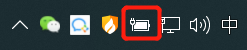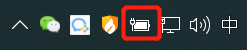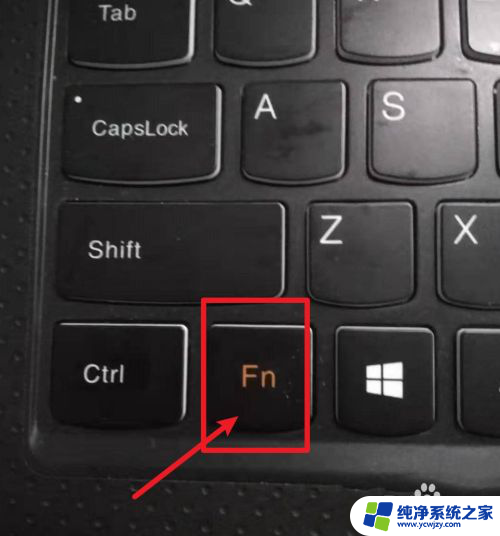戴尔笔记本电脑按键灯光怎么开启 Dell笔记本键盘灯无法开启
近年来随着科技的飞速发展,笔记本电脑已经成为人们生活和工作中不可或缺的一部分,而在众多笔记本电脑品牌中,戴尔(Dell)一直以来都备受消费者青睐。最近一些戴尔笔记本电脑用户却遇到了一个令他们困扰的问题——键盘灯无法开启。这个问题给用户带来了一定的不便,因此他们迫切希望找到解决办法。究竟是什么原因导致了戴尔笔记本电脑键盘灯无法开启呢?接下来我们将探讨这个问题的可能原因和解决方法。
具体方法:
1.将戴尔笔记本电脑打开后,按下电源键启动进入电脑的系统。

2.打开电脑后,查看电脑最顶部的功能按键。一般控制键盘灯的按键为f10,如下图所示。

3.找到控制电源的快捷键后,同时找到电脑的fn组合键。一般在电脑左下角的位置。

4.找到后,按下fn按键,同时按下f10按键即可打开戴尔笔记本的键盘灯。

5.一般情况下,戴尔笔记本的键盘灯分为两档。可以再次按下fn+f10可以调节键盘灯的亮度。

6.打开键盘灯后,如果需要关闭键盘灯,也可以通过按下Fn+F10进行关闭。

以上就是戴尔笔记本电脑按键灯光怎么开启的全部内容,如果有任何疑问,请按照以上步骤进行操作,希望这些方法能够帮助到大家。