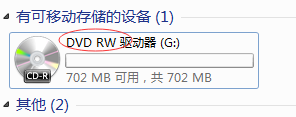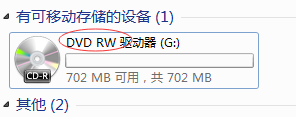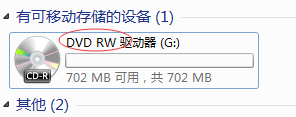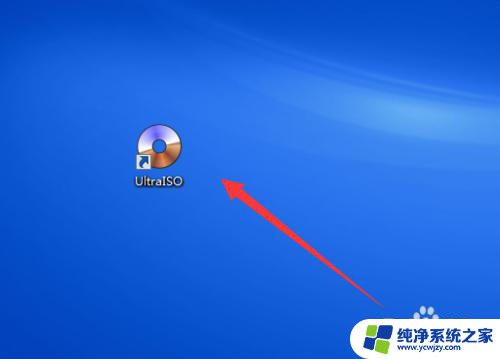光盘刻录器如何刻录文件 如何刻录光盘到电脑
在数字化时代,光盘刻录器成为人们备份和存储文件的重要工具之一,无论是将重要文件刻录到光盘上,还是将光盘中的内容转移到电脑上,光盘刻录器都能够提供便捷的解决方案。对于一些不熟悉操作的人来说,光盘刻录器的使用可能会显得有些棘手。本文将介绍如何正确使用光盘刻录器,以及如何将光盘中的文件刻录到电脑上,帮助读者更好地利用这一工具。
操作方法:
1.首先插入可以进行刻录的DVD,如果开启了自动播放功能。则会弹出下图的对话框,直接选择“将文件刻录到光盘”,如果没有弹出,也可以到“计算机”中好的DVD图标双击。
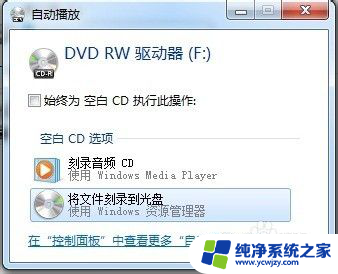
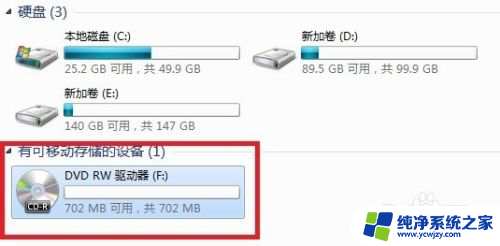
2.此时如果这是一张新光碟,会弹出“刻录光盘”对话框。这里可以进行命名,也可以在DVD驱动图标上右键进行重命名。注意“类似于USB闪存驱动器”与“带有CD/DVD播放器”的区别是,前者可以删除编辑。后者只能刻录或者覆盖,不能编辑和删除。
首先说说第一种,点击“下一步”。新光碟等待格式化读条后便可以使用。
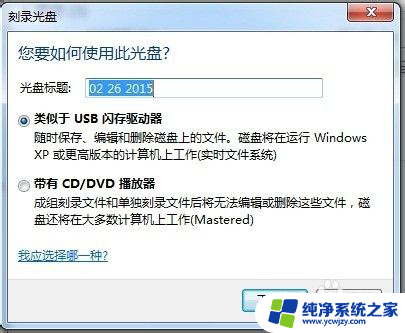

3.这一种情况下,直接拖动文件到文件夹中即可完成刻录。就像上面说的,刻录完成后,右键可以删除文件,也可以打开文件编辑后保存。

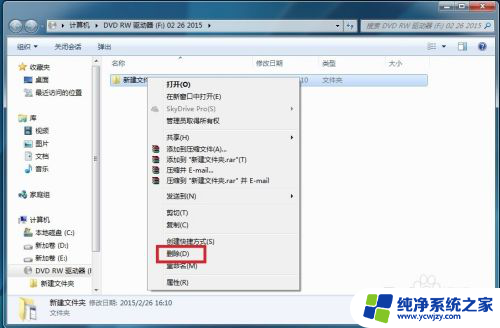
4.注意的是,无论是删除还是编辑后保存,或者再次格式化光碟,光碟本身占用的空间只会越来越大。
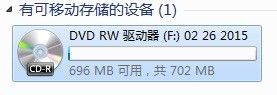
5.选择第二种点击下一步后,会跟第一种情况不同。放一个最直观的图,如果是第一种,不会有“光盘中当前包含的文件”这个分类,而是直接就显示文件。
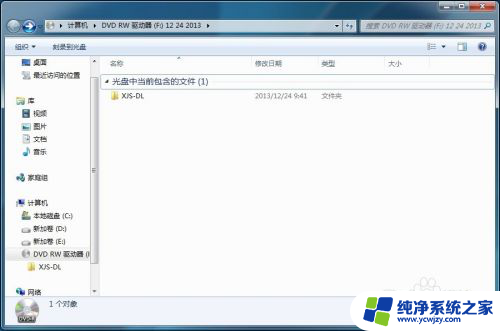
6.拖动文件到光盘所在文件夹。

7.这时候会多出来一个“准备好写入到光盘中的文件”,这时候还需要点击红方框中“刻录到光盘”。
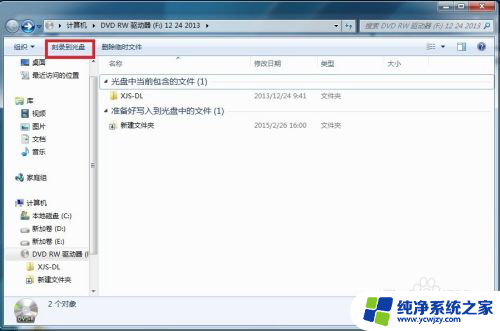
8.在此处为光盘命名,并设置刻录速度,一般默认最大,点击下一步。
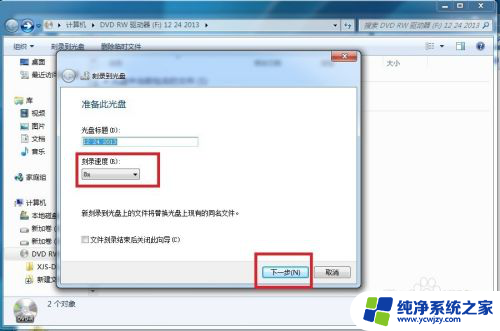
9.等待读条结束后,点击完成即可完成刻录。
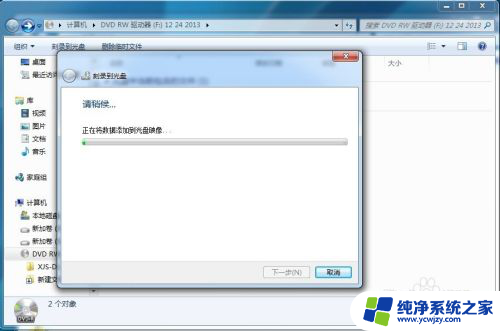
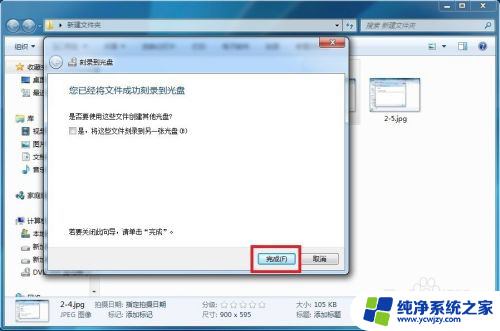
以上是关于如何使用光盘刻录器刻录文件的全部内容,如果有任何疑问,用户可以按照小编的方法进行操作,希望这能对大家有所帮助。