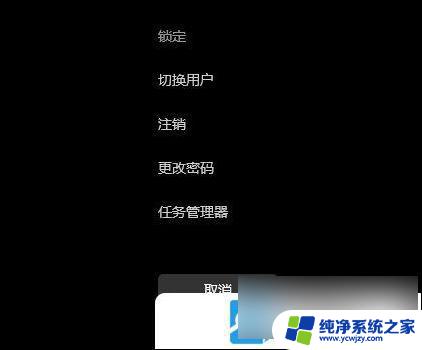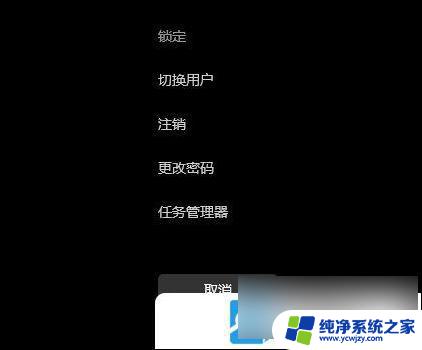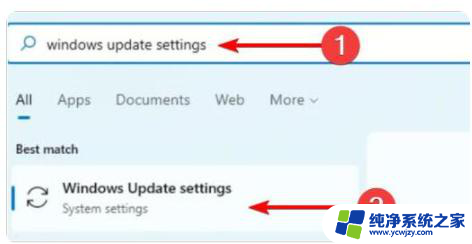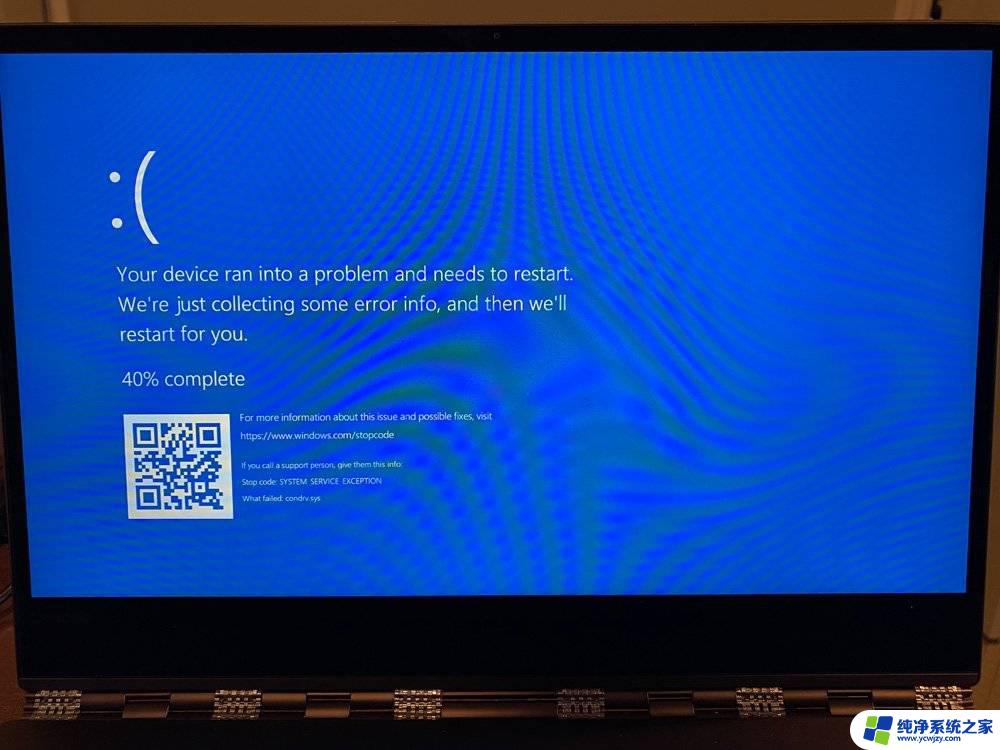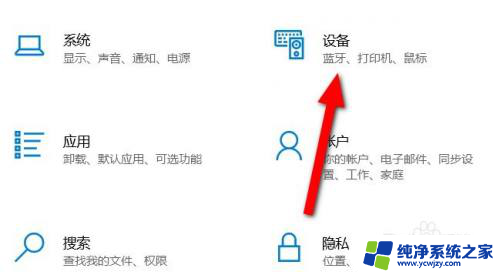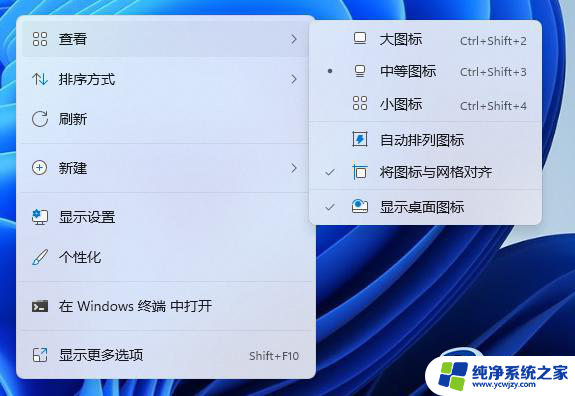win11电脑进入桌面后黑屏只有鼠标可以动 华为电脑开机黑屏只有鼠标可以动怎么处理
随着科技的不断进步,电脑已经成为我们生活中不可或缺的工具之一,有时候我们可能会遇到一些电脑故障问题,比如最近一些用户反映,他们的电脑在进入桌面后出现黑屏,只有鼠标可以动。对于这种情况,华为电脑也不例外。当我们遭遇华为电脑开机黑屏只有鼠标可以动的情况时,我们应该如何处理呢?下面我们将探讨一些可能的解决方法。
原因分析
1. 计算机开机启动项加载异常。
2. explorer.exe文件资源管理器未正常调用。
3. 第三方软件兼容性问题,导致桌面进程在启动时卡住,无法正常显示。
4. Windows系统故障。
解决方法
方法一:请您长按电源键15秒以上关机后,再次按电源键开机。如问题恢复,按如下步骤设置AppReadiness服务禁用:
1. 按Windows+R键打开运行窗口,输入“services.msc”。
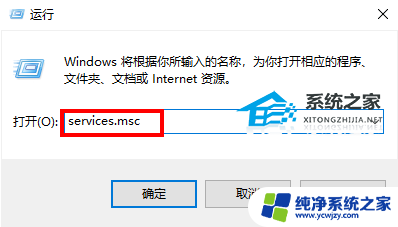
2. 找到AppReadiness服务,鼠标双击服务。打开属性对话框,将启动类型修改为禁用即可。
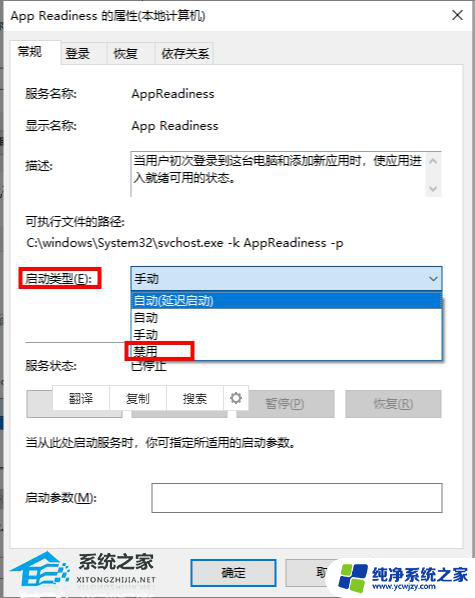
方法二:手动开启explorer。
1. 键盘按Ctrl+Shift+Esc调出任务管理器,点击文件>运行新任务。
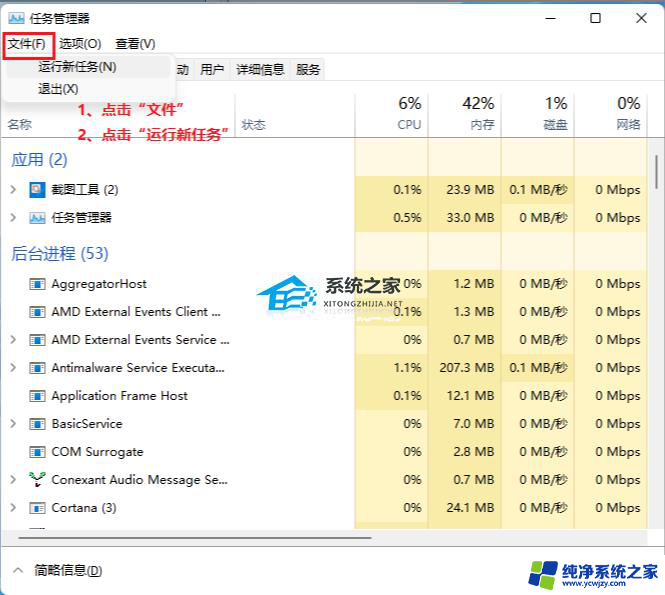
2. 输入explorer.exe,勾选管理权限,点击确定按钮。
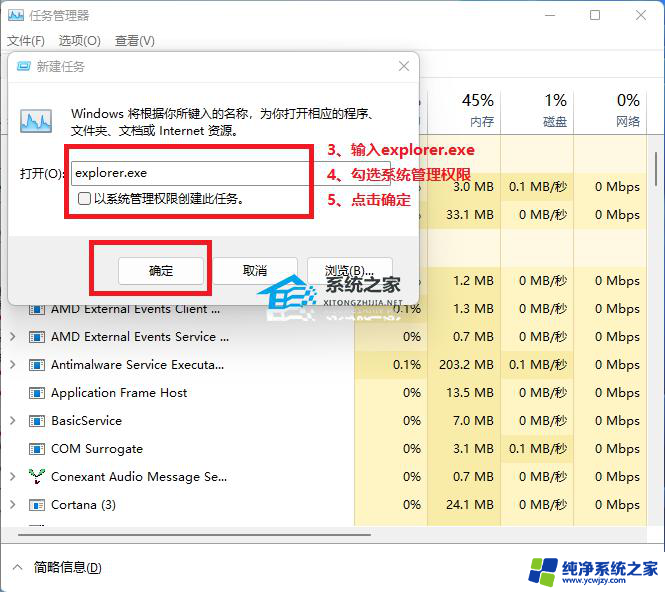
方法三:如重启后无法恢复,可能是第三方软件冲突导致系统异常。请在开机时F8进入安全模式后按照以下步骤进行处理:
1. 优先卸载第三方异常捆绑软件,杀毒软件(今日头条、海豚WIFI、360安全卫士等)。
2. 卸载最近安装的第三方软件。
3. 打开任务管理器>启动设置,禁用第三方应用开机启动项。
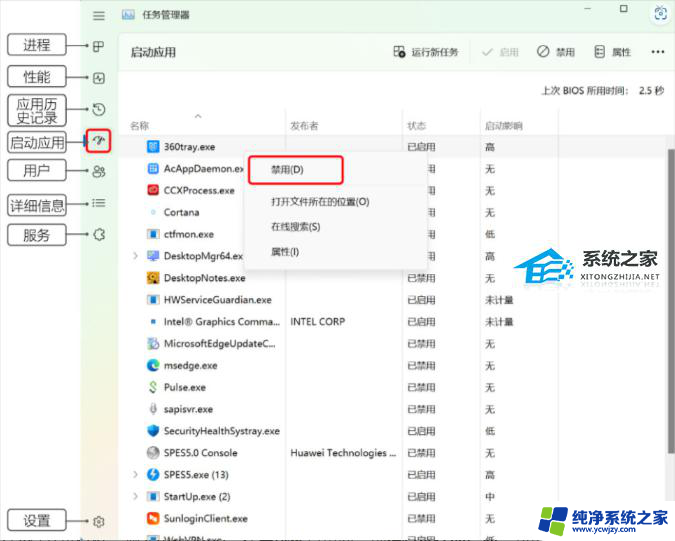
4. 纯净启动系统,操作方法如下:
a. 同时按住win+R打开运行框,输入msconfig,在系统配置页面。选择有选择的启动,勾选加载系统服务和启动项。
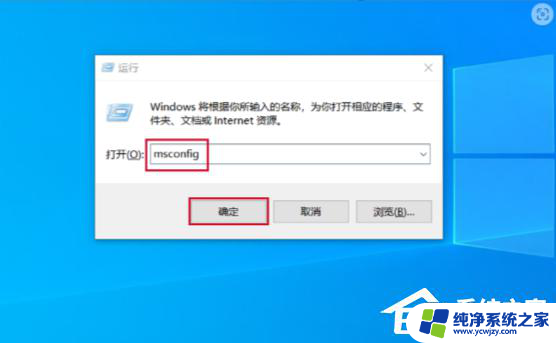
b. 点击服务,勾选隐藏的microsoft服务,点击全部禁用。
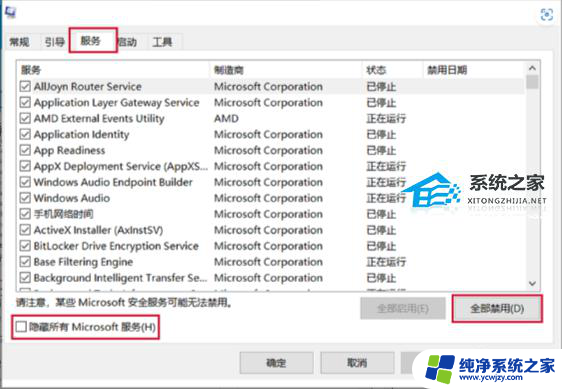
下载镜像重装系统:华为官方Win11系统专业版【前往下载】
华为官方Win11系统专业版是是专门为华为笔记本用户准备的Win11操作系统,这款系统的所有补丁和功能都是最新的。用户可以轻松感受到最新电脑系统的操作稳定性及兼容性。而且系统支持多种安装方法,完成系统安装只需要十几分钟。而且几乎是自动的,即使是装机新手也可以轻松操作。
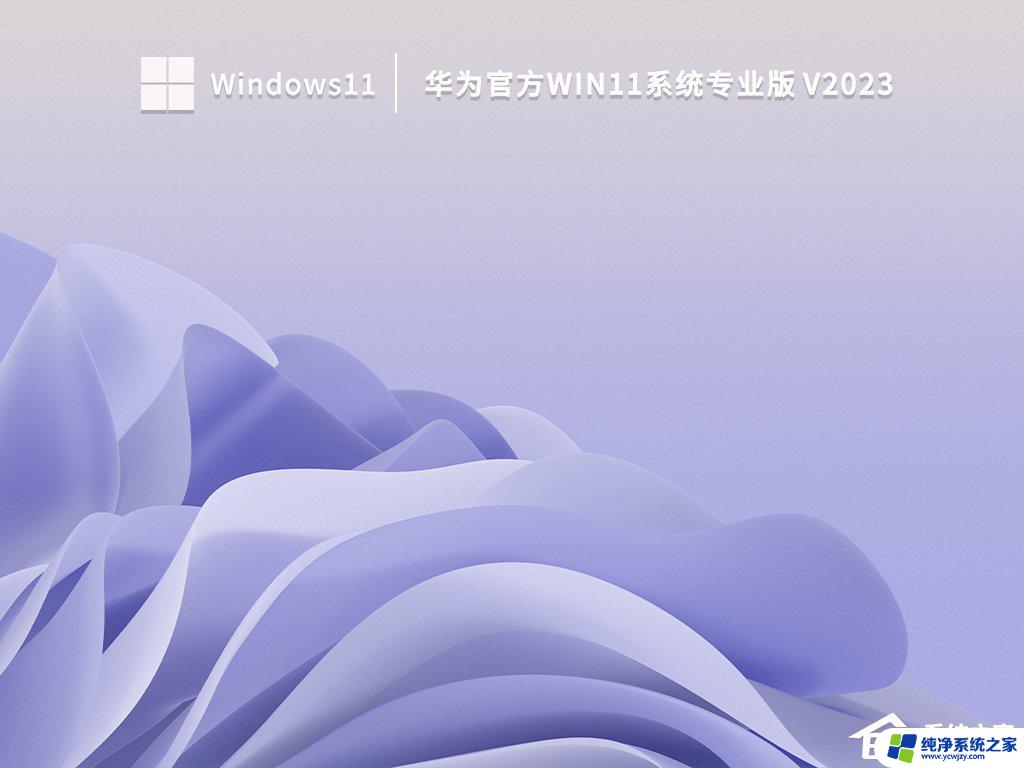
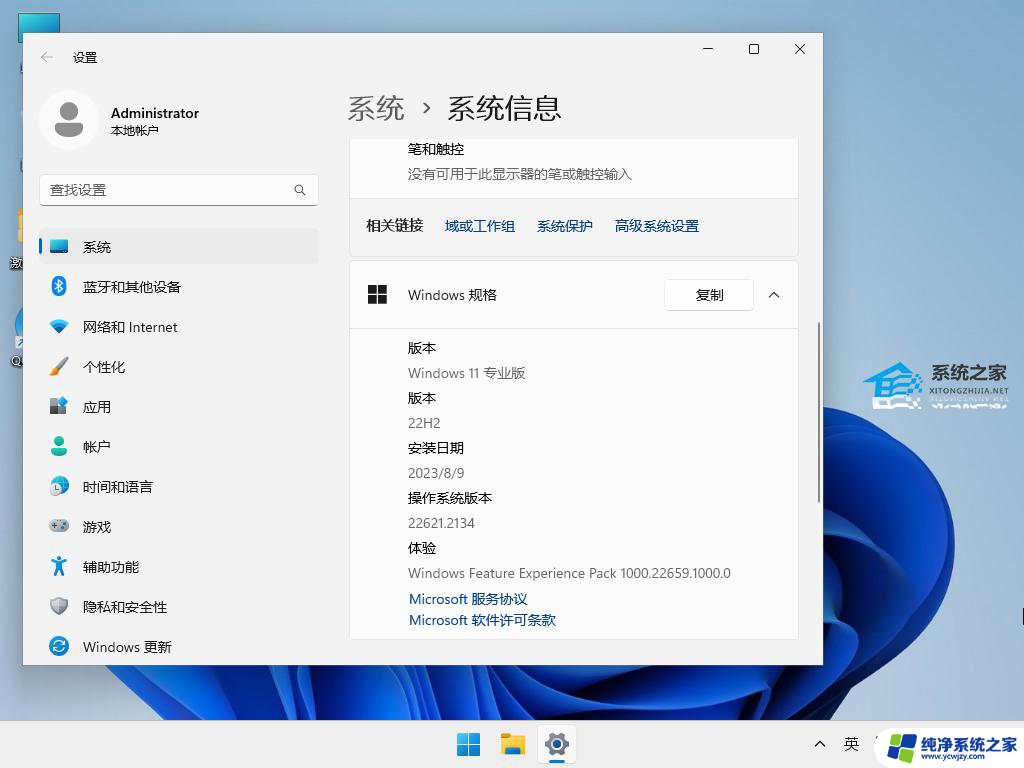
以上是win11电脑进入桌面后黑屏只有鼠标可以动的全部内容,如果您不了解,请按照以上小编的方法进行操作,希望能帮助到大家。