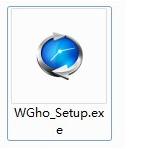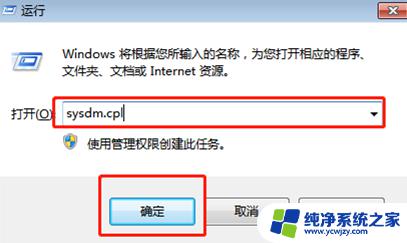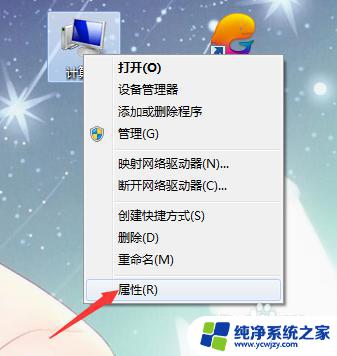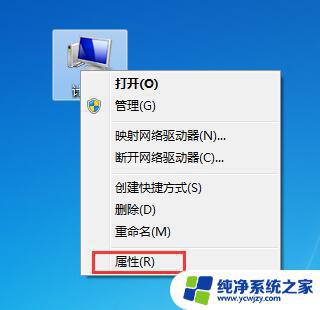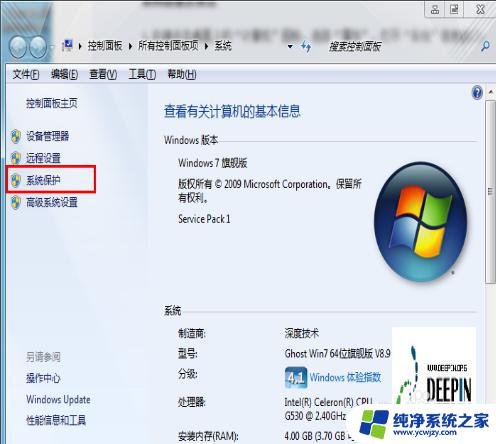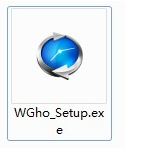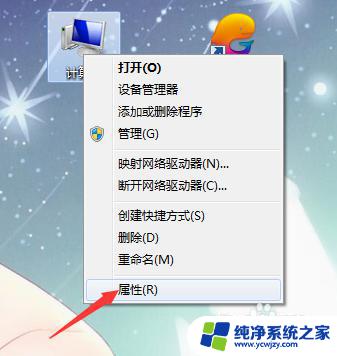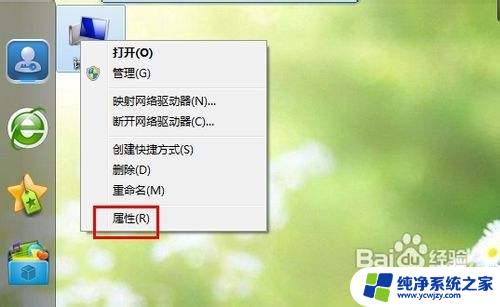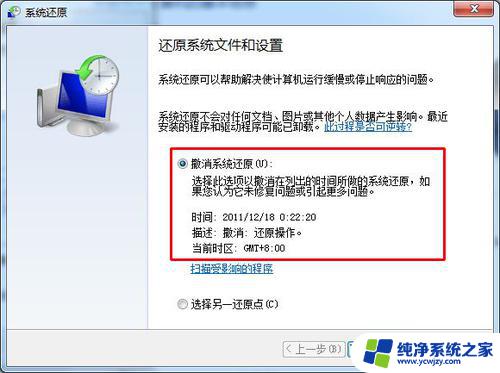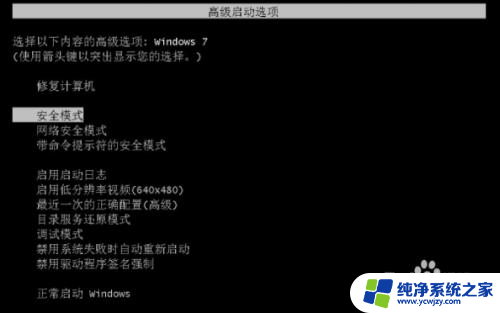win7一键还原手动ghost GHOST手动还原系统教程图文教程
更新时间:2023-09-11 10:41:30作者:jiang
win7一键还原手动ghost,随着技术的不断发展,电脑系统的安全和稳定性也成为了用户们关注的重点,在日常使用中我们难免会遇到一些意外情况,例如系统崩溃、病毒感染等,这时候就需要采取相应的措施来修复和恢复系统。Win7一键还原和手动Ghost是两种常见的系统恢复方法,它们可以帮助我们快速、高效地还原系统到之前的状态。本文将为大家介绍Win7一键还原和手动Ghost的具体操作步骤,希望能够帮助大家更好地保护和维护自己的电脑系统。
具体步骤:
1这里向大家介绍一下手动将存放在E盘根目录的原C盘的影像文件cxp.GHO恢复到C盘的过程∶要恢复备份的分区,进入Dos下,运行ghost.exe启动进入主程序画面 2依次选择Local(本地)→Partition(分区)→From Image(恢复镜像) (这步一定不要选错)
2依次选择Local(本地)→Partition(分区)→From Image(恢复镜像) (这步一定不要选错) 3按回车键确认后,显示如下
3按回车键确认后,显示如下 4选择镜像文件所在的分区,我将影像文件cxp.GHO存放在E盘(第一个磁盘的第四个分区)根目录,所以这里选“D:1:4囗FAT drive”,按回车键确认后,显示如下
4选择镜像文件所在的分区,我将影像文件cxp.GHO存放在E盘(第一个磁盘的第四个分区)根目录,所以这里选“D:1:4囗FAT drive”,按回车键确认后,显示如下 5确认选择分区后,第二个框(最大的)内即显示了该分区的目录,用方向键选择镜像文件cxp.GHO后,输入镜像文件名一栏内的文件名即自动完成输入.按回车键确认后,显示如下
5确认选择分区后,第二个框(最大的)内即显示了该分区的目录,用方向键选择镜像文件cxp.GHO后,输入镜像文件名一栏内的文件名即自动完成输入.按回车键确认后,显示如下 6显示出选中的镜像文件备份时的备份信息(从第1个分区备份,该分区为NTFS格式,大小4000M,已用空间1381M)!确认无误后,按回车键,显示如下
6显示出选中的镜像文件备份时的备份信息(从第1个分区备份,该分区为NTFS格式,大小4000M,已用空间1381M)!确认无误后,按回车键,显示如下 7选择将镜像文件恢复到那个硬盘。我这里只有一个硬盘,不用选,直接按回车键,显示如下
7选择将镜像文件恢复到那个硬盘。我这里只有一个硬盘,不用选,直接按回车键,显示如下 8选择要恢复到的分区,这一步要特别小心。我要将镜像文件恢复到C盘(即第一个分区),所以这里选第一项(第一个分区),按回车键,显示如下
8选择要恢复到的分区,这一步要特别小心。我要将镜像文件恢复到C盘(即第一个分区),所以这里选第一项(第一个分区),按回车键,显示如下 9提示即将恢复,会复盖选中分区破坏现有数据!选中“Yes”后,按回车键开始恢复,显示如下
9提示即将恢复,会复盖选中分区破坏现有数据!选中“Yes”后,按回车键开始恢复,显示如下 10正在将备份的镜像恢复,完成后显示如下直接按回车键后,计算机将重新启动!启动后你就可见到效果了,恢复后和原备份时的系统一模一样,而且磁盘碎片整理也免了
10正在将备份的镜像恢复,完成后显示如下直接按回车键后,计算机将重新启动!启动后你就可见到效果了,恢复后和原备份时的系统一模一样,而且磁盘碎片整理也免了
以上就是Win7一键还原手动Ghost的所有内容,如果你遇到相同的问题,可以参考本文中介绍的步骤进行修复,希望这篇文章能对你有所帮助。