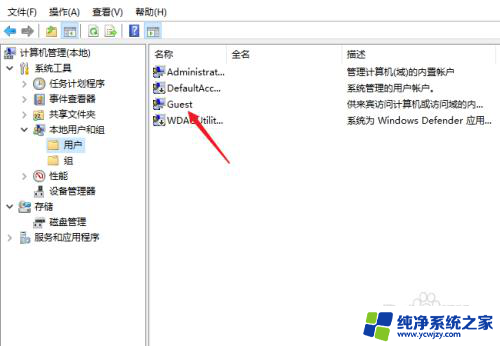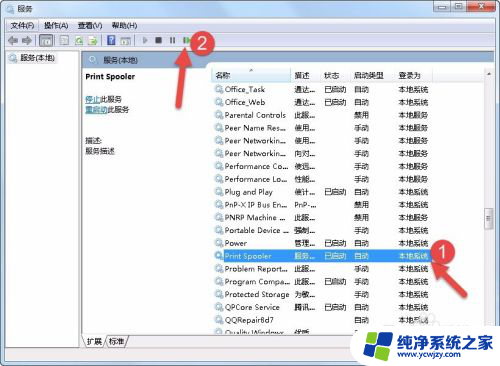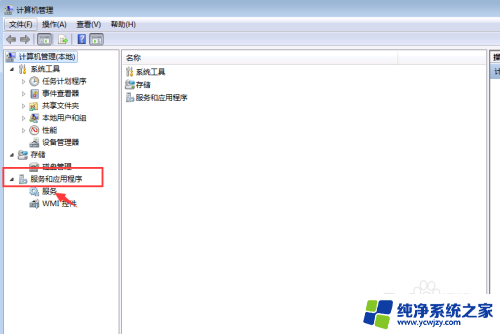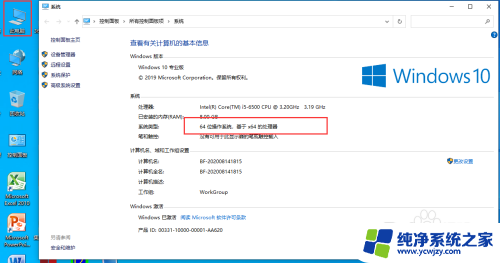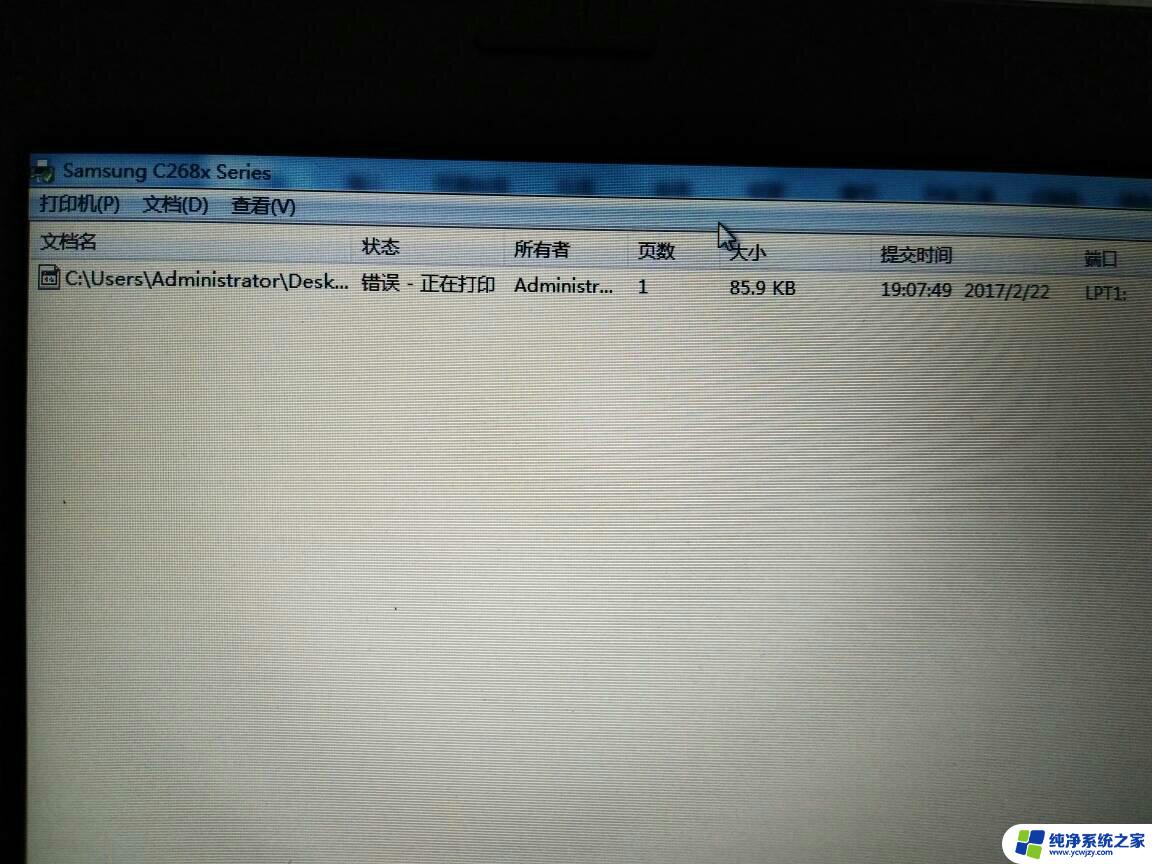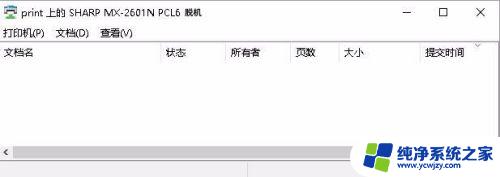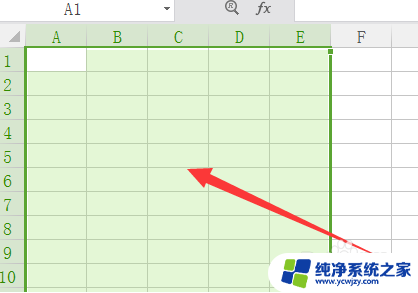打印机操作无法完成错误0x0000709再次检查打印机名称 电脑错误0x0000709打印机名称检查方法
打印机操作无法完成错误0x0000709再次检查打印机名称,在使用打印机时,我们有时会遇到操作无法完成的错误代码0x0000709,这时我们需要再次检查打印机的名称是否正确,同时电脑也可能会出现错误代码0x0000709,这时我们需要进行打印机名称的检查。确保打印机名称正确无误,可以有效解决打印机操作和电脑错误问题。要保证打印机的顺利工作,我们需要注意打印机名称的准确性,以避免出现错误代码0x0000709的情况。
1、打开电脑的控制面板,之后点击“程序”。
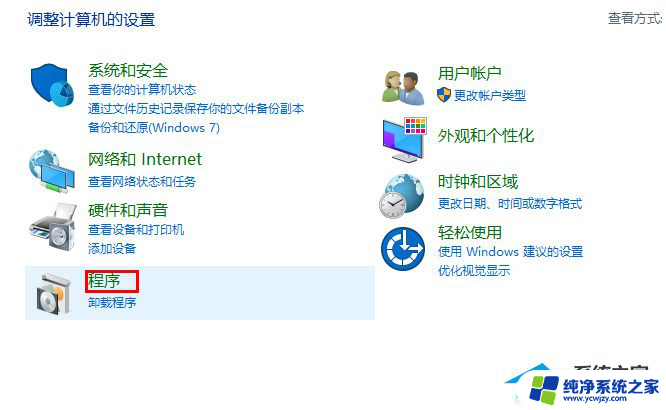
2、之后点击“查看已安装的更新”
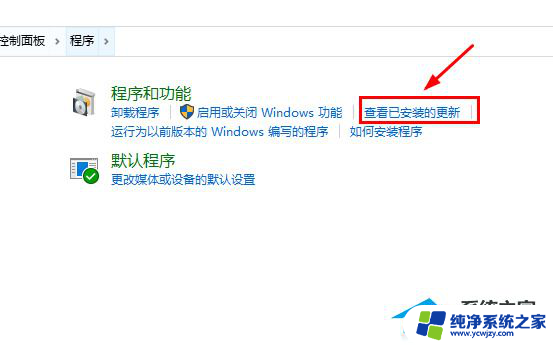
3、找到编号为KB5006670的更新,鼠标双击进行卸载,之后重启电脑寄了。
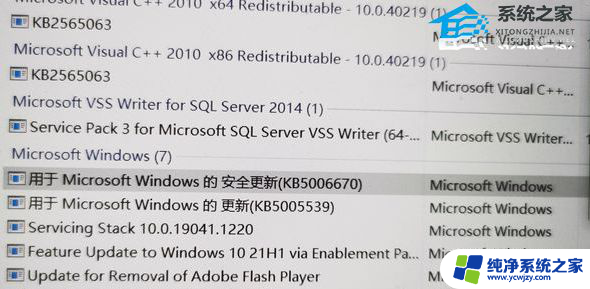
方法二、
1、同时按住“win+R”调出运行窗口。
2、在运行窗口输入“regedit”并点确定调出注册表编辑器。
3、找到以下路径“HKEY_LOCAL_MACHINE\SYSTEM\CurrentControlSet\Control\Print”,空白处单击右键。点击新建值“DWORD (32位)值(D)”。
4、给该新建值重命名为“RpcAuthnLevelPrivacyEnabled”。
5、重命名之后选择值“RpcAuthnLevelPrivacyEnabled”,单击右键 > 修改 > 键入数值“0” > 确定。
6、之后重启电脑即可。
方法三、
1、打开windows控制面板。
2、将查看方式改为大图标,之后找到凭据管理器,选择windows凭据。
3、点击“添加windows凭据”。
4、网络地址栏输入连接打印机的计算机ip地址,如:192、168、0、100。
5、输入这台计算机的管理员用户名和密码,之后点击确定。
6、通过资源管理器打开\\共享打印机计算机ip地址,如:\\192、168、0、100\。
以上是解决打印机操作无法完成错误0x0000709的方法,请再次检查打印机名称的全部内容,如果您遇到了这种情况,可以按照以上步骤进行解决,希望这能帮助到您。