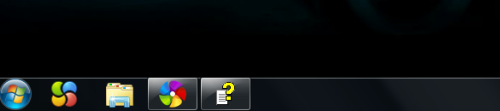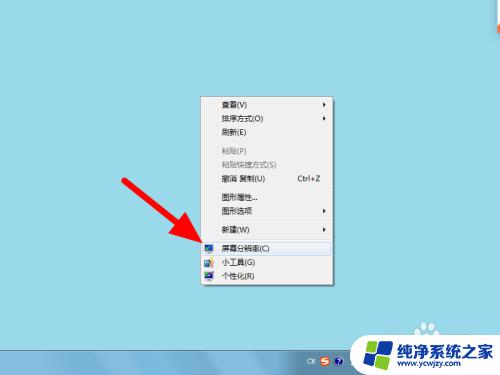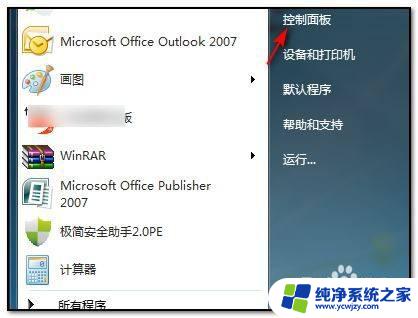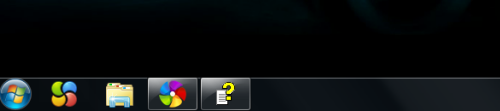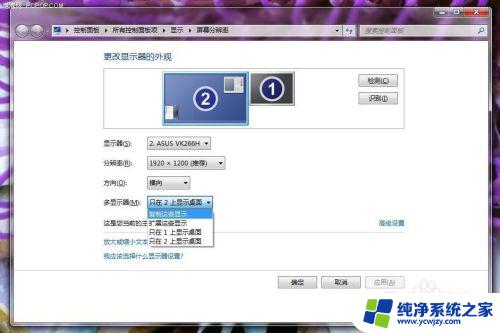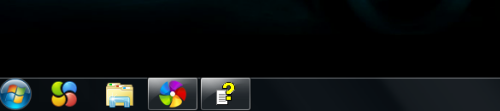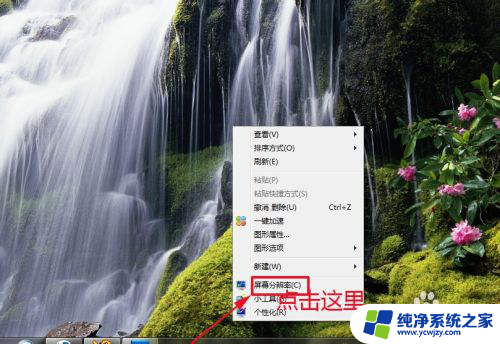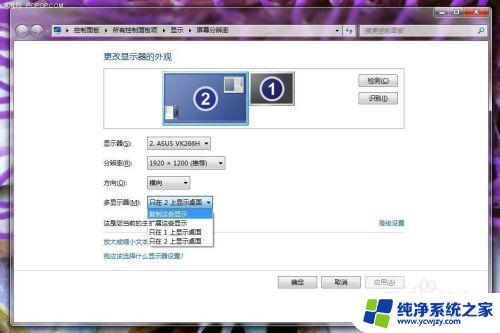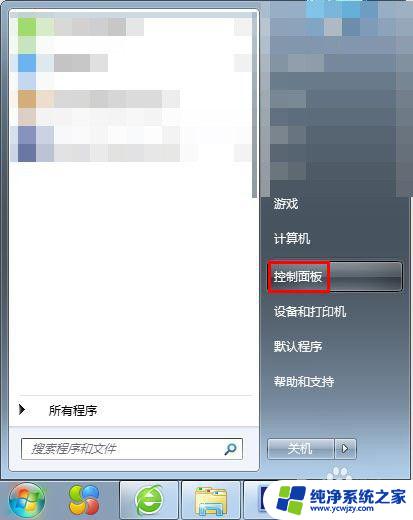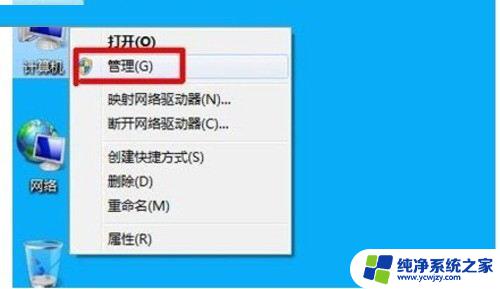win7电脑如何分屏显示两个窗口 Win7如何快速分屏设置
在现代社会中电脑已经成为我们生活中不可或缺的工具,有时我们需要同时处理多个任务或查看不同的窗口,这就需要我们将屏幕分割成两个窗口来提高工作效率。对于使用Win7操作系统的用户来说,快速分屏设置是一个非常实用的功能。通过简单的操作,我们可以轻松地在Win7电脑上实现两个窗口的同时显示。本文将介绍Win7电脑如何分屏显示两个窗口,帮助大家更好地利用这一功能。
步骤如下:
1.首先我们打开我们需要同时观看或者需要同时操作的两个页面。
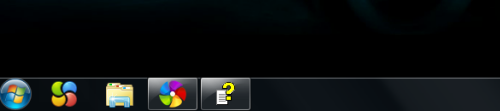
2.需要分屏时可用鼠标拖动窗口至桌面最左边,当出现上图画面时就可以松开鼠标。窗口会自动占据左半边屏幕。
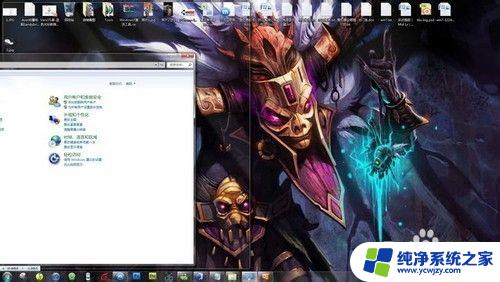
3.然后放开鼠标,将另一个文件同样操作,分屏就可以轻易实现。
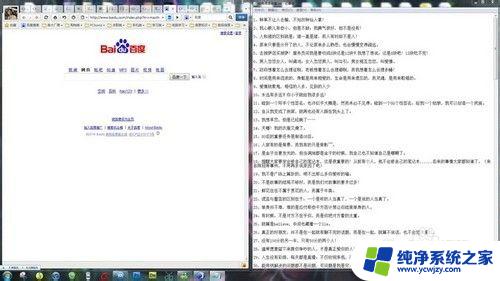
4.如果需要连接投影仪进行分屏操作,按下WIN+P快捷键即可。
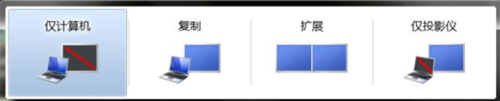
5.四个模式的意义分别为:
仅计算机: 指桌面屏幕只投影在本机显示屏上;
复制: 将显示在本机显示屏上的桌面屏幕复制到投影仪屏幕上,即投影仪和显 示器显示相同的内容;
扩展:指将本机显示屏扩展到投影仪屏幕或者外接显示器2上;
仅投影仪:桌面屏幕仅投影在投影仪屏幕上,本机幕不显示。
这样也省去了在控制面板操作的麻烦。

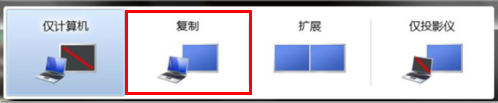
以上是win7电脑如何分屏显示两个窗口的方法,如果您有任何疑问,请根据小编的步骤进行操作,我们希望这篇文章能够帮助到您。