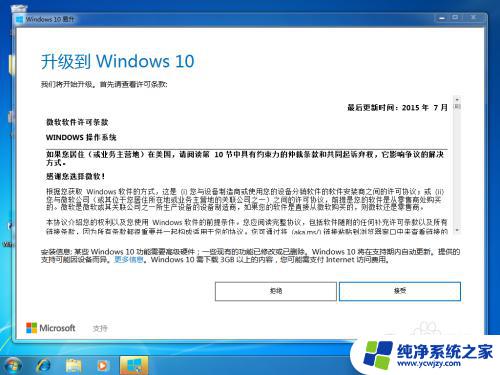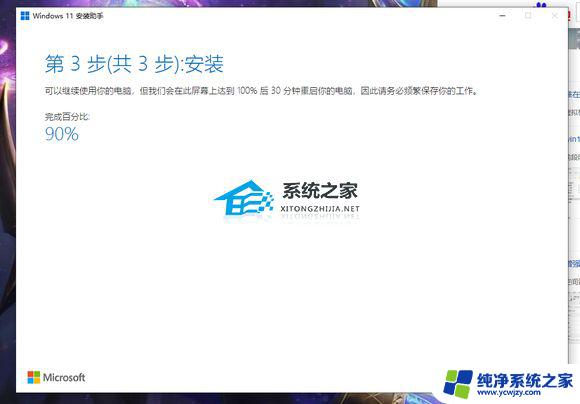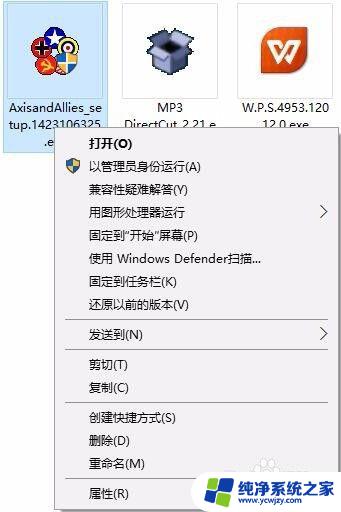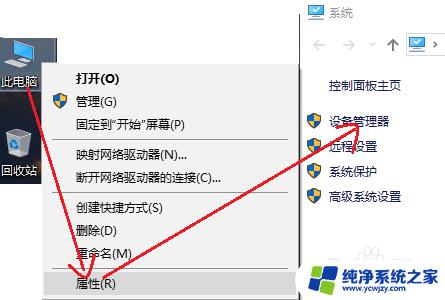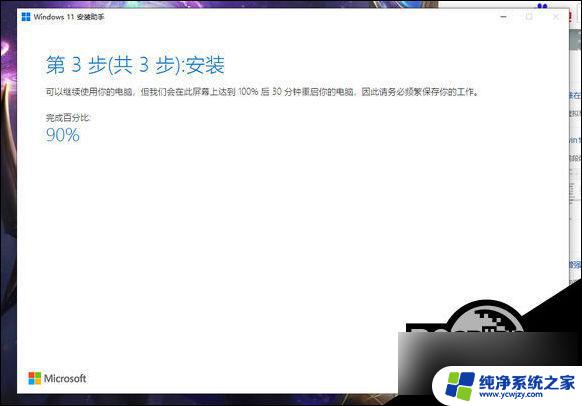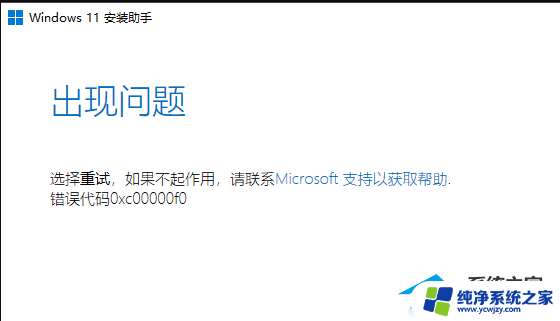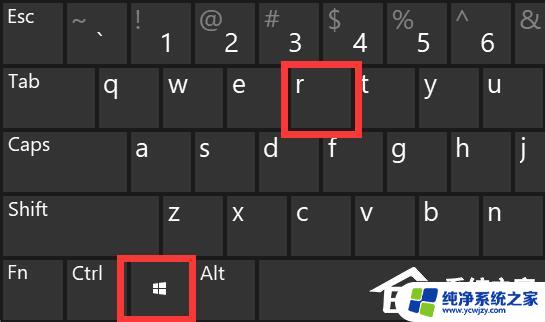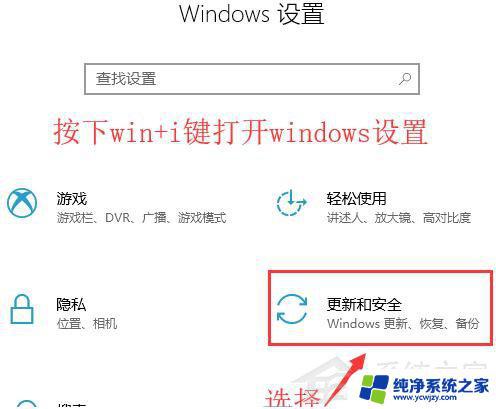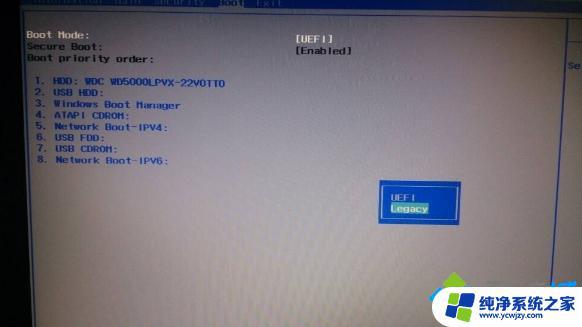win10易升下载慢 Win10易升安装缓慢的解决方法
Win10易升是一款方便用户升级操作系统的工具,然而有些用户却遇到了下载和安装缓慢的问题,在升级操作系统时,下载速度慢不仅令人烦恼,还可能延长升级时间。幸运的是我们可以采取一些简单的解决方法来提高下载和安装速度。接下来我们将介绍一些解决Win10易升下载慢和安装缓慢问题的有效方法。
1、首先进入到“控制面板”,然后找到“网络和共享中心”。
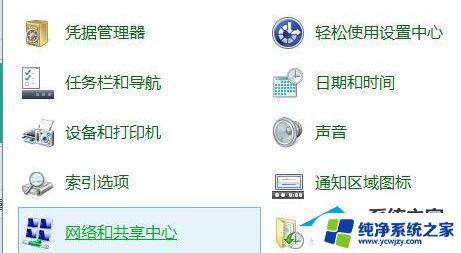
2、接着在左侧找到“更改适配器设置”。
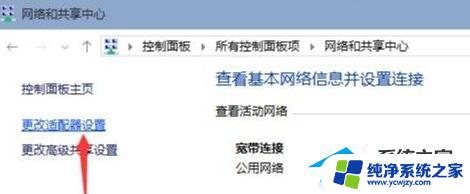
3、之后单击“宽带连接”。
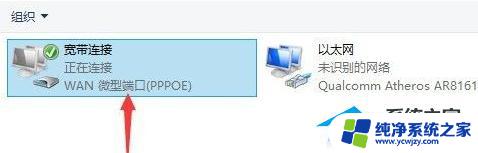
4、找到图中“更改此连接的设置”。
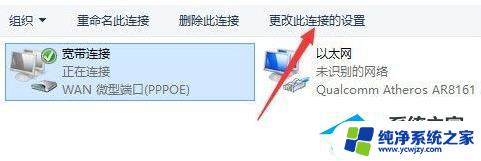
5、紧接着找到“网络”选项。
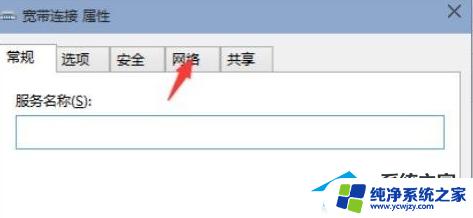
6、之后双击打开“Internet 协议版本 4 (TCP/IPv4)”。
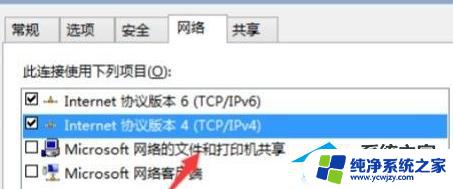
7、最后勾选“使用下面的DNS服务器地址”,按照以下的方案设置。
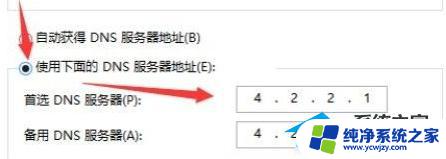
方法二:
1、按 Win + R 组合键,打开运行,并输入:regedit,点击确定或回车,打开注册表编辑器。
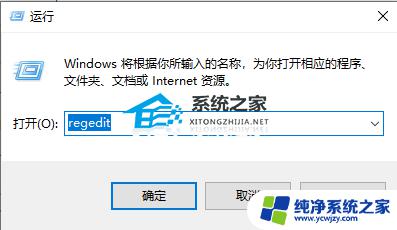
2、打开注册表编辑器,查找并定位到路径:计算机 HKEY LOCAL MACHINE\SOFTWARE \Policies Microsoft Windows lSystem ,在右侧窗格中右击并新建一个32位DWORD值,命名为“EnableActivity Feed”,将键值赋为“0”,然后点击确定,进行保存。
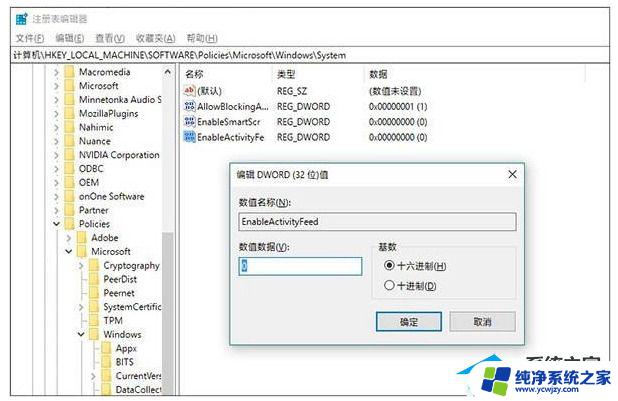
方法三:
使用其他系统升级工具,例如装机大师。该软件同样可以快速完成系统升级,不管是Win7、Win10、还是Win11系统,鼠标点击,轻松完成。
为您提供两种安装方法,本地硬盘安装是最为简单的安装方法(其他的安装方法容易导致蓝屏或者其他问题)。建议使用硬盘安装前先制作U盘启动工具,如果硬盘安装失败。或者您的电脑已经是开不了机、卡在欢迎界面、进不去桌面、蓝屏等情况,那么就需要选择U盘重装系统。
温馨提醒:重装系统时会格式化当前系统盘(一般是C盘),一定要提前备份好C盘和桌面上数据。
1、本地硬盘安装(强烈推荐):硬盘安装Win10系统教程
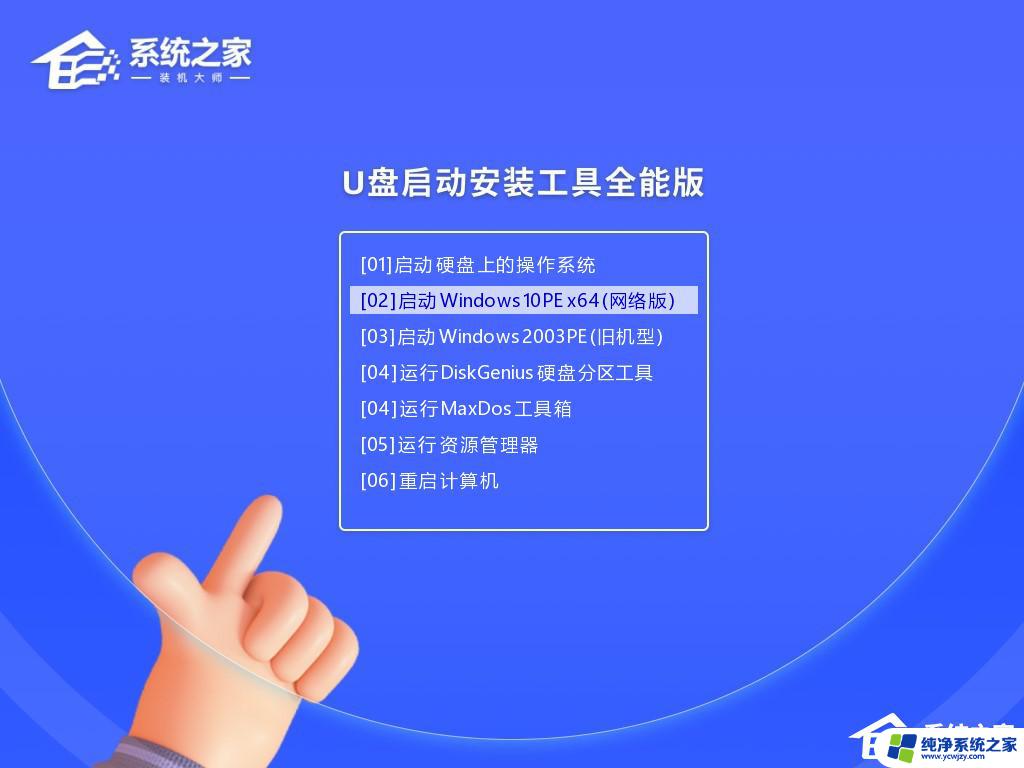
以上就是win10易升下载慢的全部内容,如果您有疑问,请按照小编提供的方法进行操作,我们希望这篇文章能够帮助到您。