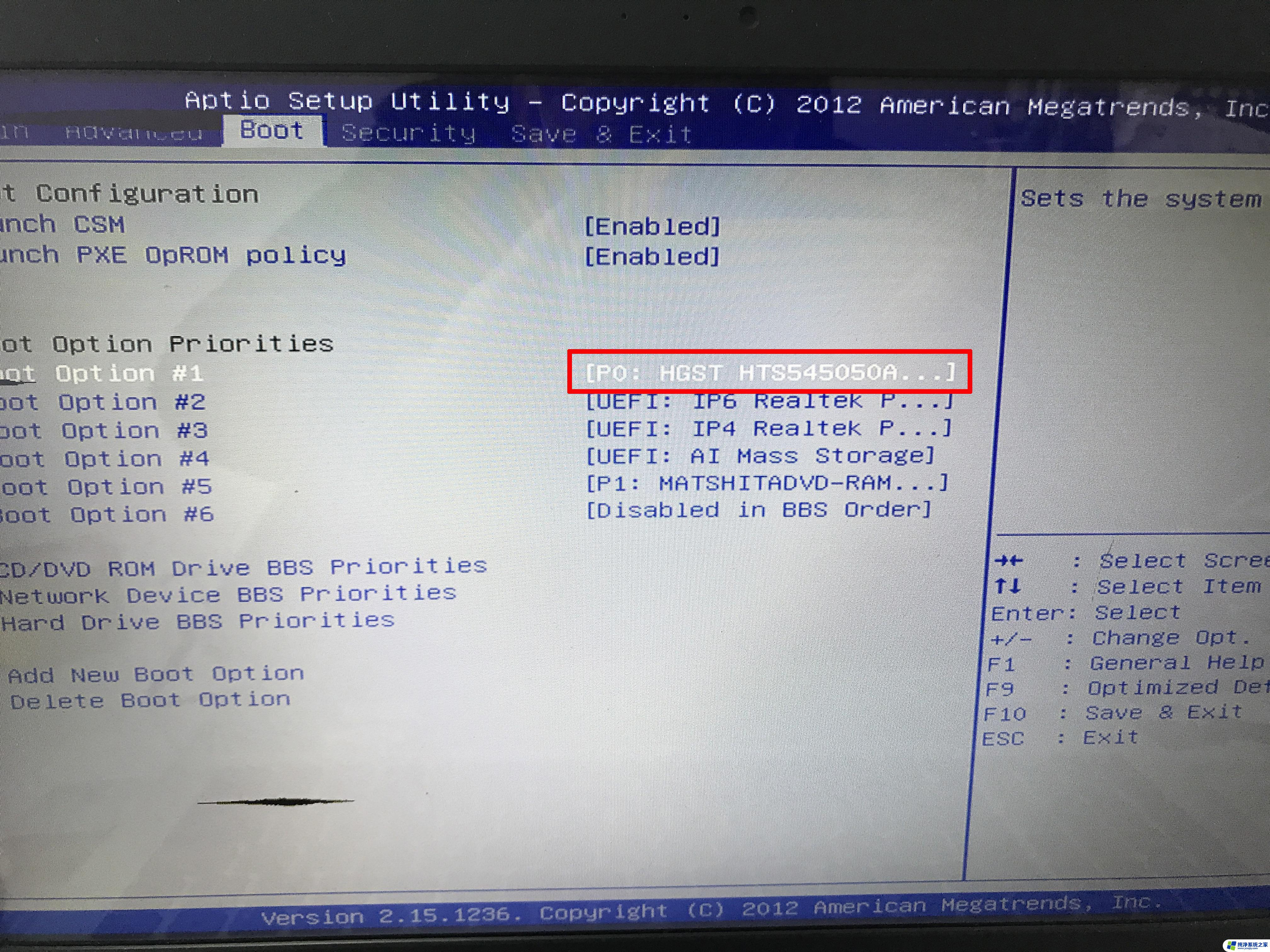dell笔记本如何进入u盘启动 DELL戴尔新版BIOS设置U盘启动方法
dell笔记本如何进入u盘启动,随着科技的不断发展和进步,笔记本电脑已经成为人们工作和学习的重要工具之一,而在使用笔记本电脑的过程中,有时候我们需要进行一些特殊的操作,比如在启动时使用U盘进行系统安装或修复。对于戴尔(DELL)笔记本电脑而言,进入U盘启动模式是一项关键的操作。在新版BIOS设置下,戴尔笔记本的U盘启动方法也有所不同。本文将介绍如何在DELL笔记本中进入U盘启动模式,并详细解释了新版BIOS设置下的具体操作步骤。
步骤如下:
1.按下戴尔笔记本的电源键后,连续按下f2按键进入BIOS设置。

2.点击进入后选择左侧的secure boot enable的选项,在右侧选择为disabled。
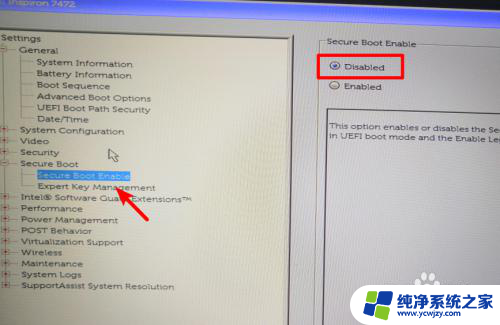
3.选定完毕后,点击左侧的advanced boot options的选项,在右侧勾选第1个选项。
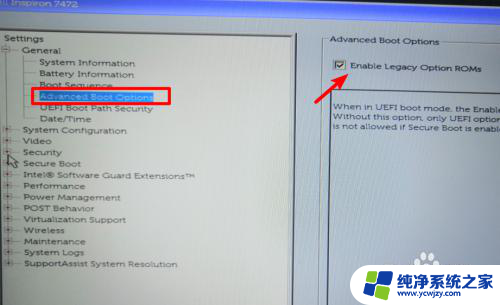
4.设置后打开boot sequence的选项,点击右侧的legacy。
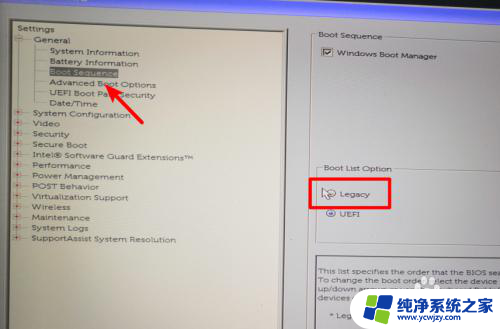
5.点击后,在右侧中将USB的选项调节到第一的位置。
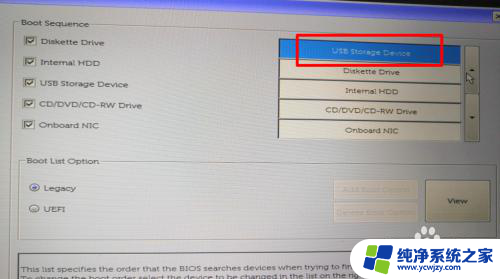
6.调节完毕后,点击下方的apply选项,在弹出的窗口中点击OK。
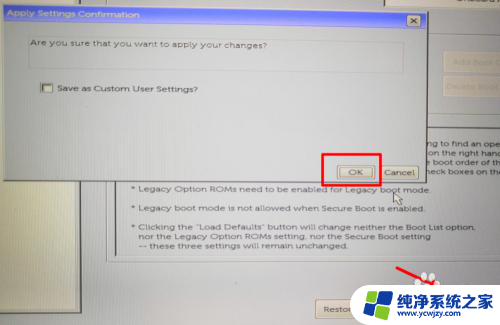
7.点击后,在页面中选择UEfI的选项进行切换。
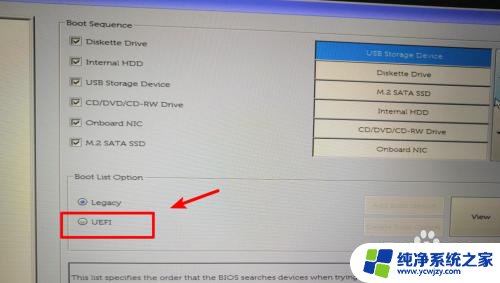
8.切换后,将U盘插入电脑,然后重启电脑即可通过U盘启动。
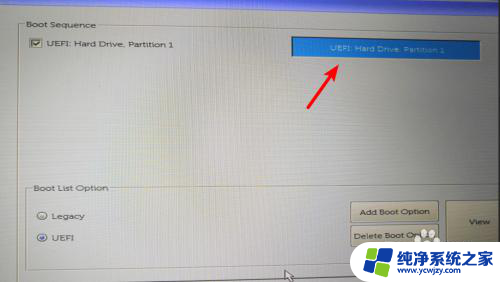
以上是关于如何进入U盘启动的Dell笔记本的全部内容,如果您有需要,可以按照以上步骤进行操作,希望对大家有所帮助。