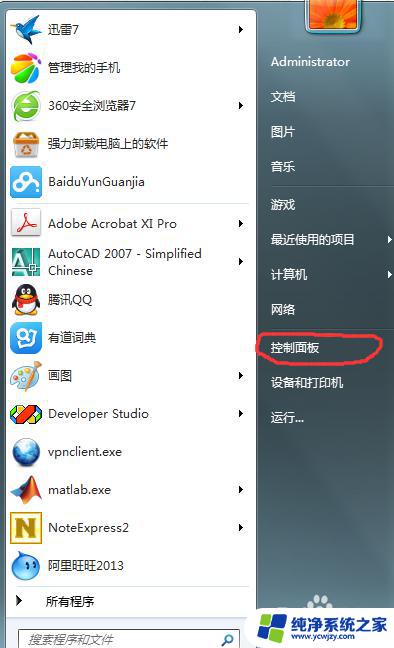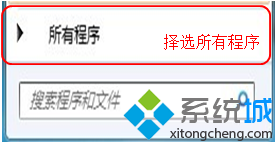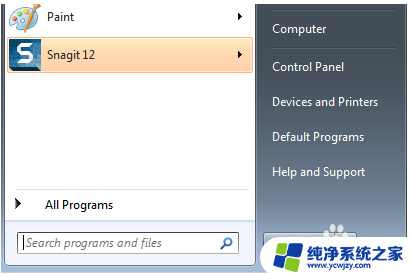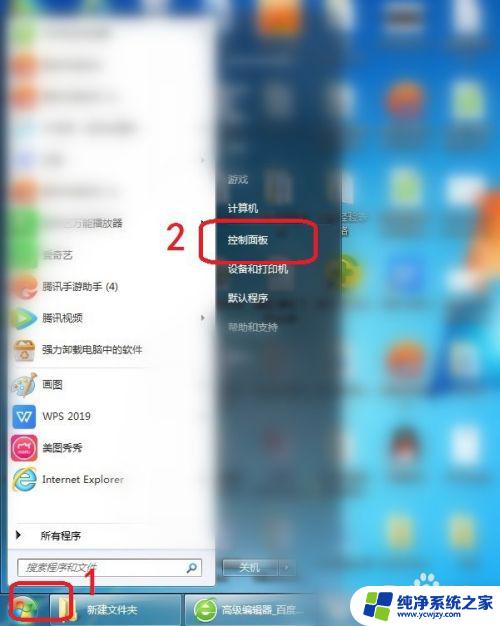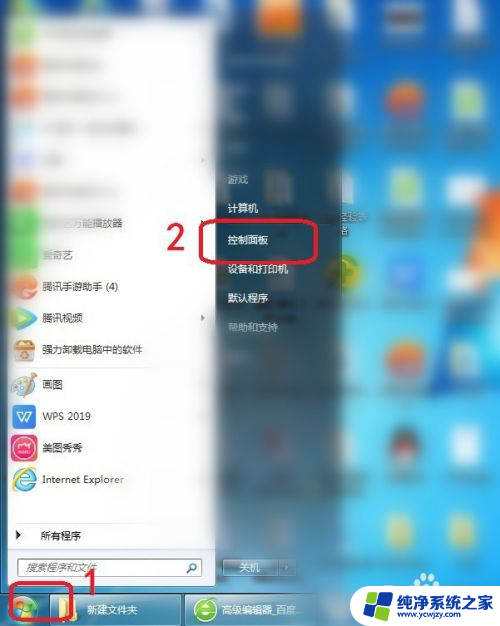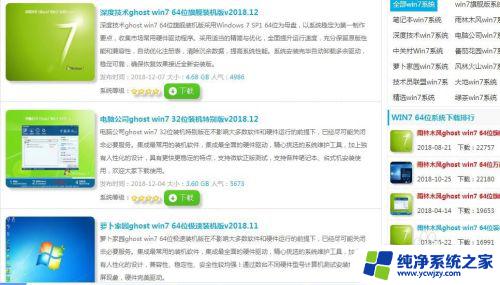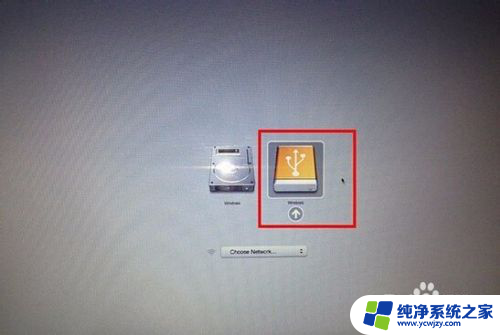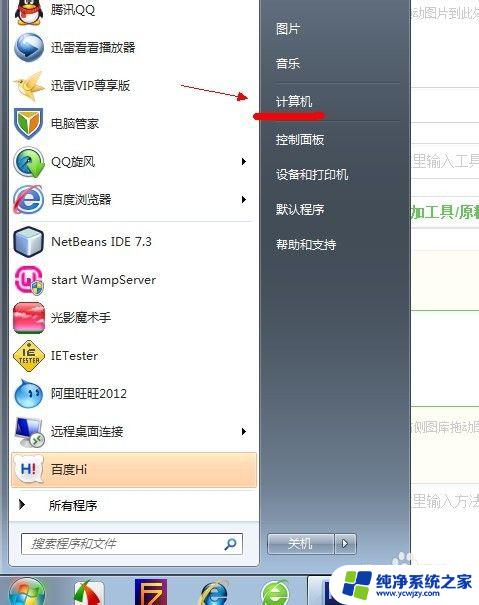win7语言设置为中文 Win7 英文系统转换为中文系统步骤
随着全球化的发展和国际交流的增加,学习一门外语变得越来越重要,对于使用英文系统的Win7用户来说,将系统语言设置为中文可以更好地适应中文环境,提高工作和生活的效率。而要实现这一目标,我们只需简单几步即可完成Win7英文系统转换为中文系统的设置。下面我们就来详细了解一下这个过程。
操作方法:
1.电脑开机后,在桌面点击左下角的开始按钮,如图。

2.点击后,在开始菜单界面点击control Panel选项,如图。
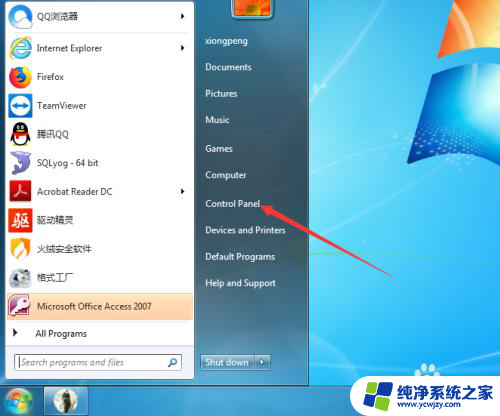
3.进入control Panel界面后,点击clock,language,and region选项,如图。
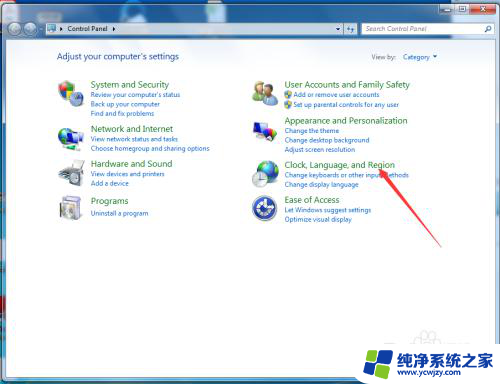
4.进入clock,language,and region后,在界面点击region and language选项,如图。
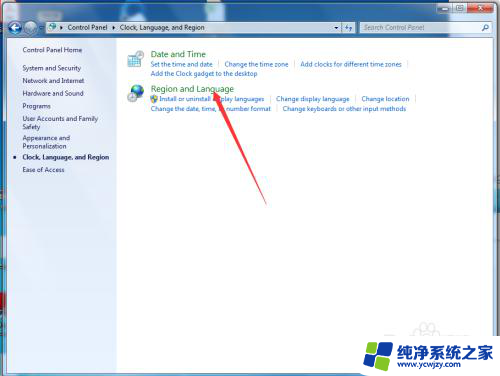
5.进入region and language界面后,点击keyboards and language选项,如图。
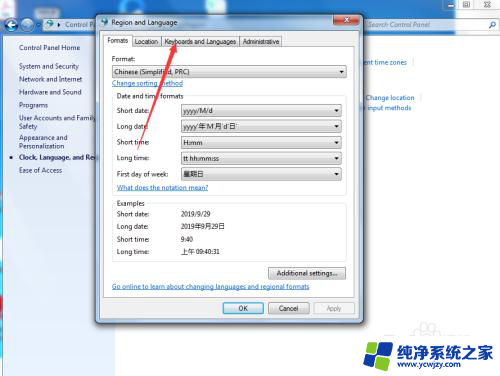
6.进入keyboards and language界面后,点击install/uninstall languages...选项,如图。
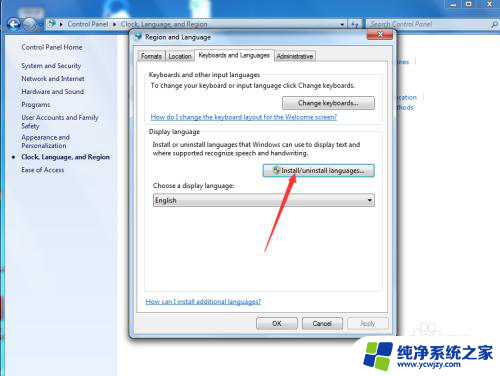
7.进入install/uninstall languages界面后,点击install display languages选项,如图。
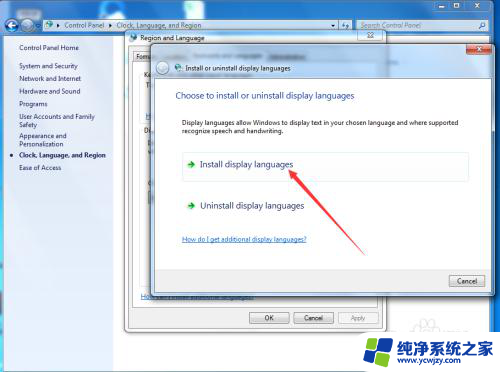
8.进入install display languages界面后,点击launch Windows update选项,如图。
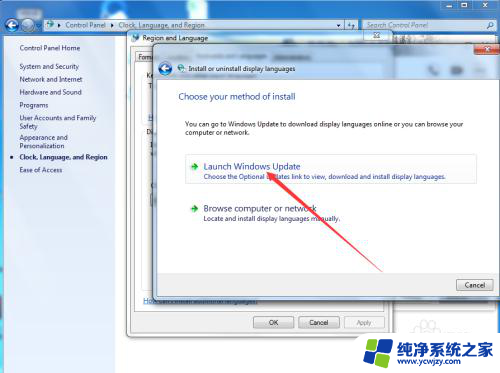
9.进入Windows update界面后,点击 38 optional updates are available 选项,如图
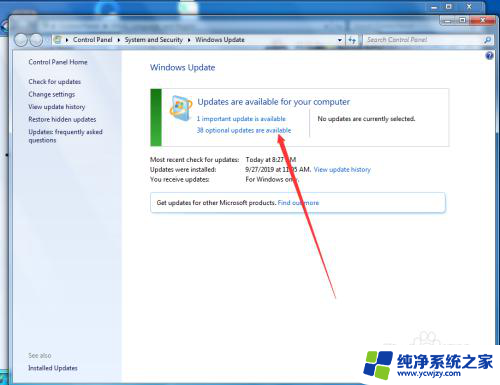
10.点击后,在弹出的select the updates you want to install界面勾选中文Chinese,然后点击OK,如图。
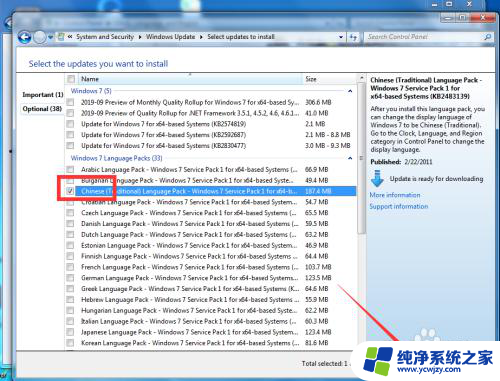
11.点击OK后,在弹出的Windows update 界面点击install updates ,如图。
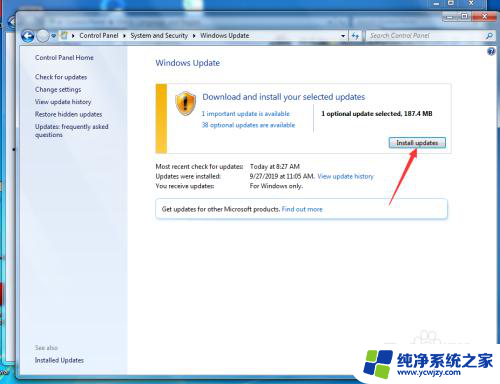
12.等待Windows更新完成并重启计算机后,再次进入到control Panel—clock,language,and region—region and language—keyboards and language界面,然后点击choose a display languages 的下拉按钮,如图。
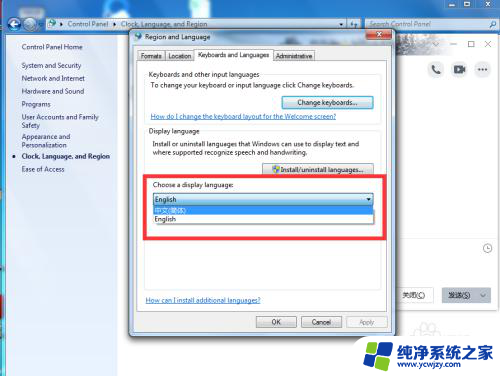
13.点击后,在弹出的下拉按钮界面选择中文,然后点击OK,如图。
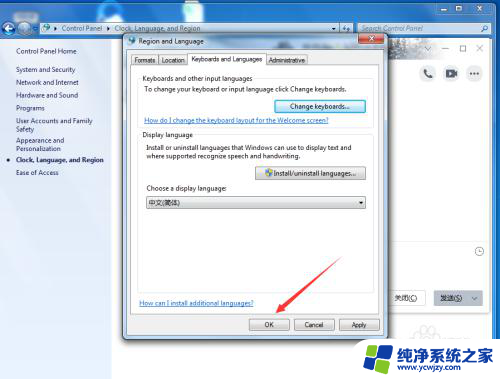
14.点击OK后,在弹出的you must log off for dispplay language changes to take effect界面点击log off now,如图。
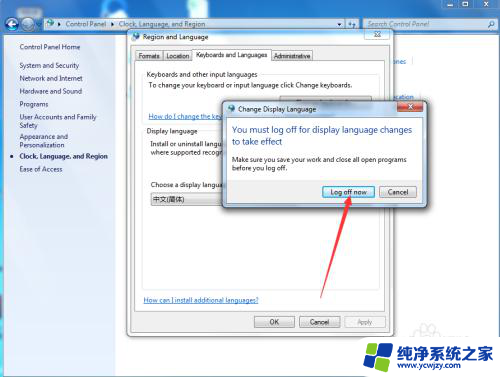
15.等待电脑重启完成后,就可以看到系统已经变成中文了,如图。
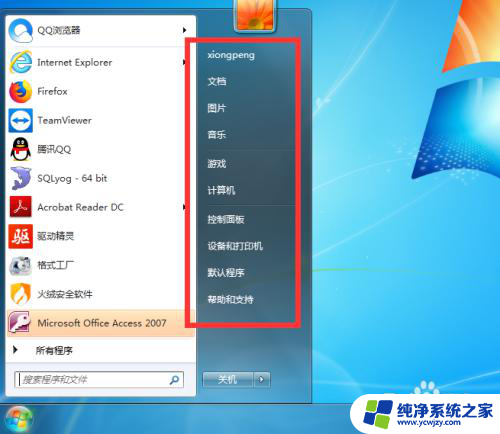
以上是关于如何将Windows 7的语言设置为中文的全部内容,如果你遇到了相同的问题,可以按照本文的方法来解决。