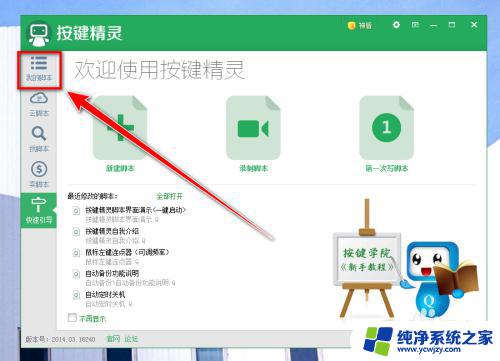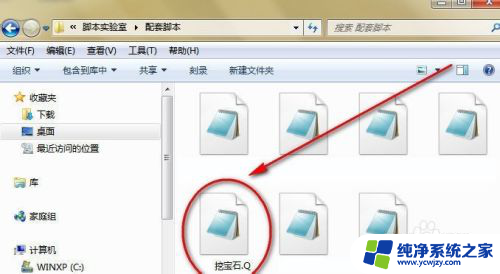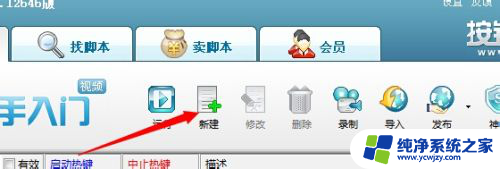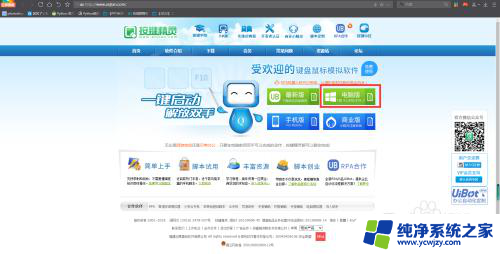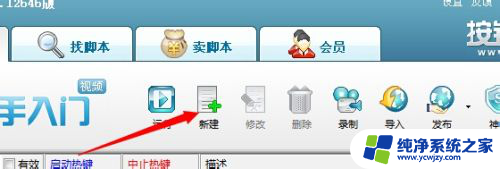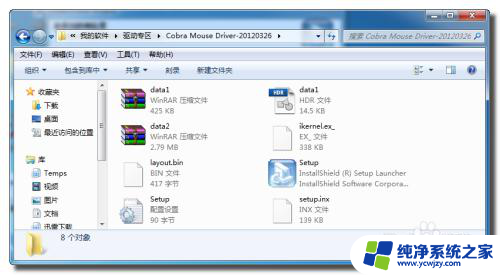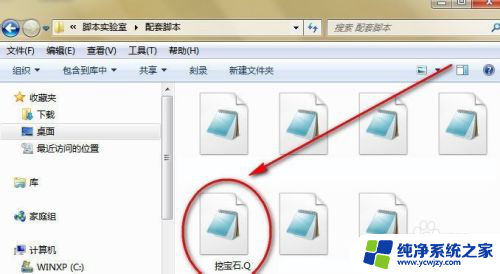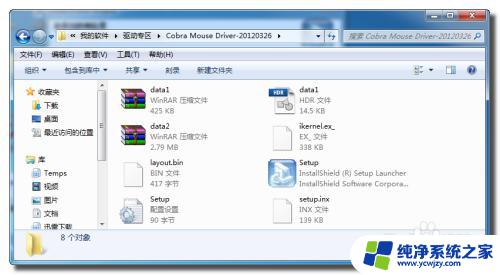按键精灵指定窗口自动按键 按键精灵自动按键设置教程
按键精灵是一款强大的自动化工具,可以帮助我们在电脑上进行一系列的自动操作,其中指定窗口自动按键功能更是为我们的工作和生活带来了极大的便利。通过按键精灵自动按键设置,我们可以在特定的窗口中自动按下键盘上的按键,从而实现自动化的操作流程。这种功能广泛应用于各种场景,如自动填写表单、自动点击按钮等,为我们节省了大量的时间和精力。接下来我们将为大家详细介绍按键精灵自动按键的设置方法和注意事项,让我们一起来掌握这个实用的技巧吧!
具体步骤:
1.打开按键精灵,点击“我的脚本”。
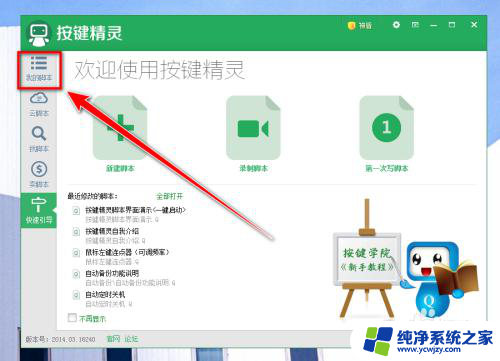
2.点击工具栏上的“录制”。
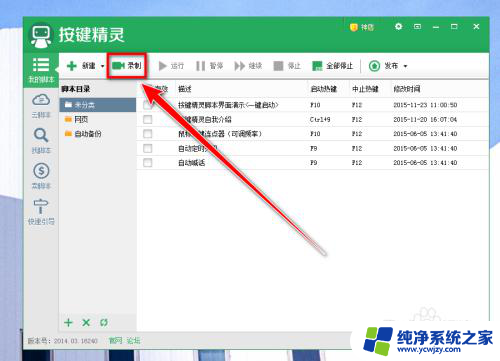
3.在录制窗口,点击“记录”。
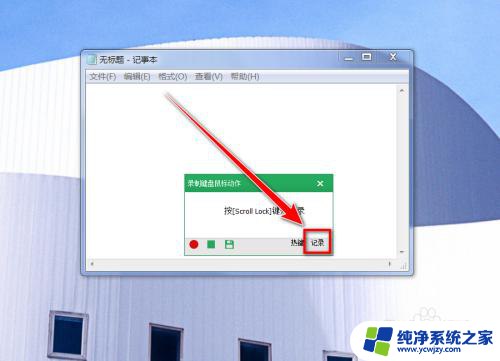
4.勾选要录制的动作,再击“返回”。
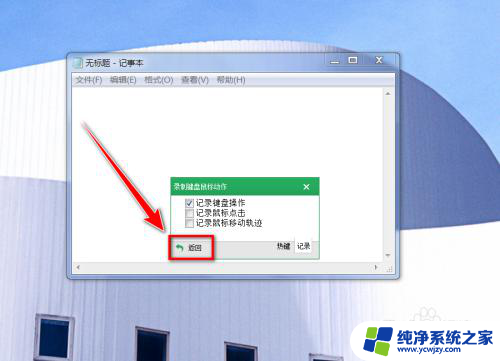
5.返回录制窗口后,点击红色圆形的按钮。或者按下快捷键“Scroll Lock”,即可开始录制。
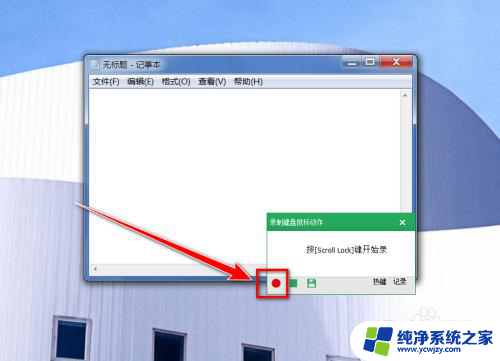
6.在录制时,将你需要自动运行的操作做一遍。做完后,点击录制窗口“正方形”的按钮。或者按下快捷键“Alt + Scroll Lock”,即可停止录制。
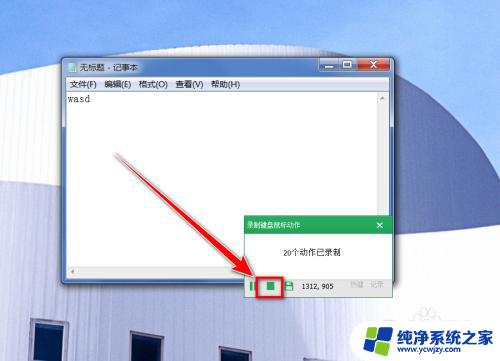
7.点击录制窗口上的“保存”按钮。
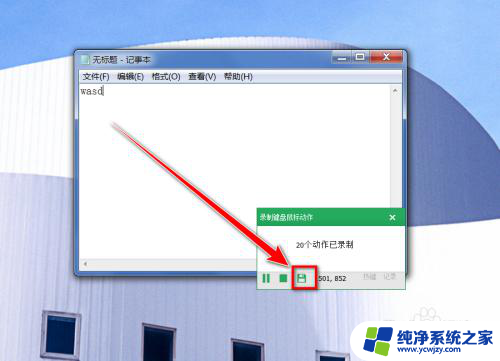
8.回到按键精灵主窗口,点击“我录制的脚本”右边的属性。
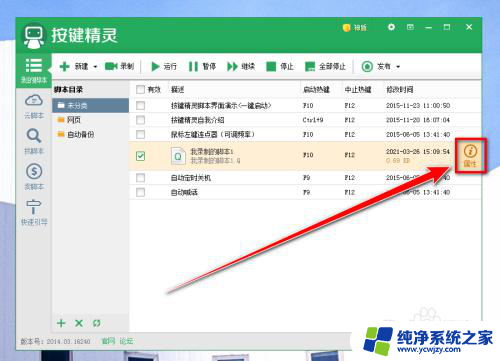
9.输入脚本名称,勾选循环运行的方式,再点击“保存设置”。
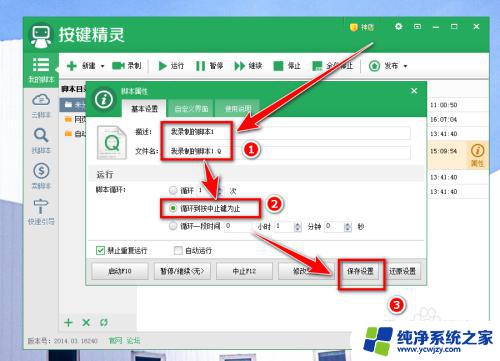
10.返回按键精灵主窗口,勾选此脚本。点击需要输入按键的窗口,按“F2”键或者点击“运行按钮”,即可自动输入按键了。
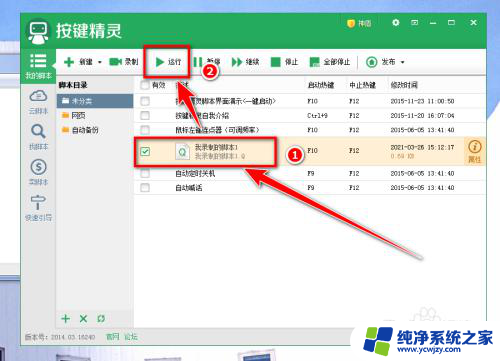
以上就是按键精灵指定窗口自动按键的全部内容,如果你遇到这种情况,可以按照小编的操作来解决,非常简单快速,一步到位。