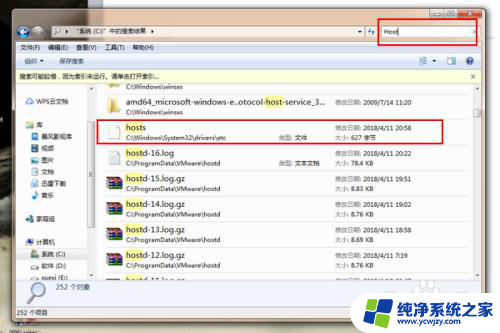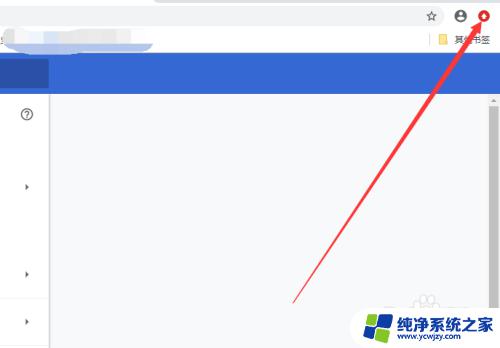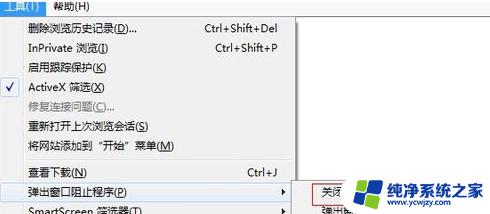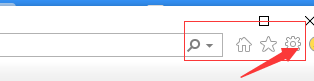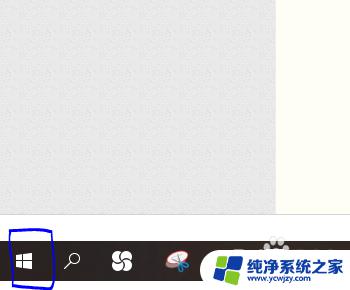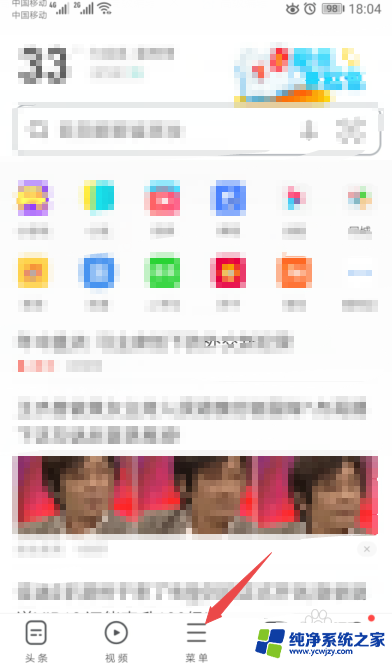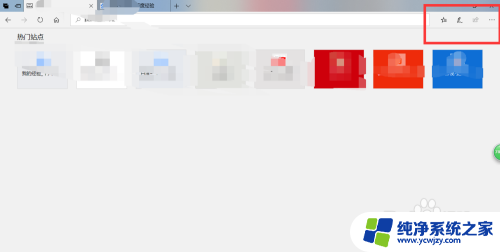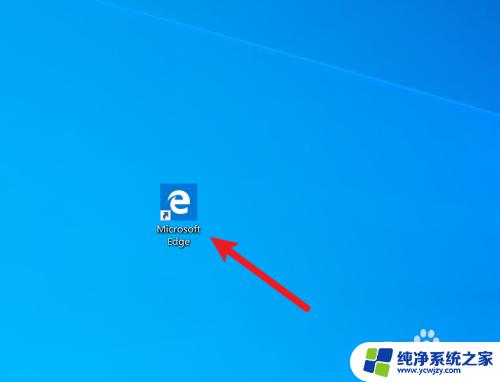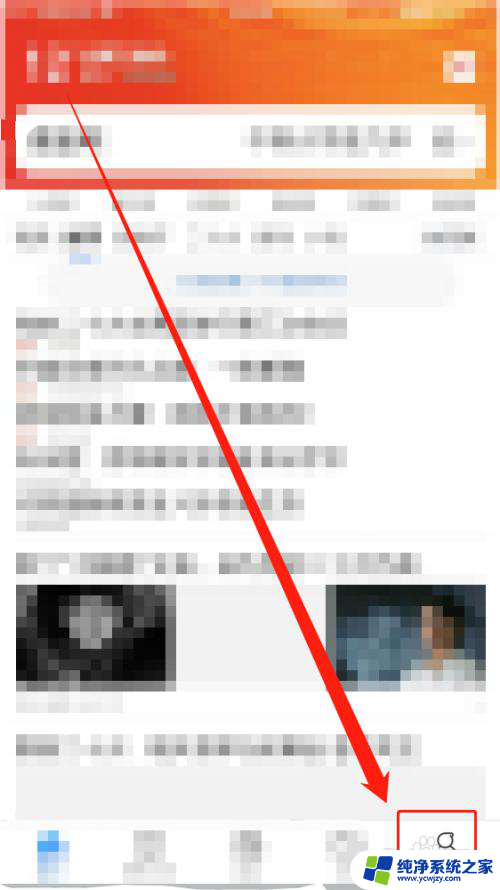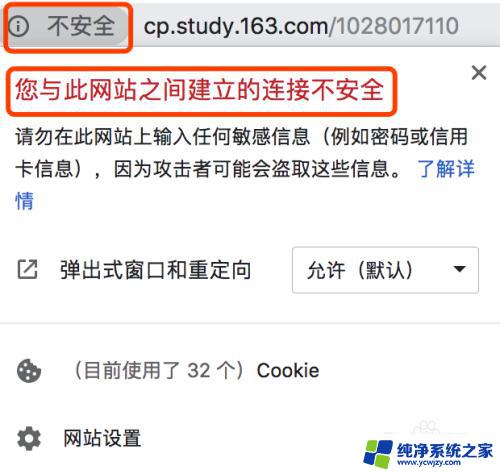如何设置浏览器禁止浏览不良网站 如何在浏览器中设置禁止打开不良网站
更新时间:2023-10-27 10:46:28作者:jiang
如何设置浏览器禁止浏览不良网站,在当今互联网时代,浏览器成为我们日常生活中不可或缺的工具之一,随着互联网的快速发展,不良网站也随之泛滥,给我们的网络安全带来了严重威胁。为了保护个人隐私和防范网络风险,设置浏览器禁止浏览不良网站成为了迫切的需求。如何在浏览器中进行设置,有效地阻止打开不良网站呢?本文将为您介绍一些简单实用的方法。
方法如下:
1.首先,我们双击我们电脑桌面上的浏览器;

2.进入浏览器之后,我们点击工具;
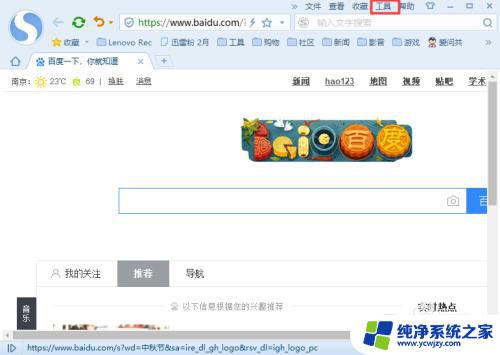
3.然后我们点击选项;
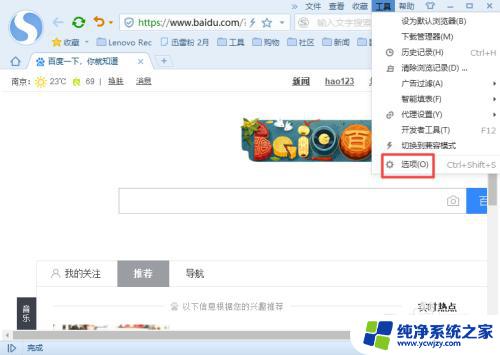
4.之后我们点击Internet选项;
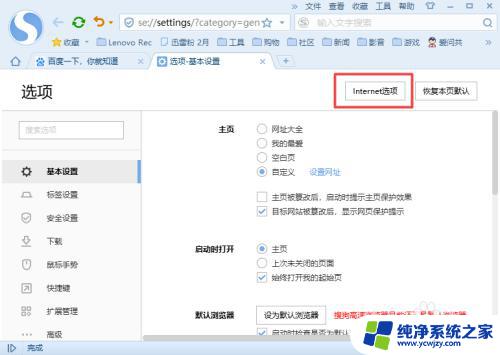
5.然后会弹出一个界面,我们点击安全;
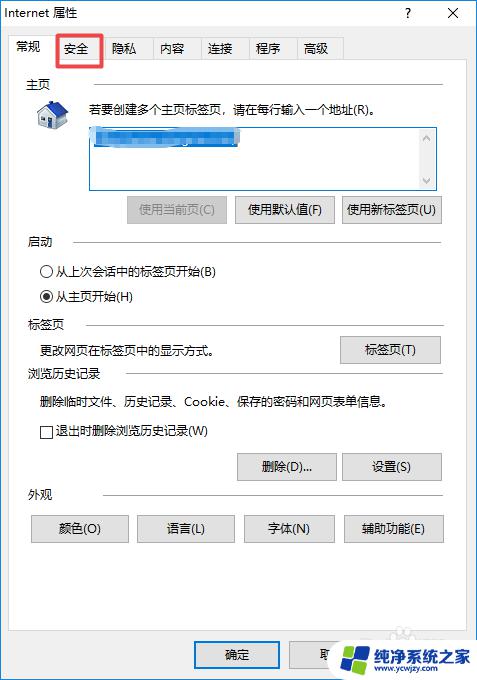
6.之后我们点击受限制的站点,然后我们点击站点;
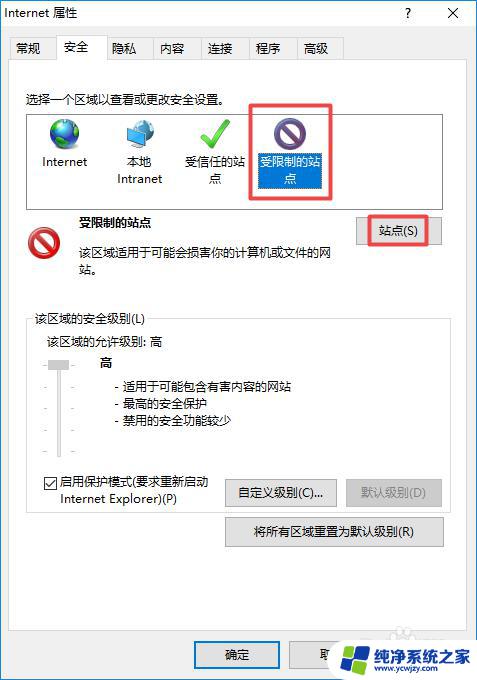
7.弹出的界面,我们输入不良网站。然后点击添加;
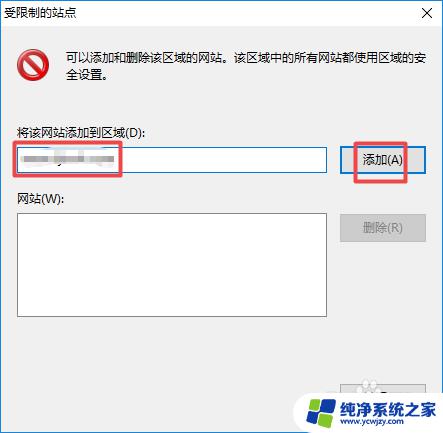
8.之后我们就可以在站点里面看到该网站了,我们点击关闭;
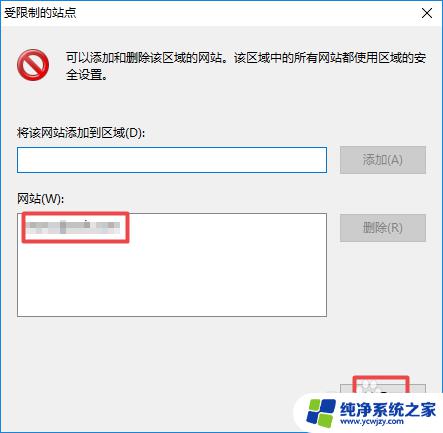
9.然后我们点击确定,这样我们就设置好了。
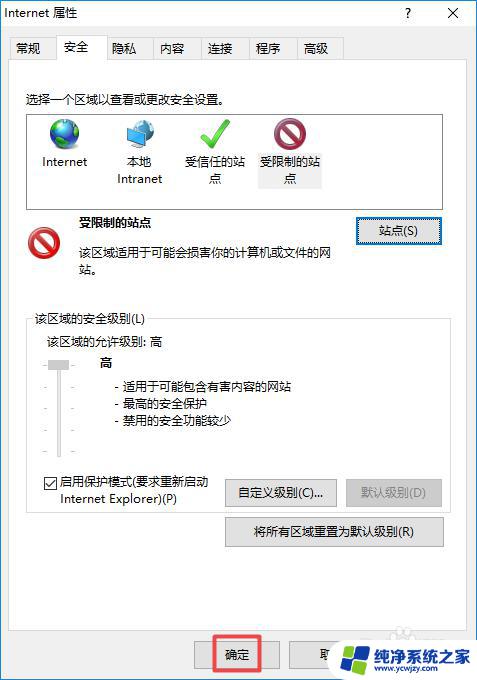
这就是如何设置浏览器禁止浏览不良网站的全部内容,如果您遇到这种情况,您可以按照本文提供的方法进行解决,我们希望这些信息能够帮助到大家。