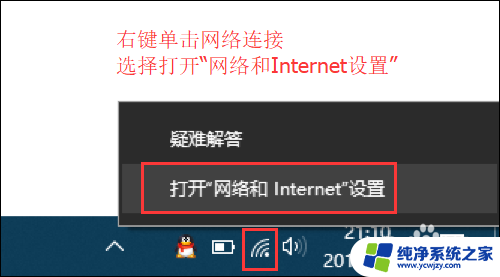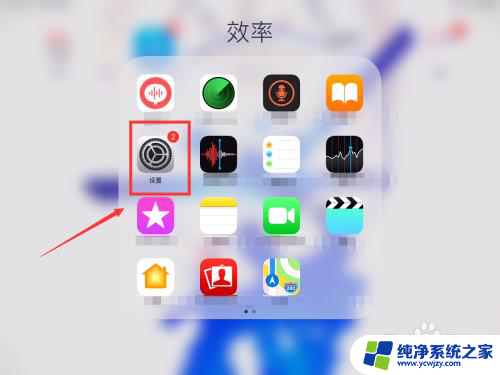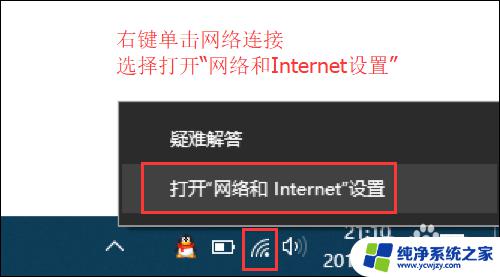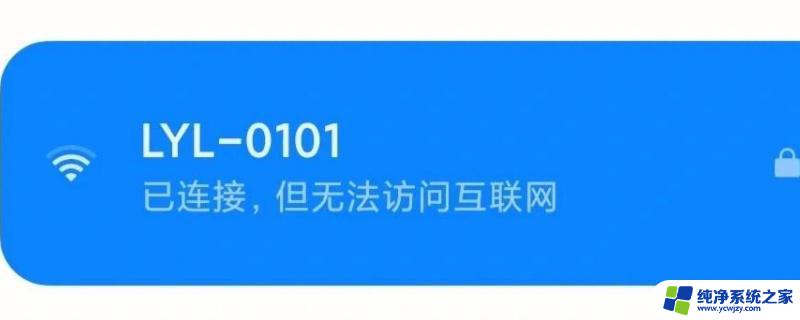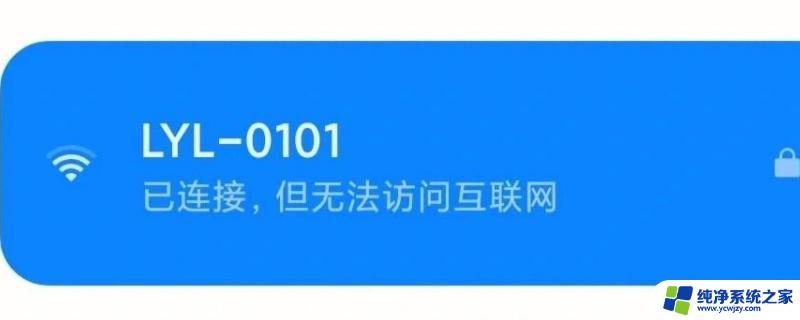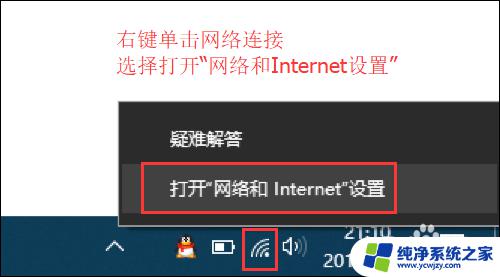为什么电脑连了wifi却上不了网页 电脑连接WiFi后无法打开网页怎么办
当电脑连上WiFi却无法打开网页时,这可能是一个非常令人沮丧的问题,无论是在家里还是在外面,我们都习惯于依赖网络来获取信息和完成各种任务。当我们遇到无法上网的困扰时,我们需要找到解决问题的方法。本文将探讨一些可能导致电脑连接WiFi后无法打开网页的原因,并提供一些解决方案,以帮助您重新恢复上网的能力。
步骤如下:
1.当电脑已连接上WiFi,当是上不去网。一般右下角无线网络连接会出现黄色叹号、红叉和灰色,这种请看虽然已经连上WiFi,但是是上不去网的,因为网络连接和路由器的配置可能存在问题。那么我们需要将无线网络连接手动的重置一下,使它重新获取IP地址和DNS地址。
首先右键单击桌面右下角的无线WIFI图标,单击“打开网络和Internet设置”
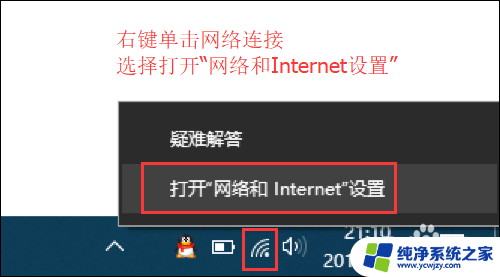
2.然后找到并点击”WLAN“选项,在右边找到“更改适配器选项”并点击。
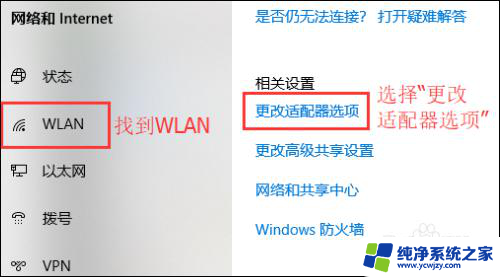
3.在打开的网络连接界面中,找到无线连接“WLAN”。右键单击选择“禁用”,然后会看到WLAN会变成灰色,说明已被成功禁用。
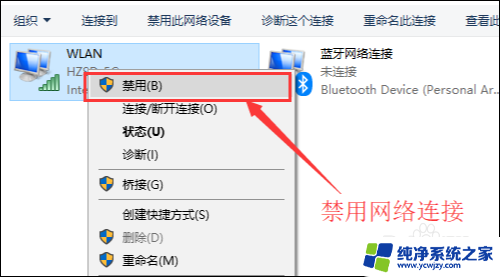
4.然后就可以来重新启用网络连接,让它重新获取IP地址。右键单击,选择“启用”。这样一来,无线网络就会重启,我们可以等个几秒钟,让他重新获取地址,然后查看一下网络连接是否显示正常,没有叹号或者红叉。
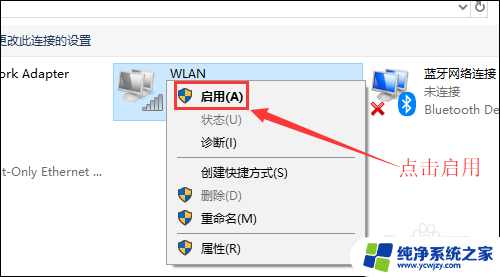
5.小妙招:可通过命令提示符的命令来刷新一下网络连接:
用win+R快捷键打开运行窗口,输入“cmd”,然后回车。
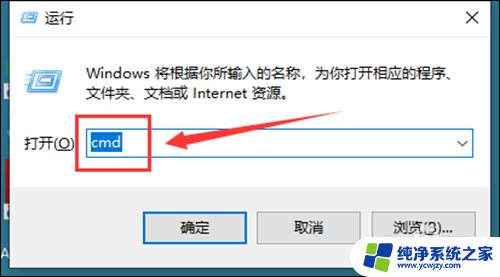
6.在命令提示符窗口输入:IPconfig /release 回车 释放所有IP地址。
等待处理完成后,再输入:IPconfig /renew 回车 重新获取IP地址。
最后输入:IPconfig /flushdns 回车 刷新DNS地址。
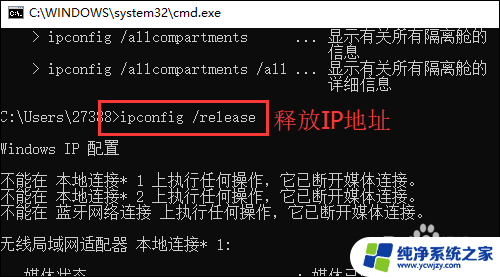
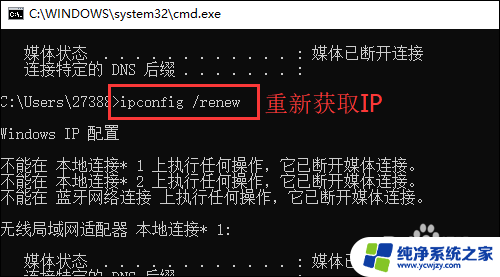
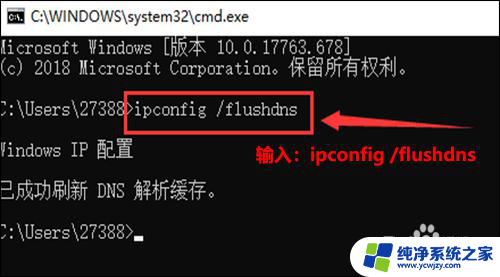
以上就是为什么电脑连接了Wi-Fi却无法访问网页的全部内容,对于不清楚的用户,可以参考以上步骤进行操作,希望对大家有所帮助。