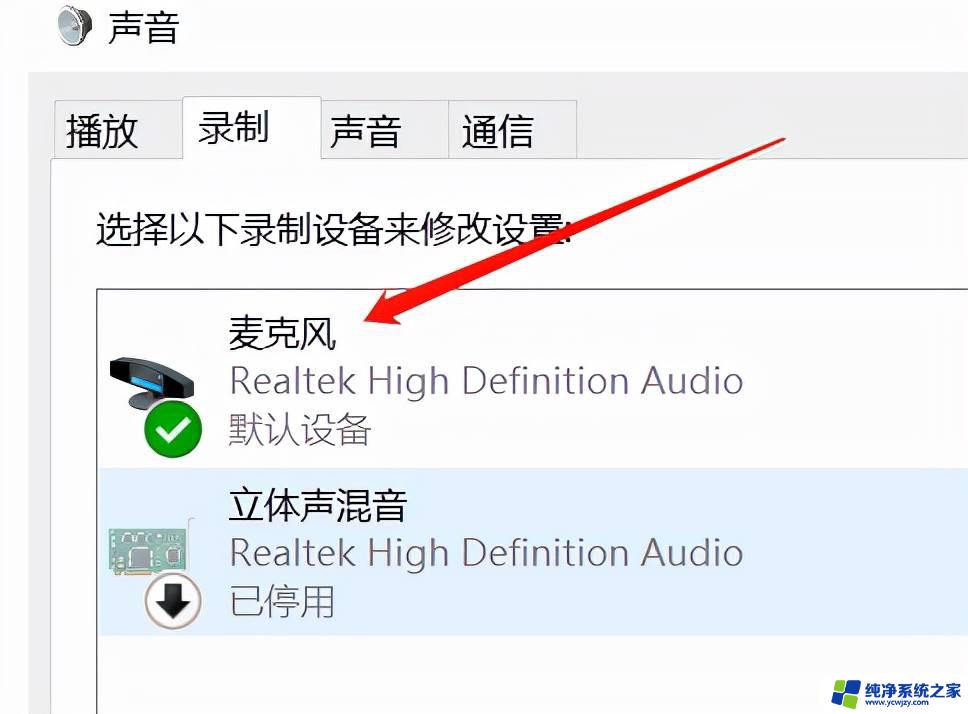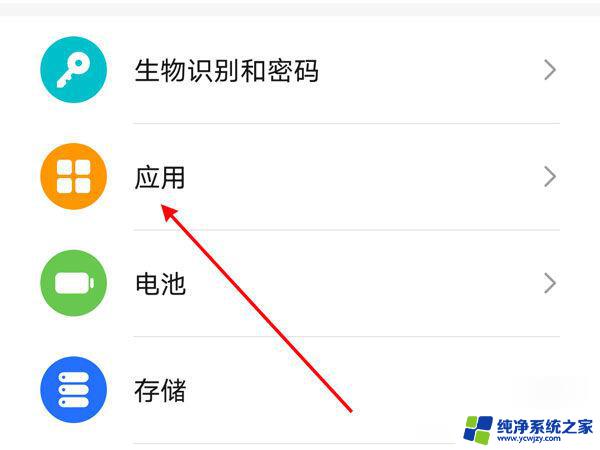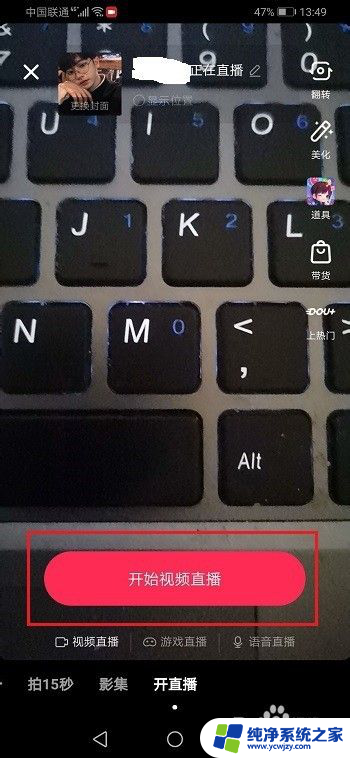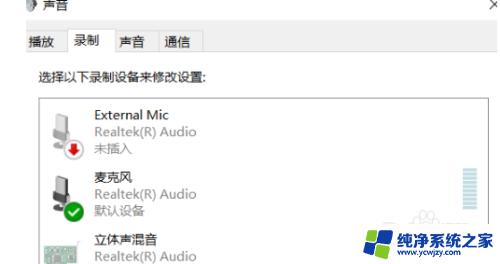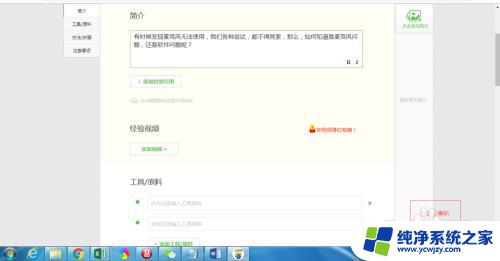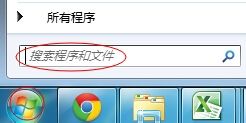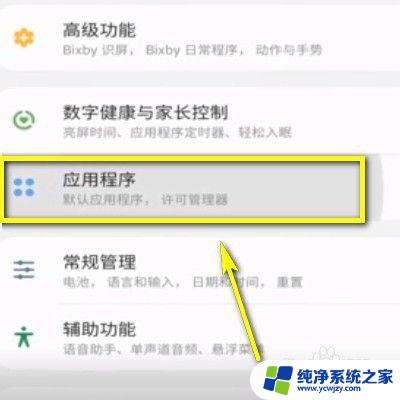如何升级麦克风驱动 更新Wind10麦克风驱动的步骤
如何升级麦克风驱动,麦克风是我们在进行语音通信或者录音时必不可少的设备之一,随着时间的推移,麦克风驱动可能会变得过时或不兼容最新的Windows 10操作系统。为了确保麦克风的正常运行和更好的音频体验,我们需要定期升级麦克风驱动。在本文中我们将介绍如何准确地更新Windows 10的麦克风驱动,让我们的麦克风在系统中得到最佳的支持和性能。
方法如下:
1.第一步:在电脑桌面找到此电脑,根据图中红色箭头。鼠标点击管理或者键盘按G键打开管理设置界面。
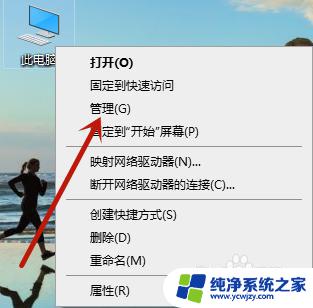
2.第二步:打开管理设计界面后,根据图中红色箭头。点击系统工具目录将其打开。
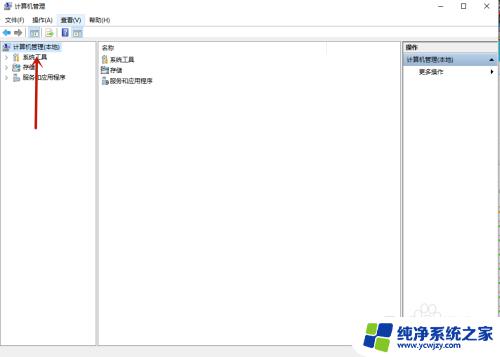
3.第三步:打开系统工具目录后,根据红色箭头。点击设置管理器。
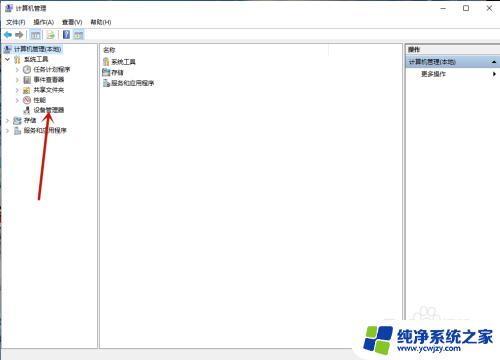
4.第四步:根据红色箭头。点击麦克风,双击打开麦克风的设置界面。
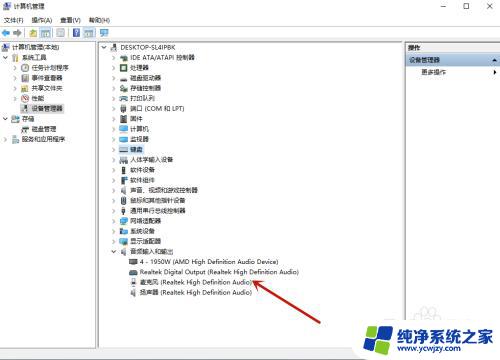
5.第五步:打开麦克风设置界面后,根据图中红色箭头。点击驱动程序按钮。
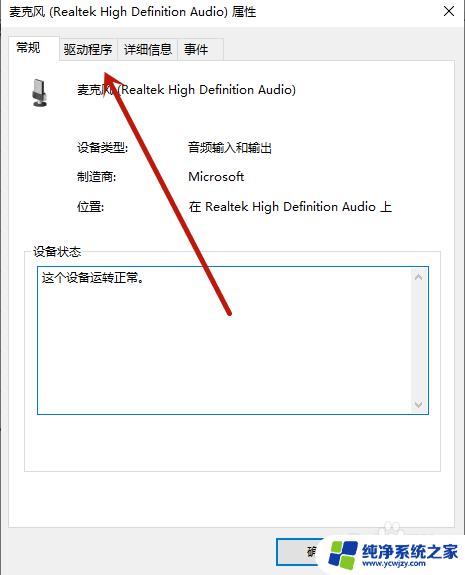
6.第六步:打开驱动程序界面后,根据红色箭头。鼠标点击更新驱动程序或键盘按P键打开。
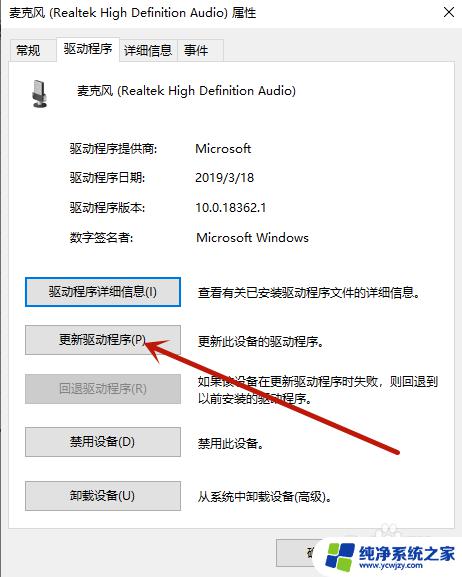
7.第七步:根据红色箭头。点击自动搜索更新的驱动程序软件或键盘按S键打开。
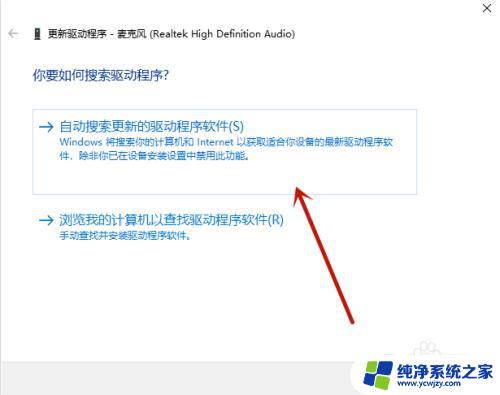
以上就是如何升级麦克风驱动的全部内容,如果您有任何疑问,请根据本文提供的方法进行操作,希望这篇文章能对您有所帮助。