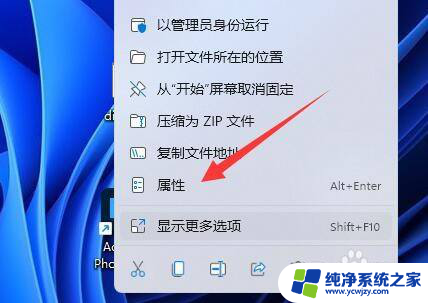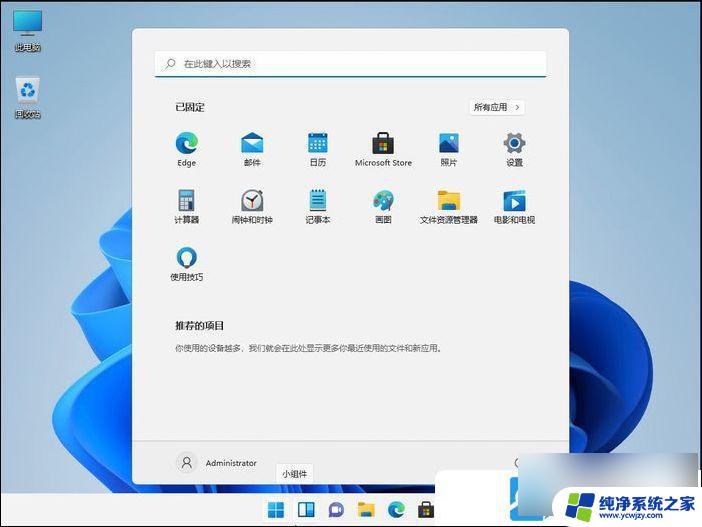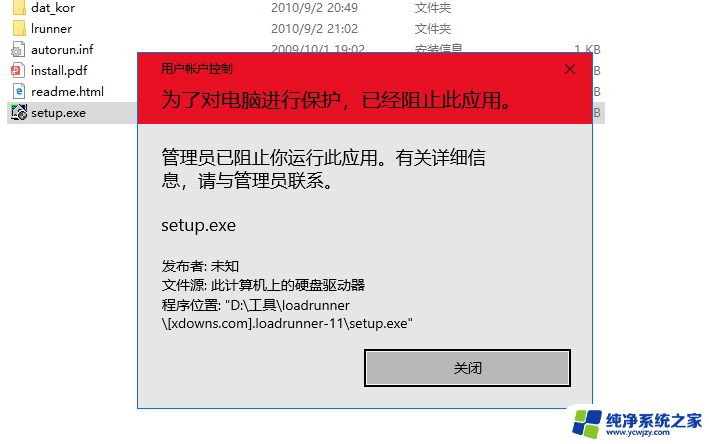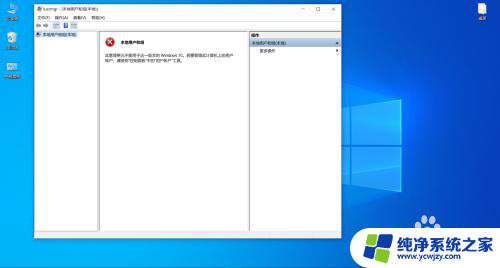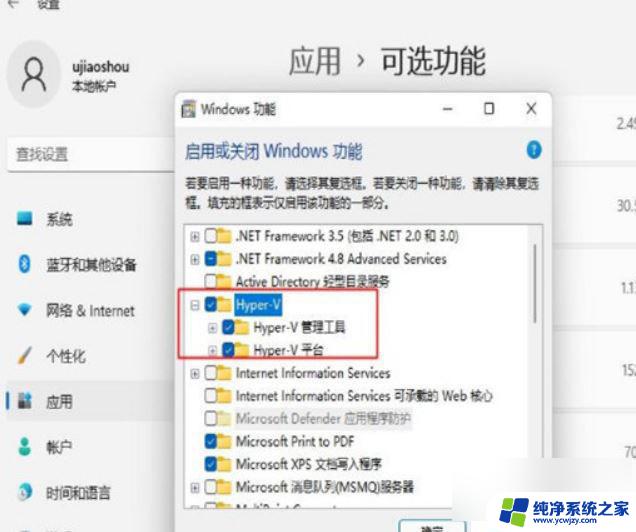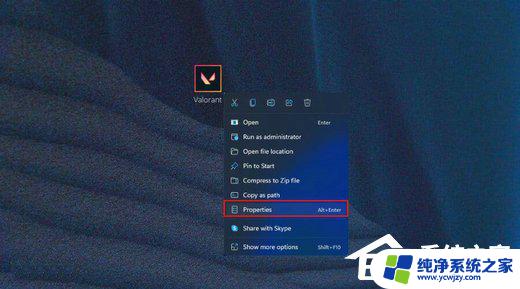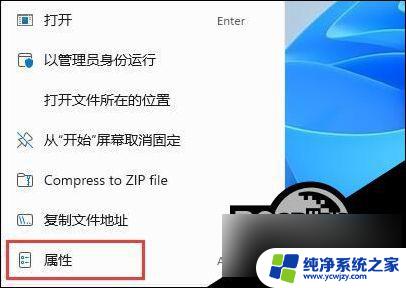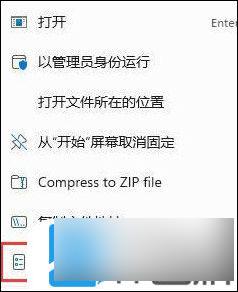此电脑无法运行win11
随着Windows 11系统的发布,许多用户发现他们的电脑无法运行这一最新版本的操作系统,对于这种情况,用户可以尝试更新硬件驱动、升级系统补丁或者考虑更换更符合要求的设备。也可以通过联系技术支持或者寻求专业人士的帮助,寻找适合解决问题的方法。希望以上建议能够帮助到遇到这一困扰的用户。
Windows 11 不兼容错误的可能原因: 健康检查工具的错误报告。 您的计算机上禁用了 TPM。 未启用安全启动。如果您的 PC 无法运行 Windows 11 时的修复步骤
1.健康检查App报错首先,微软的官方兼容性文档为新操作系统指定了两个级别的硬件要求——“Soft Floor”和“Hard Floor”。第一个提到 TPM 2.0,而另一个提到 Windows 11 可以在 TPM 1.2 或更高版本上运行。
显然,Health Check 应用程序会根据二楼硬件要求检查您的机器的兼容性,这需要 TPM 2.0 和第 8 代 Intel & Ryzen 2000 系列处理器。
但实际上,您可以在具有 TPM 1.2 安全性和任何具有 1GHz 时钟速度的现代 64 位双核处理器的设备上使用 Windows 11。因此,“您的 PC 无法运行 Windows 11”消息可能是由于 Health Check 应用程序的分析不正确造成的。
微软已经承认了这个问题,并将在未来几周内更新其健康检查应用程序,以更清楚地说明硬件要求。“我们将在接下来的几周内改进 PC Health Check 应用程序,”微软表示。
相关提示 7 种修复 Google Chrome 的方法 错误和其他页面崩溃

因此,请等待健康检查工具的更新。您可以通过访问Windows 11 页面并检查“检查兼容性”空间来下载它。更新发布后,我们将在此处添加直接下载链接。
2. 从 BIOS 启用 TPMTPM 或 Trusted Platform Module 是一种安全芯片,旨在提供基于硬件的安全相关功能。首先,自 2016 年以来,TPM 一直是一项要求,因此很有可能您的 PC 已经拥有它。
事实上,过去几年出货的 PC 都有 TPM 2.0。因此,可能是您的计算机支持 TPM,但它被禁用,导致运行状况检查应用程序报告 Windows 11 无法在您的计算机上运行。
如果禁用,您必须打开 BIOS 菜单并手动启用 TPM。
检查 TPM 是否已启用
要检查您的计算机是否具有兼容的 TPM,请在 PowerShell 窗口中运行命令 get-tpm。
打开“开始”菜单并搜索 Windows Powershell。 右键单击“Windows PowerShell”并点击以管理员身份运行。 窗口打开后,键入并输入get-tpm。 检查 TPM 是否存在并启用。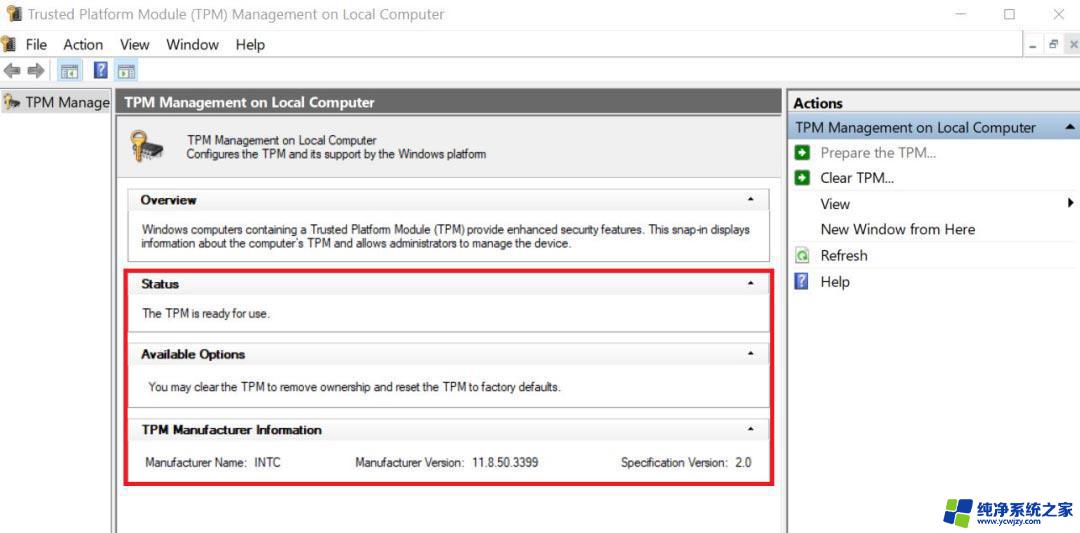
或者,您可以按 Win + R,键入tpm.msc,然后按 Enter。TPM 管理窗口打开后,检查“状态”和“TPM 规范版本”。
在 BIOS 菜单中启用 TPM
如果未启用 TPM,您可以通过 BIOS 菜单启用它,如下所示:
关闭你的电脑。 重新启动它,在启动过程中。按 F1、F2、F10、F11、DEL打开 BIOS 或 UEFI 菜单 -键因制造商而异 - 请查看用户手册或制造商网站以获取确切信息。 BIOS 或 UEFI 菜单打开后,点击安全选项。 在这里,查找 TPM 并检查它是否已启用。如果没有,请启用它。 现在,确保Save and Exit。然后,重新启动您的 PC。在某些设备上,您可以在高级设置 > 安全 > 可信计算或设置 > 杂项 > 可信计算中找到该选项。
3. 开启安全启动安全启动是一种安全标准,可帮助确保设备仅使用制造商信任的软件启动。这有助于防止恶意软件,并且通常在所有现代计算机上都可用。
您的 PC 必须支持安全启动才能与 Windows 11 兼容。
检查是否启用了安全启动
要检查您的计算机上是否启用了安全启动:
按Windows+R打开运行窗口。 键入并输入msinfo32。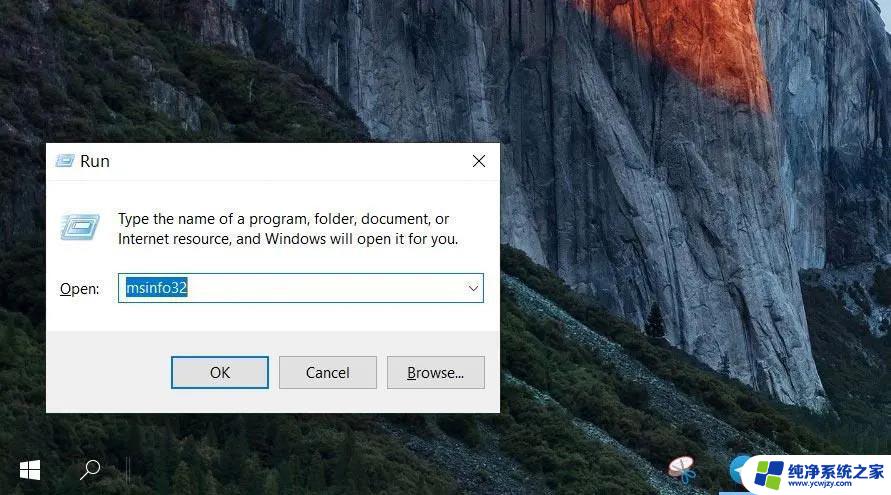
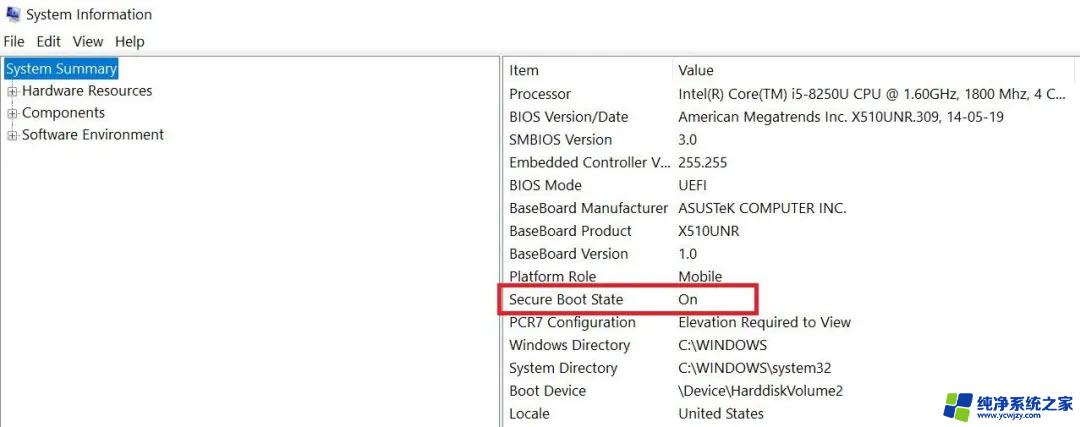
相关提示 2 在应用程序不允许的情况下截取屏幕截图的方法;无需root
在 BIOS 菜单中启用安全启动
与 TPM 一样,您可以从 BIOS 菜单启用安全启动。
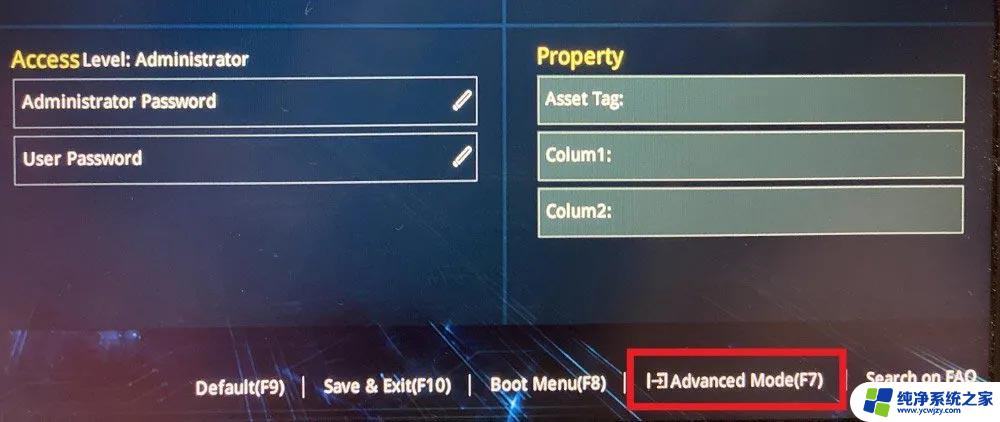
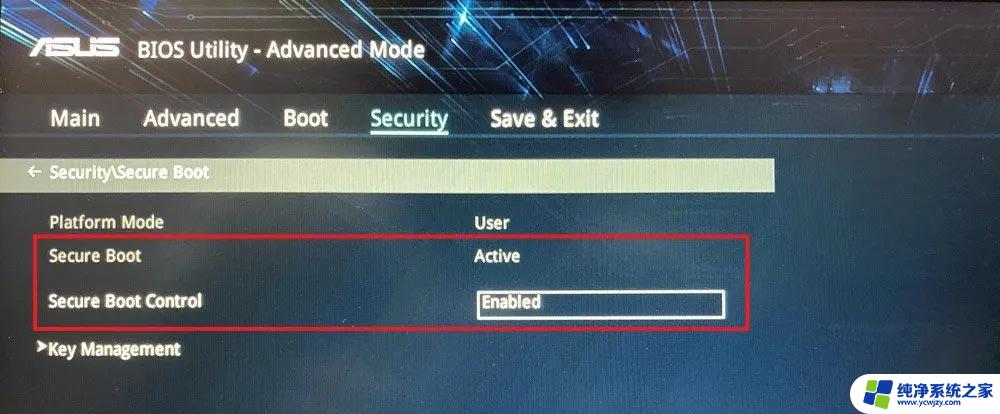
最后,打开PC健康检查工具,检查兼容性,看是否通过测试。如果没有,请重新检查您的计算机规格。
无论如何,一旦 Windows 11 版本发布,您可能可以非正式地绕过这些要求。但是,如果您的 PC 太旧,某些功能可能无法正常工作。
了解为什么您的 PC 与 Windows 11 不兼容
WhyNotWin11 是一款便携式兼容性检查工具,可扫描您的硬件并告诉您 PC 与 Windows 11 不兼容的原因。您可以使用此工具替代 Microsoft 的 PC 健康检查工具:
PC Health Check 下载地址:
https://aka.ms/GetPCHealthCheckApp https://download.microsoft.com/download/1/d/d/1dd9969b-bc9a-41bc-8455-bc657c939b47/WindowsPCHealthCheckSetup.msiWhyNotWin11 下载地址:(电脑复制下载)
https://github.com/rcmaehl/WhyNotWin11/releases/latest/download/WhyNotWin11.exe
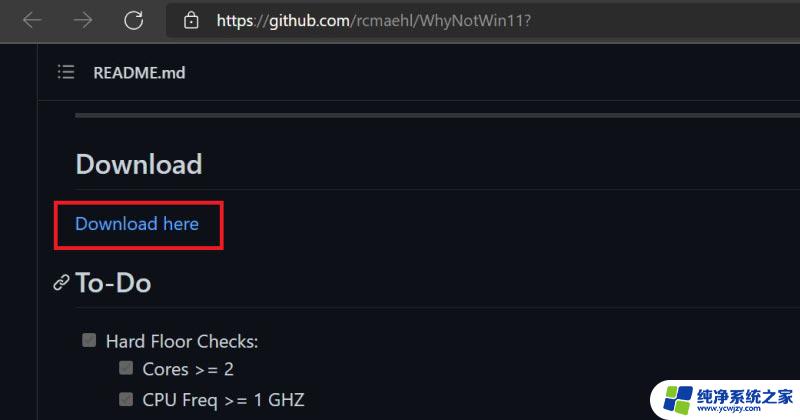
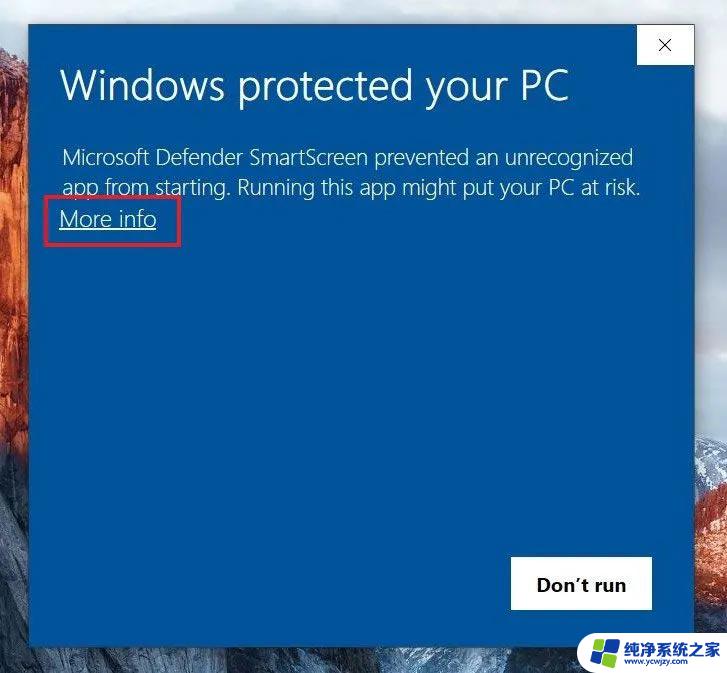
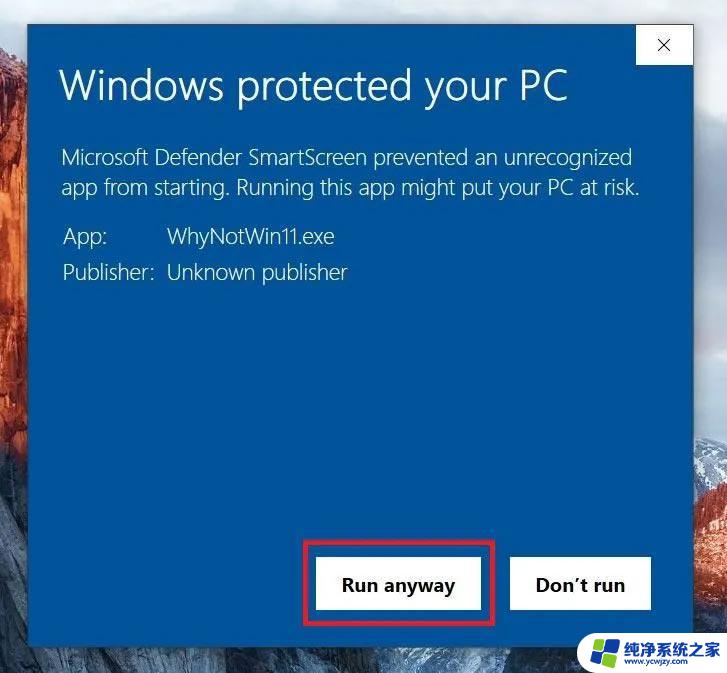
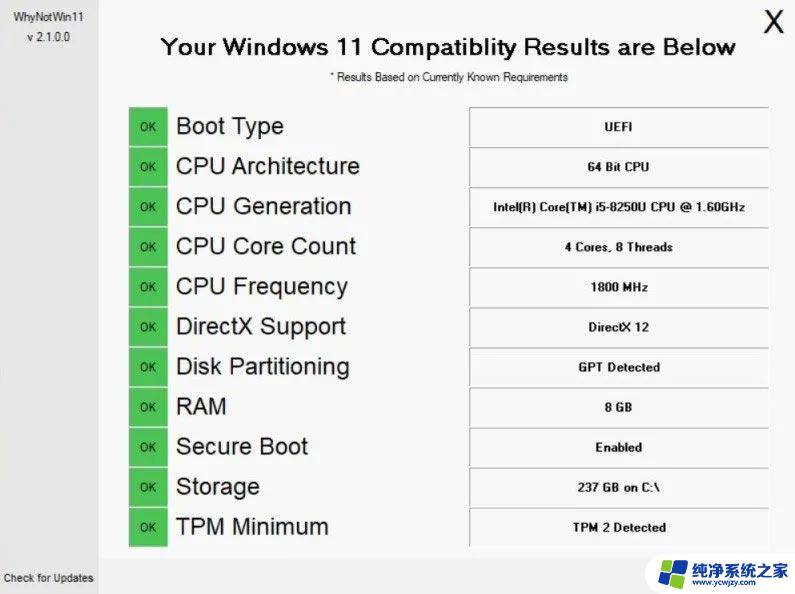
它的工作原理是将您的计算机硬件与当前已知的要求相匹配:
引导类型 CPU架构 CPU代 核心数 CPU频率 DirectX 支持 磁盘分区 内存 安全启动 贮存 TPM 最小值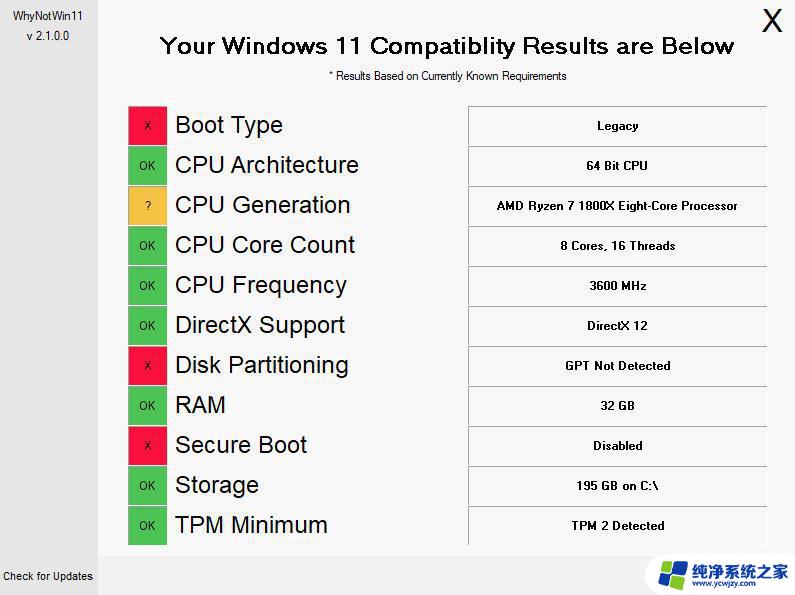
如果所有要求都标记为绿色并显示“OK”,则您的计算机兼容 Windows 11。但是,任何参数都以红色显示并带有 X,这就是导致兼容性问题的原因。如果可能,您可以进行更改以使 Windows 11 在设备上运行。
Windows11激活方式首次变化 激活需要微软账号
2007年老电脑安装win11会怎么样? 网友实测win11在老电脑运行良好
以上就是此电脑无法运行win11的全部内容,如果你遇到相同问题,可以参考本文中介绍的步骤进行修复,希望能对大家有所帮助。