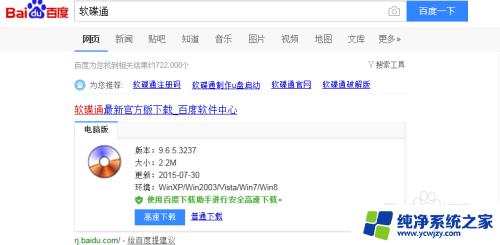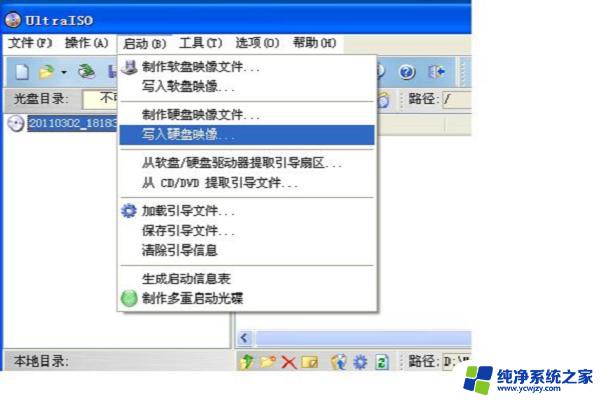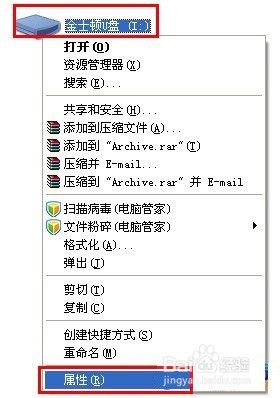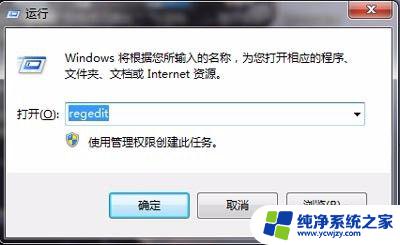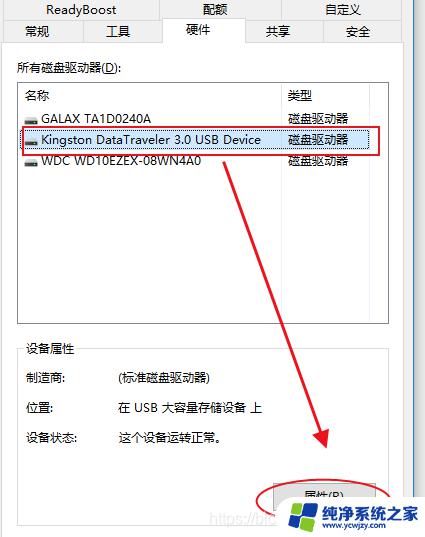怎么把iso镜像写入u盘?一步步教你如何写入u盘!
怎么把iso镜像写入u盘,现在很多操作系统和软件都需要用到ISO镜像文件进行安装和启动,而将ISO镜像写入U盘则是最常见的一个方法,不仅速度快、便携灵活,而且可以避免一些光驱启动的问题。但是很多人并不知道如何利用U盘来写入ISO文件,下面就给大家简单介绍一下这个过程。
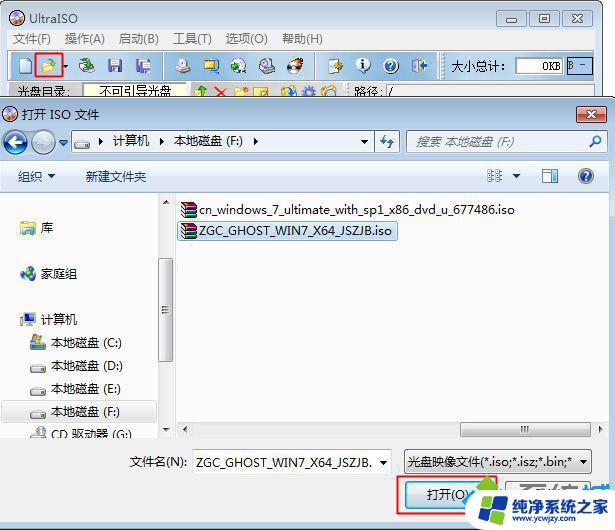
2、返回主界面,点击“启动”—“写入硬盘映像”;
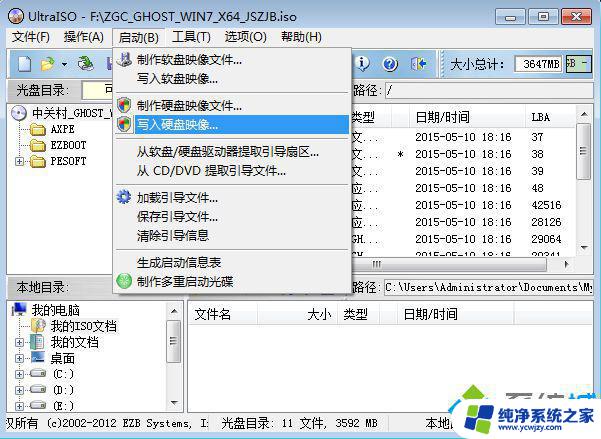
3、默认设置不用修改,写入方式一般是“USB-HDD+”。点击写入,在提示刻录成功时,iso就写入U盘了;

4、然后在需要装系统的电脑上插入U盘,重启后不停按F12、F11、Esc等快捷键调出启动菜单。选择识别到U盘选项,按回车键进入;
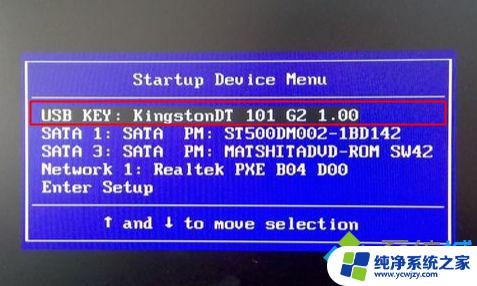
5、从U盘启动进入这个主菜单,按数字2或点击选项2运行【Windows PE微型系统】;
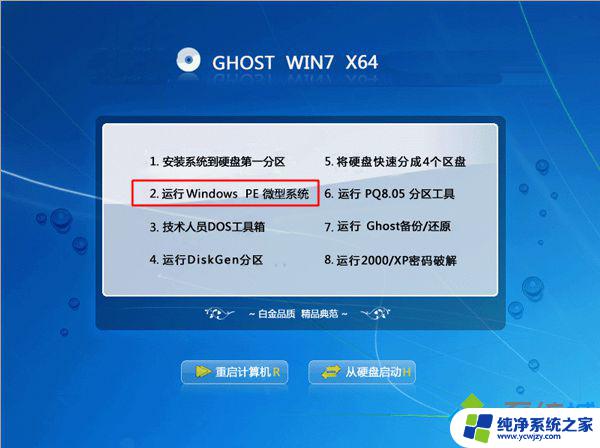
6、进入PE系统之后,如果需要重新分区。双击桌面上【分区工具DiskGenius】,然后点击【硬盘】—【快速分区】
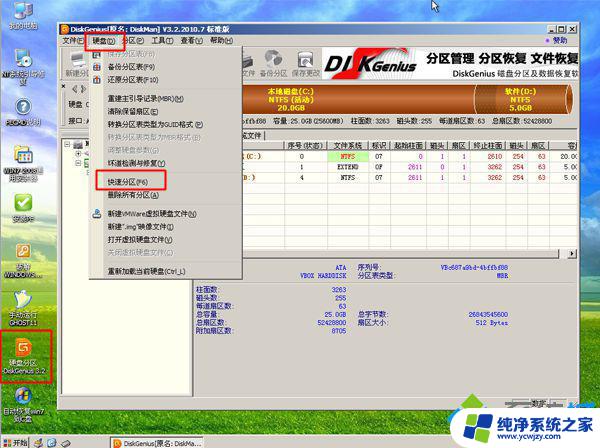
7、弹出这个窗口,设置分区数目和大小,系统盘一般建议35G以上,点击确定执行分区操作;

8、完成分区后,双击【自动恢复win7到C盘】,弹出这个提示框,直接点击确定执行;
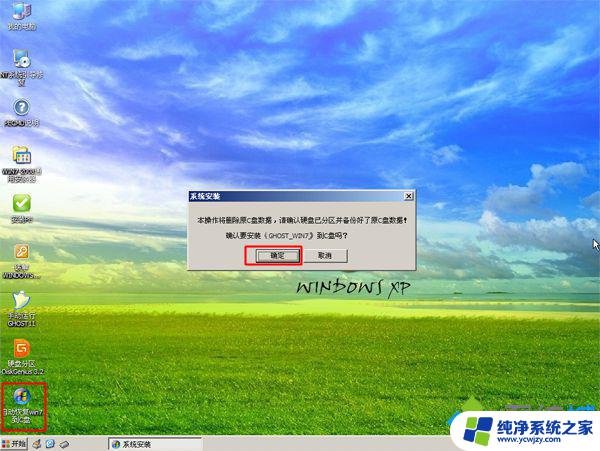
9、进入到这个界面,执行系统还原到C盘的操作,等待进度条执行完成,该过程需要5分钟左右;
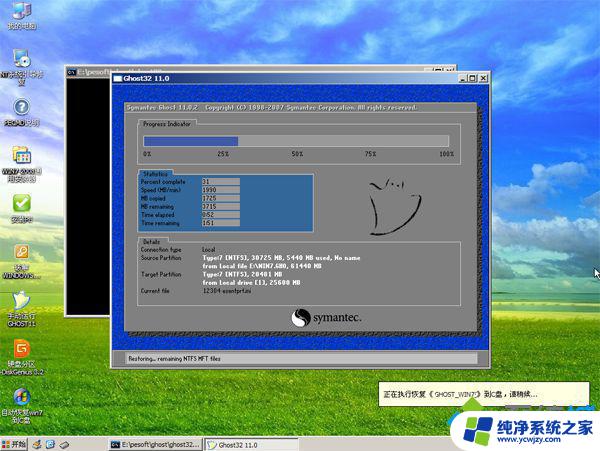
10、完成解压后,电脑会自动重启,这时拔出U盘,重启后执行系统安装以及配置过程;

11、安装系统过程中会有多次的重启,最后一次重启进入全新系统桌面后,系统安装完成。

以上是把ISO镜像写入U盘的全部内容,需要的用户可以按照这些步骤进行操作,希望对大家有所帮助。