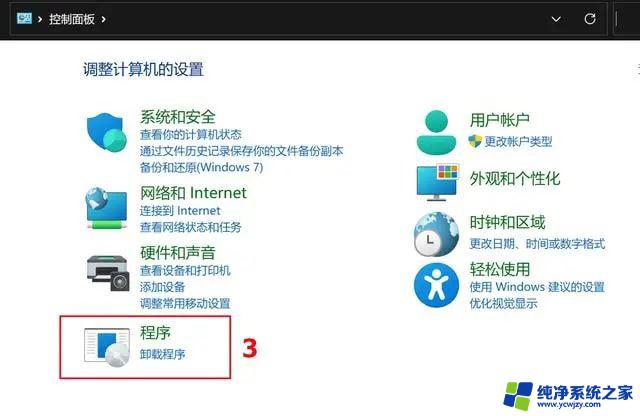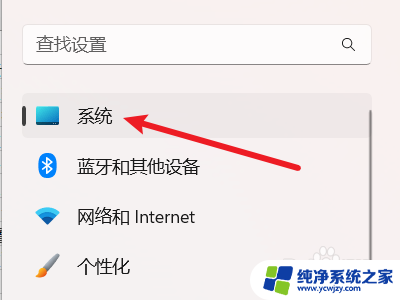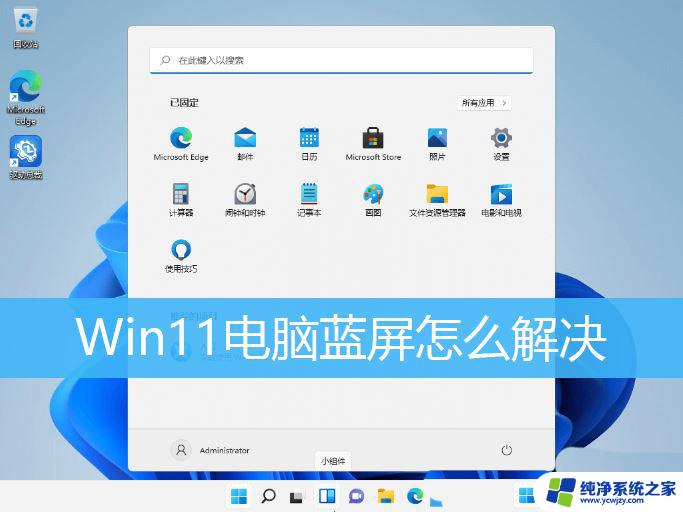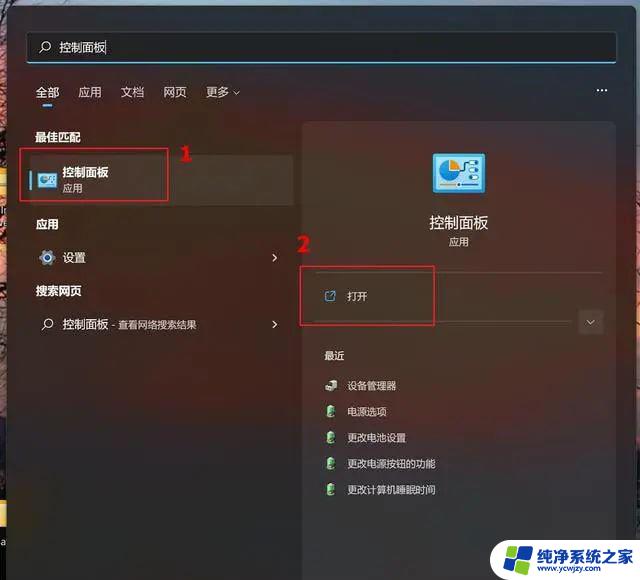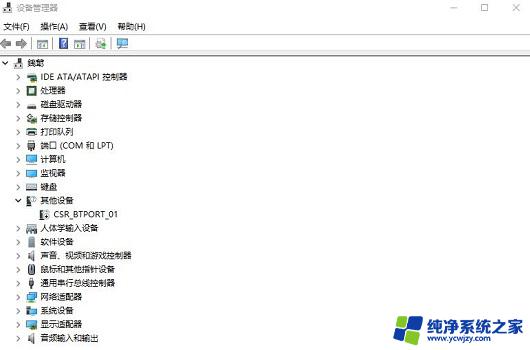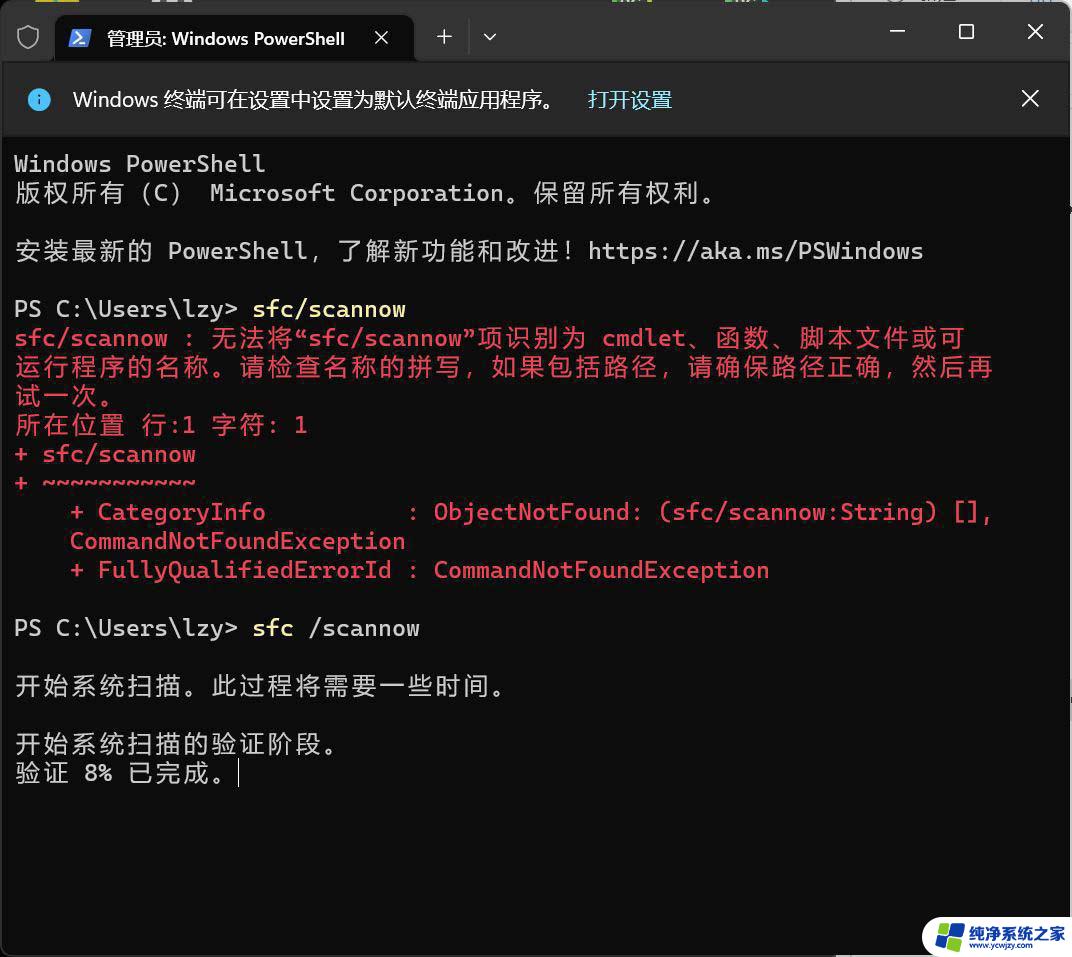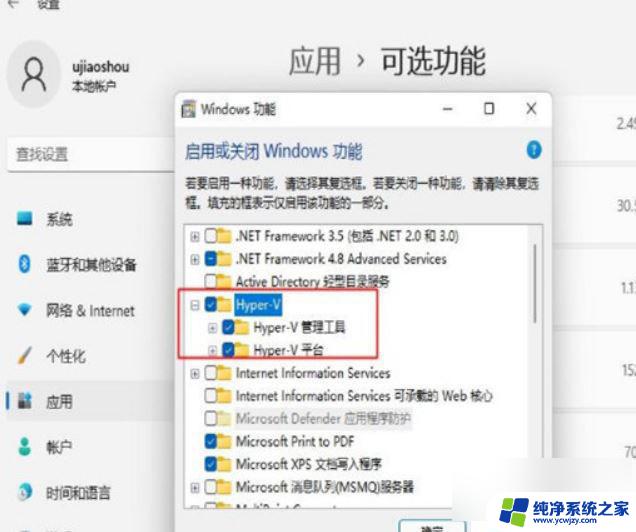win11戴尔笔记本电脑恢复出厂后出现蓝屏怎么解决 Win11电脑开机蓝屏修复方法
很多戴尔笔记本电脑用户在恢复出厂设置后遇到了一个令人头疼的问题——蓝屏,尤其是在升级到Windows 11后,这个问题变得更加普遍。当我们开机时,突然出现蓝屏错误信息,不仅让人困惑,还给我们的使用带来了极大的不便。幸运的是这个问题并非无解。在本文中我们将会介绍一些解决Win11开机蓝屏问题的方法,希望能够帮助到遇到同样困扰的用户。
7、制作启动U盘(接下来的过程无需您的干预,程序会自动完成制作的步骤。您可以离开电脑稍作放松);
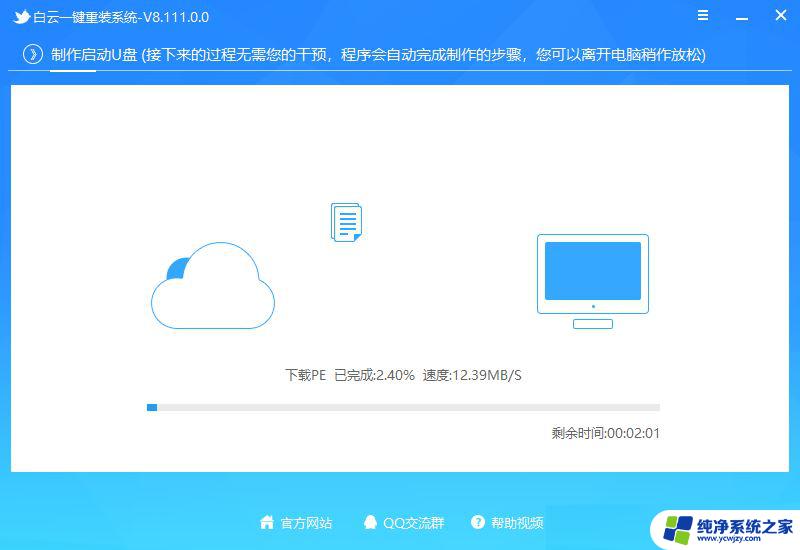
8、最后,提示“恭喜你,执行成功!”,说明U盘启动盘制作成功,可以开始安装系统了;
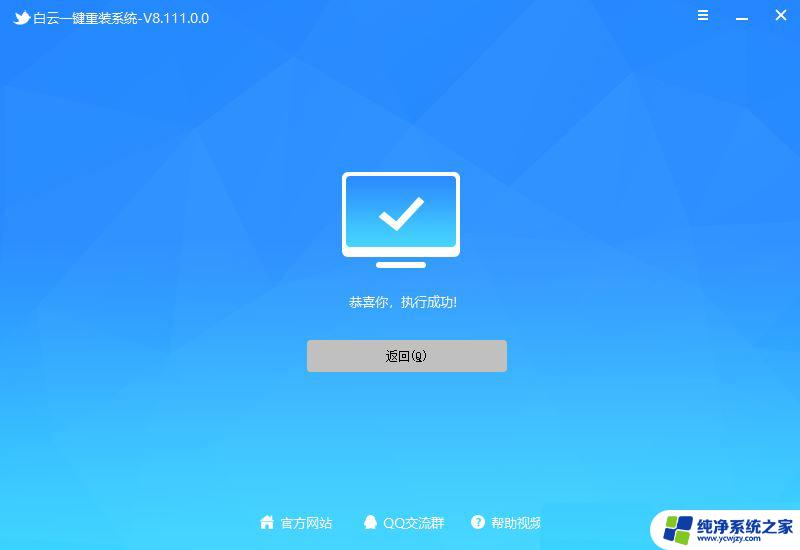
二、U盘启动盘重装系统步骤
1、以上启动U盘就制作好了,下面我们需要根据自己电脑品牌或者主板品牌在下图找到自己电脑的启动热键;
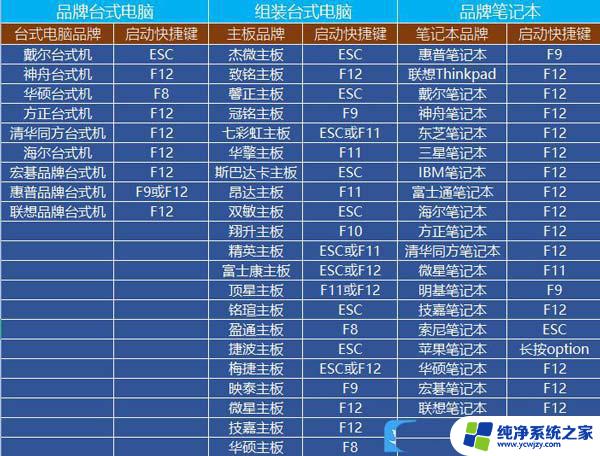
2、然后,将白云U盘插入需要重装系统的电脑,并且开机一直不停点击上图中找到的【启动热键】。然后会进入Boot Menu快速启动菜单;
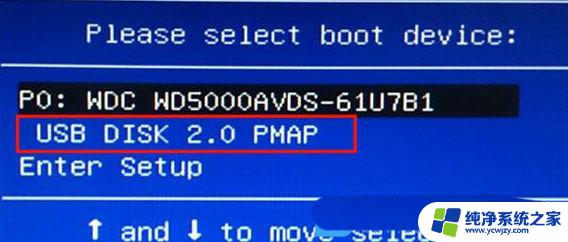
3、白云装机PE下,新电脑按回车选择【02.启动Windows_10PE_64位(适合新机器)】,旧电脑按回车选择【03.启动Windows_2003 PE_64位(适合老机器)】;注:Legacy方式启动时有菜单选择,UEFI方式启动时自动进入Win10 PE
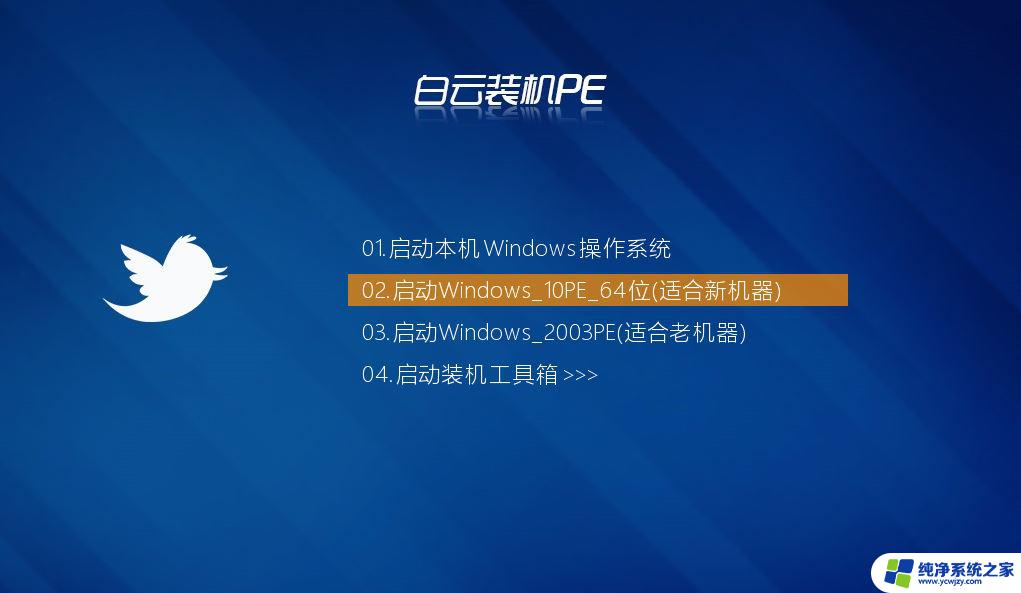
4、双击打开白云PE系统桌面上的【重装系统】;
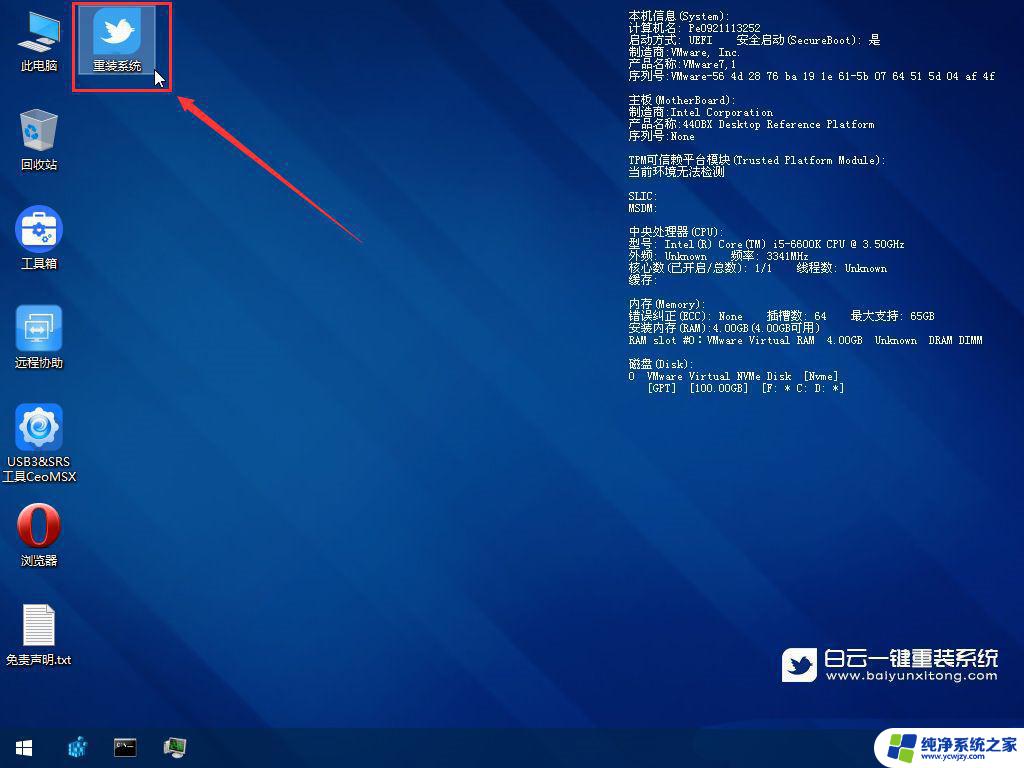
5、打开白云一键重装系统工具,选择【重装系统】;
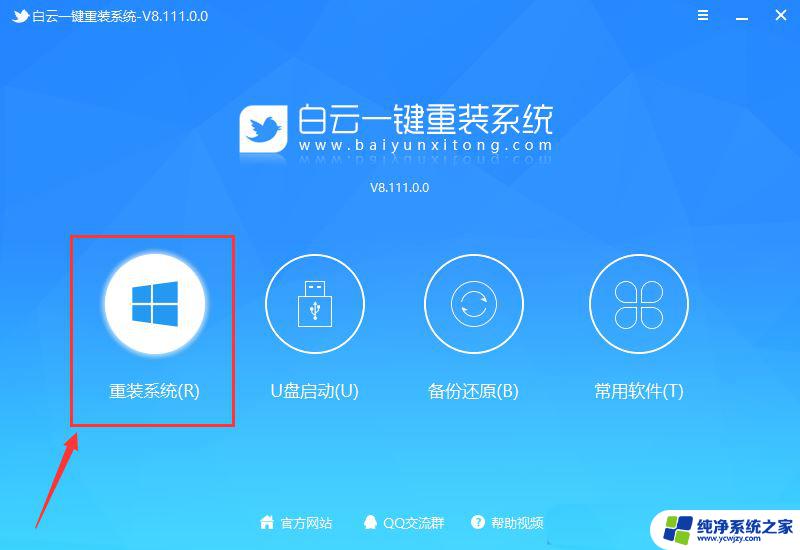
6、如果安装的是已经准备好系统,可以直接切换到【本机系统】选项卡。第一步:选择准备好的ISO格式的Win11 22H2版系统镜像文件;第二步:选择系统安装【盘符】,默认C盘,电脑有双硬盘的情况,一定要选择正确的盘符;第三步:执行【一键安装】,即可开始安装;
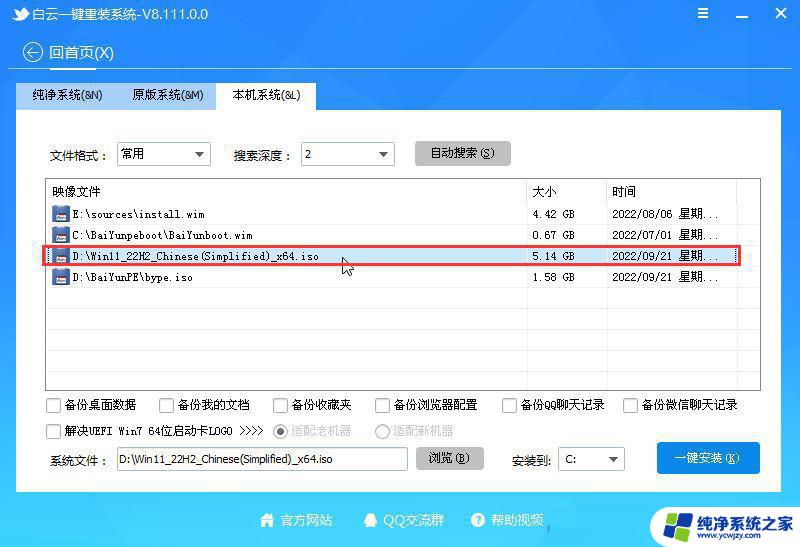
7、还原系统前建议先备份好【C:】盘数据!若要继续请单击“确定”,反之单击“退出”;

8、开始挂载系统镜像(boot.wim为启动引导映像,install.wim为系统映像),挂载后选择【install.wim文件】,然后点击【确定】;
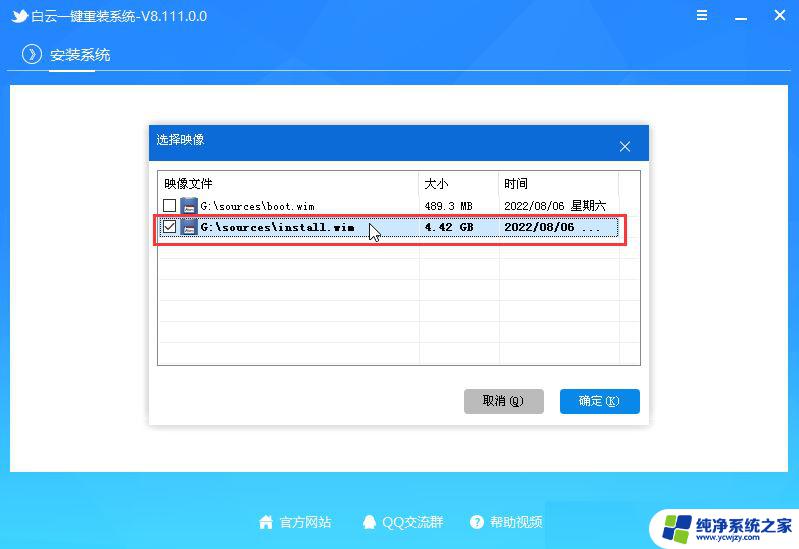
9、映像文件卷信息,选择【要安装的系统版本】,再点击【确定】;
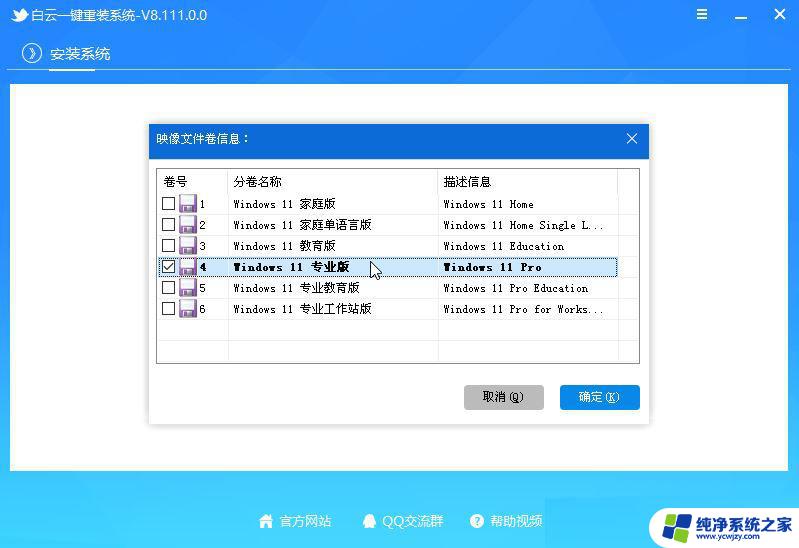
10、安装系统过程,耐心等待即可;
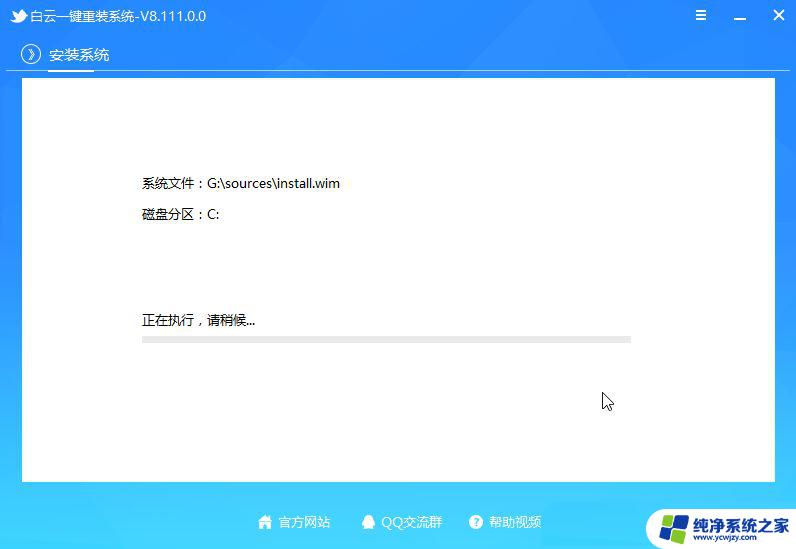
11、拔掉U盘,电脑重启后。Win11 22H2版系统会自动完成后续的程序安装,直到看到桌面,系统就彻底安装成功了;
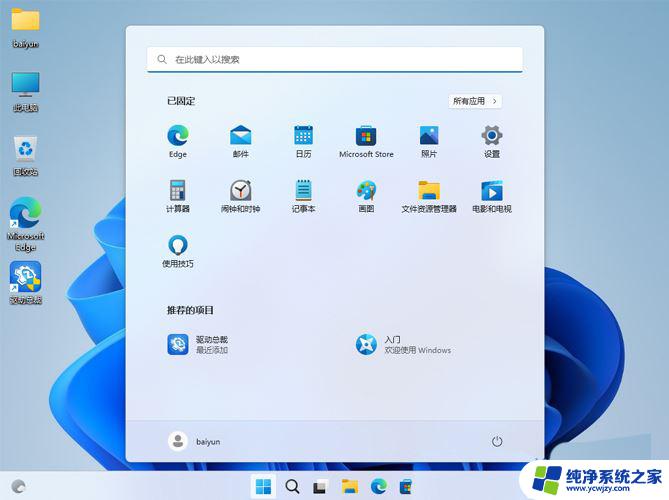
win11开机蓝屏提示:找不到恢复环境怎么办? Win11没有恢复环境的解决办法
以上是解决戴尔笔记本电脑恢复出厂后蓝屏问题的全部内容,如果你遇到了同样的情况,请参照以上方法处理,希望对大家有所帮助。