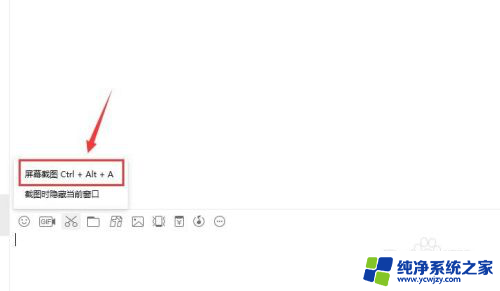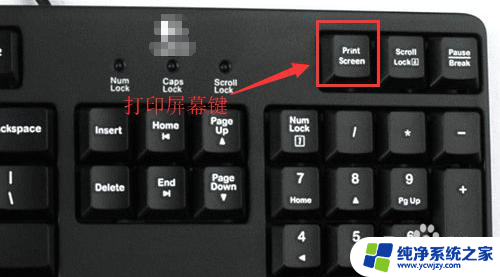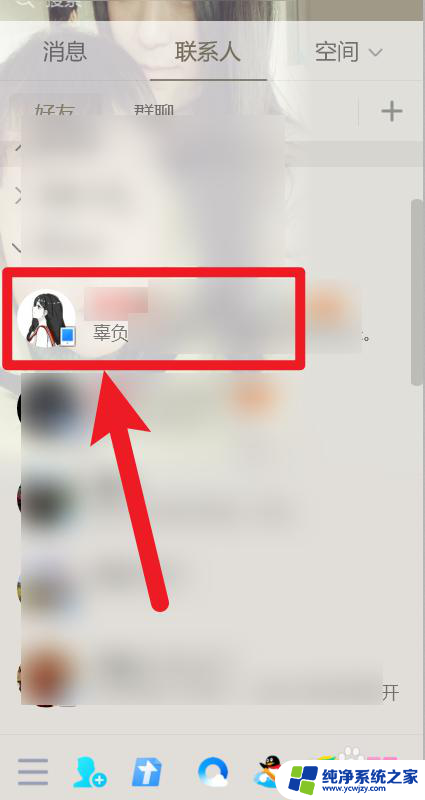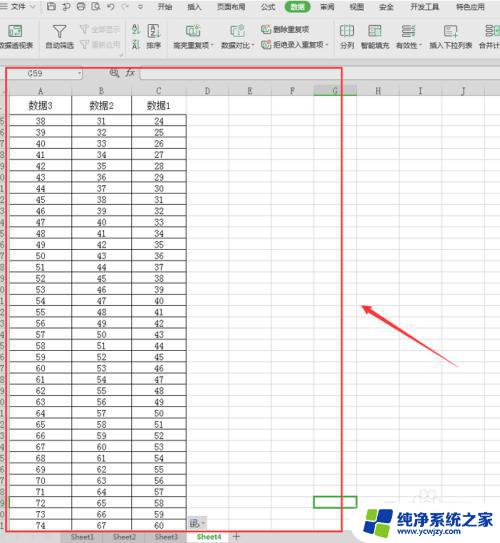电脑图片截图怎么操作 电脑怎么全屏截图
电脑图片截图怎么操作,电脑截图是一项非常实用的功能,它可以帮助我们记录屏幕上的重要信息或者与他人分享我们所见的内容,要在电脑上进行截图操作并不复杂,只需按下特定的快捷键即可完成。其中全屏截图是最常用的一种截图方式,它可以捕捉整个屏幕上的内容,并保存为图片文件。下面将介绍如何在电脑上进行全屏截图的操作步骤。
具体步骤:
1.电脑自身就有截图功能,它可以截全屏和当前的活动窗口。按键就是键盘上的“Print Screen”键,有的键盘上是“Prt Sc sysrq ”,都一样的。

2.直接按下这个键就是截全屏,来到wps文档中ctrl+v粘贴,如图,看到整个屏幕都被我截下来了。
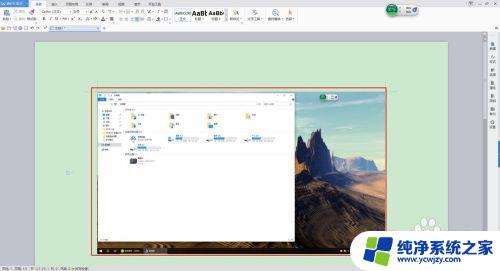
3.在图上点击鼠标右键选择另存为图片可把图片单独保存出来。
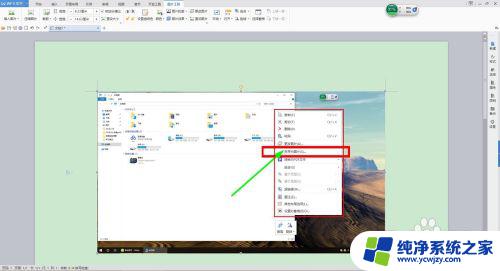
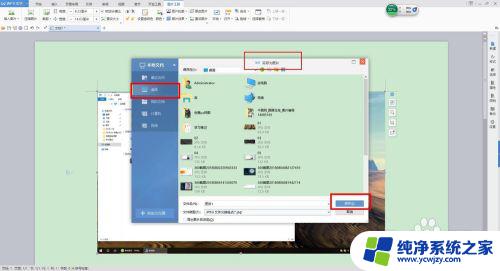
4.按alt+Print Screen键就是截当前的活动窗口(当前选定的窗口)。

5.这里举个例子,如图,我打开了一个程序,这时候我按下alt+Print Screen键
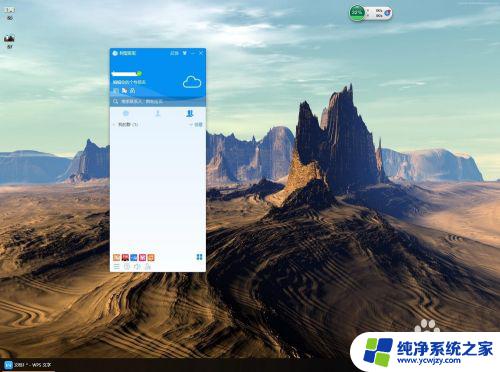
6.然后来到wps文档粘贴一下看看出现了什么。如图,只有程序被截图了,桌面之类的全都没有截到。
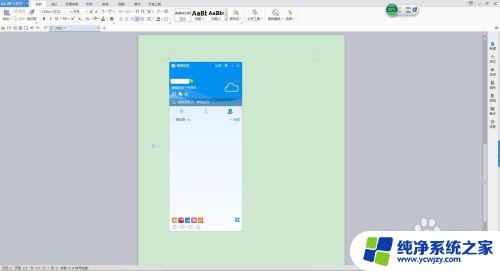
7.还是这个地方,我再打开一个“我的电脑”。如图,现在能看出来当前活跃的窗口其实是“我的电脑”这个窗口。那我们按一下alt+Print Screen键,来到wps文档粘贴一下看看。发现只有“我的电脑”被截取了。充分说明了这个快捷键只能截取当前活动窗口。
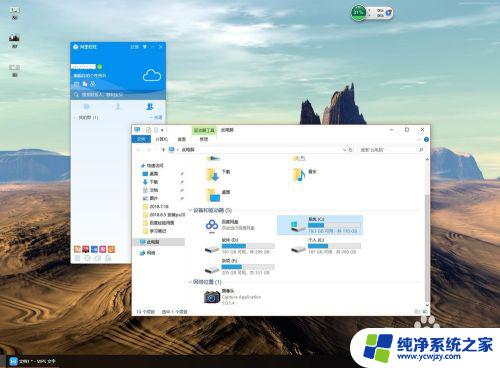
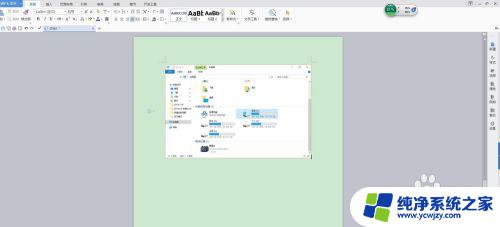
以上就是如何操作电脑截图的全部内容,如果你也遇到相同的情况,请参考本文提供的方法来解决,希望这篇文章对大家有所帮助。