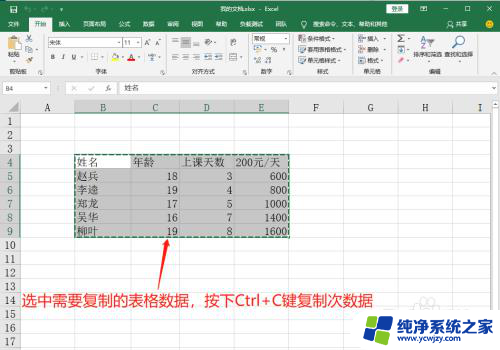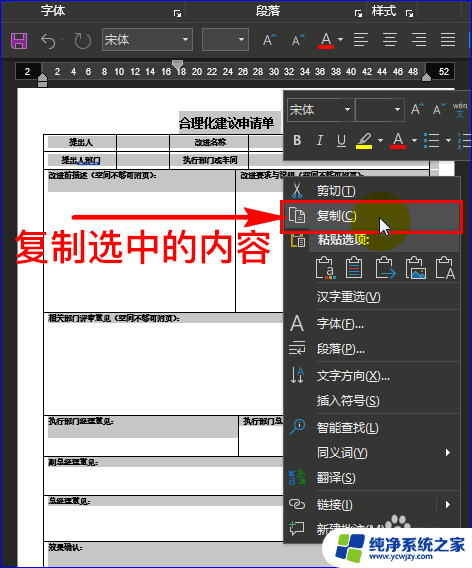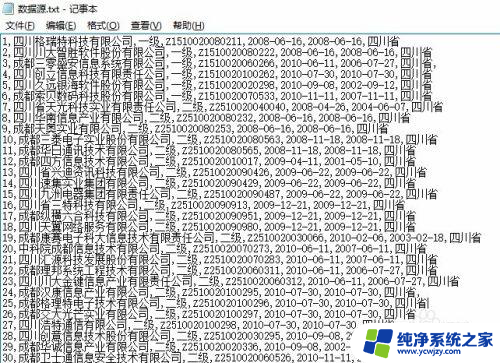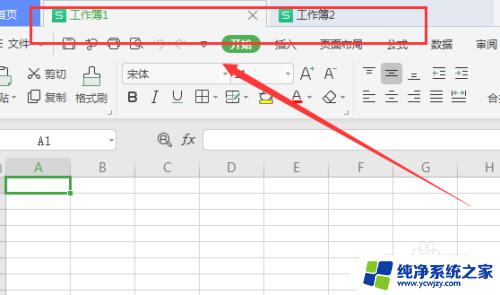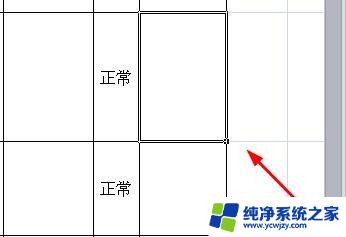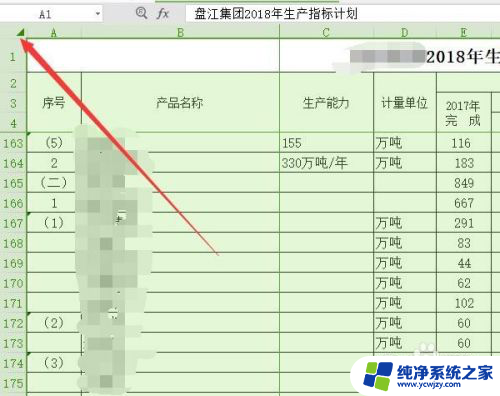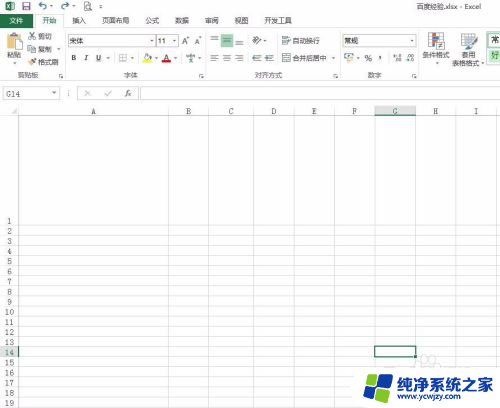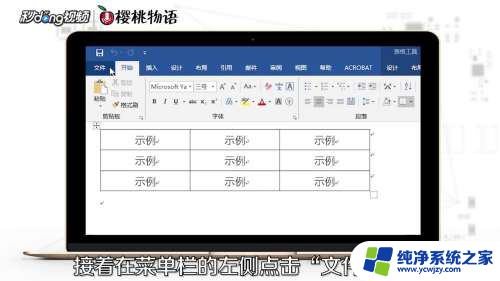excel表格怎么放进word文档 怎么把excel表格完整地导入word中
excel表格怎么放进word文档,对于需要展现大量数据的文档,常常需要使用Excel表格,然而将这些表格放进Word文档中却是一件让人困惑的事情。如何使表格完整地导入Word中,避免显示不全或失真等情况,成为了许多用户所面临的问题。在本文中我们将介绍几种简单易行的方法,让您轻松地将Excel表格嵌入到Word文档中。
步骤如下:
1.首先,如果能让excel表格直接嵌入到word中也是极好的,这样不管碰到多大的表格数据都可以在word中全部展现了,效果如下图。
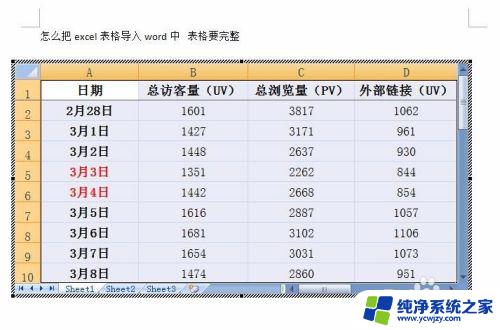
2.我们先打开excel表格,复制一段区域与word页面宽度差不多的表格。有人说这样不就没办法全部复制进入word了吗,没事能全部复制进去的,先按我说的复制一个小的区域。
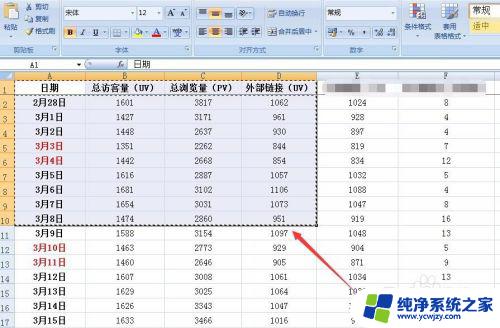
3.接下来我们打开word文档,这时候肯定不是粘贴进入这么简单就好了,我们需要先点击开始菜单工具栏中粘贴选项中的“选择性粘贴”。在粘贴形式选择中就选择我们自己的excel工作表对象,再点击确定将excel表格导入到word中了。
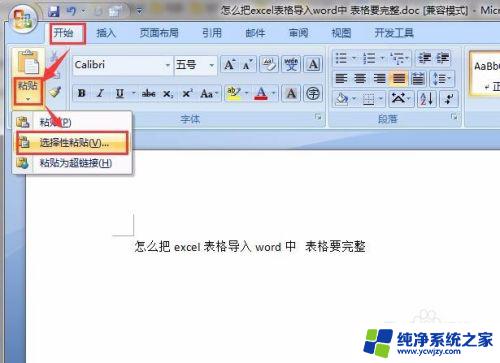
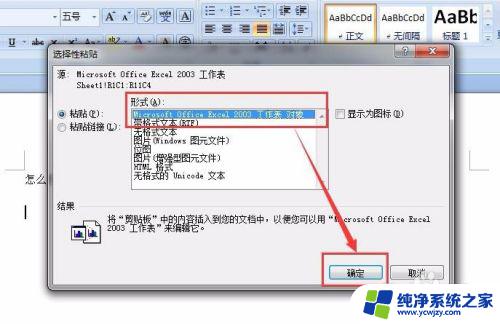
4.这时候你会发现word中的表格和我们复制的表格一样,没有包含excel表格全部内容啊,这是怎么回事呢?别急用你的鼠标双击下word中的表格看看,双击后就会自动变成excel表格页面哦。

5.其次,如果你要导入word的是小表格。那直接复制excel的内容粘贴到word中就可以了,当然我们现在再来讲讲不使用上面的方法,而是想通过复制全部的表格内容进入word中该怎么调整才能全部显示出来。如下图我复制了一张大表格进来,word页面已经装不下这张表格了。
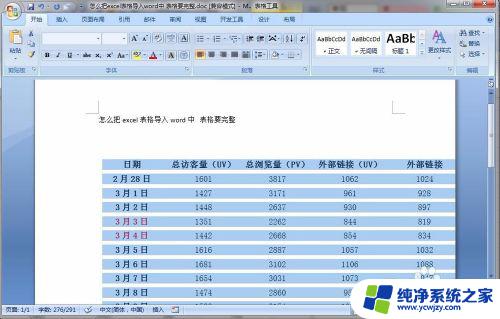
6.这个时候有两种调整方法,一种是直接匹配目标区域表格样式。在复制进来的表格右下角会出现一个粘贴选项的图标,我们选择“匹配目标区域表格样式”,最后的效果就会变成下图这样。
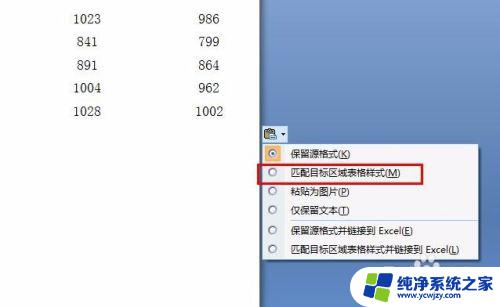
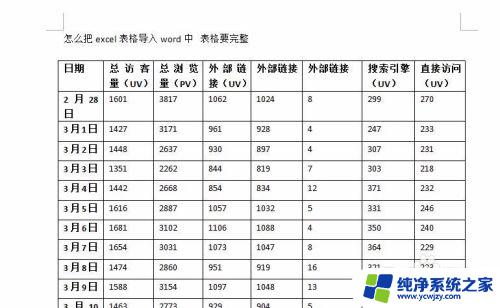
7.当然也可以通过复制表格内容进来后,右键表格左上角的这个图标,然后选择自动调整表格选项,当然了某些地方的单元格宽度还是要你手动调整到最合适尺寸的。当然了这样调整也是有弊端的,也是没法完全展示的,但是会展现多一点。要想展现更多的要看最后的一种方法了。
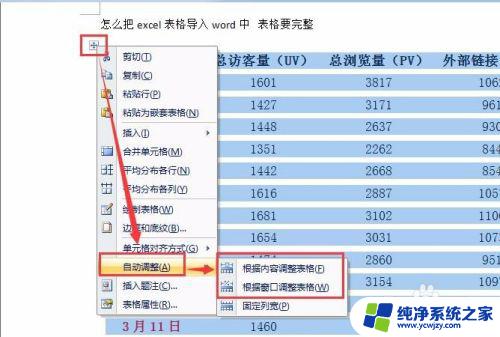
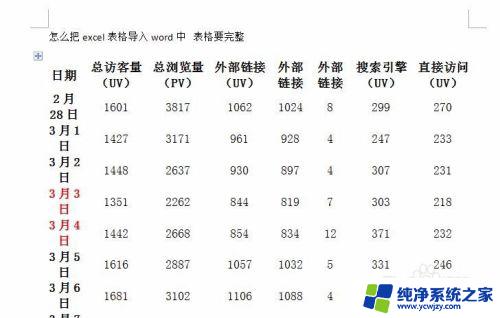
8.最后,这种方法就是调整word纸张为横向的,这样复制的表格宽度就能展现的更多了,通过word页面布局菜单,选择纸张方向,点击横向就可以了。
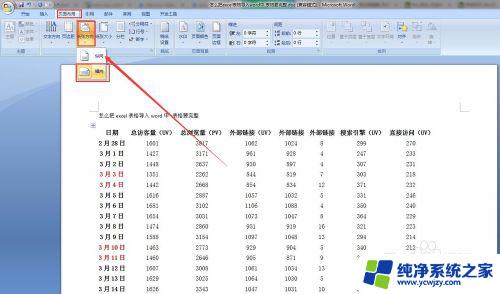
以上是关于如何将Excel表格嵌入Word文档的全部内容,如果您遇到相同的问题,可以参考本文所介绍的步骤进行修复,希望这篇文章对您有所帮助。