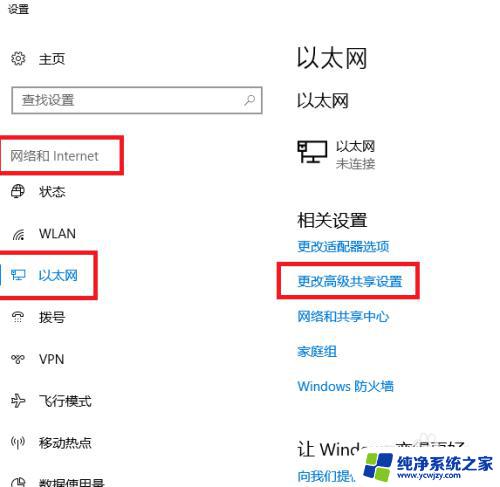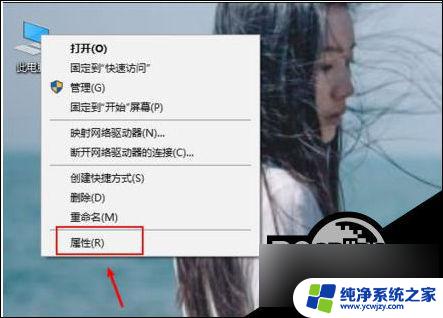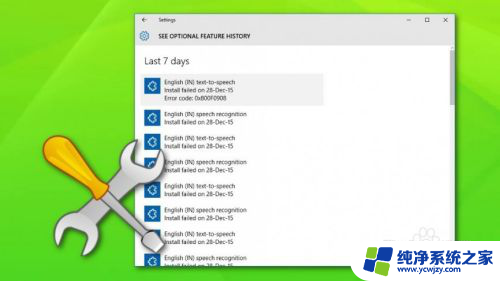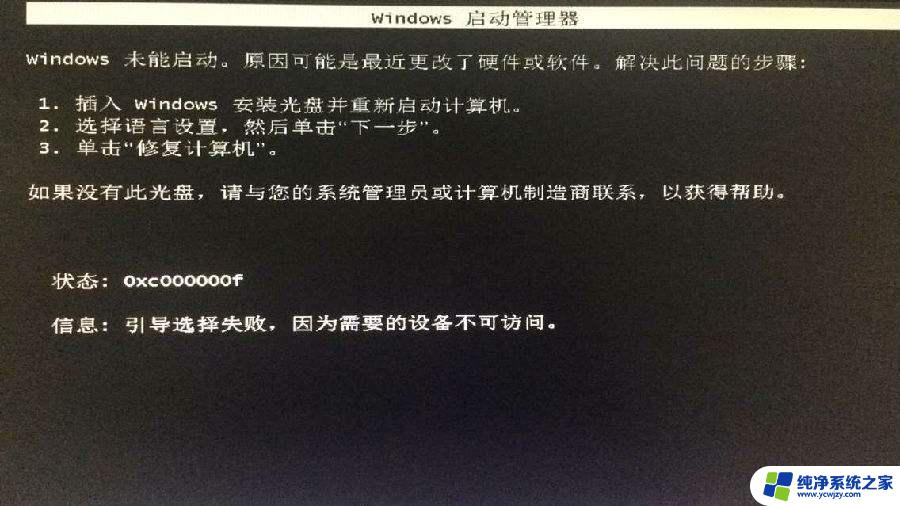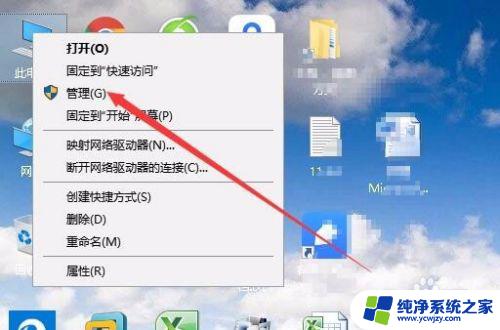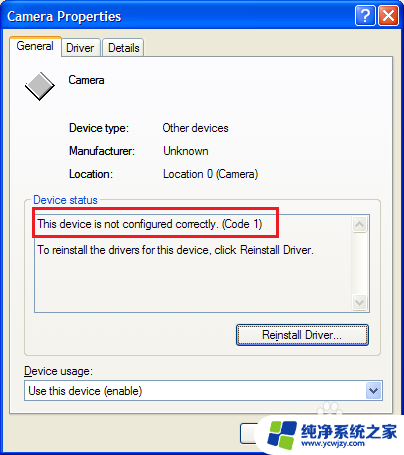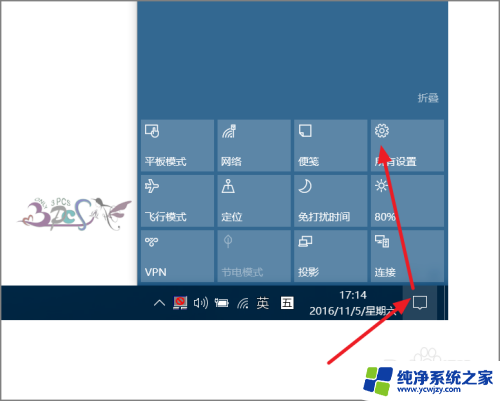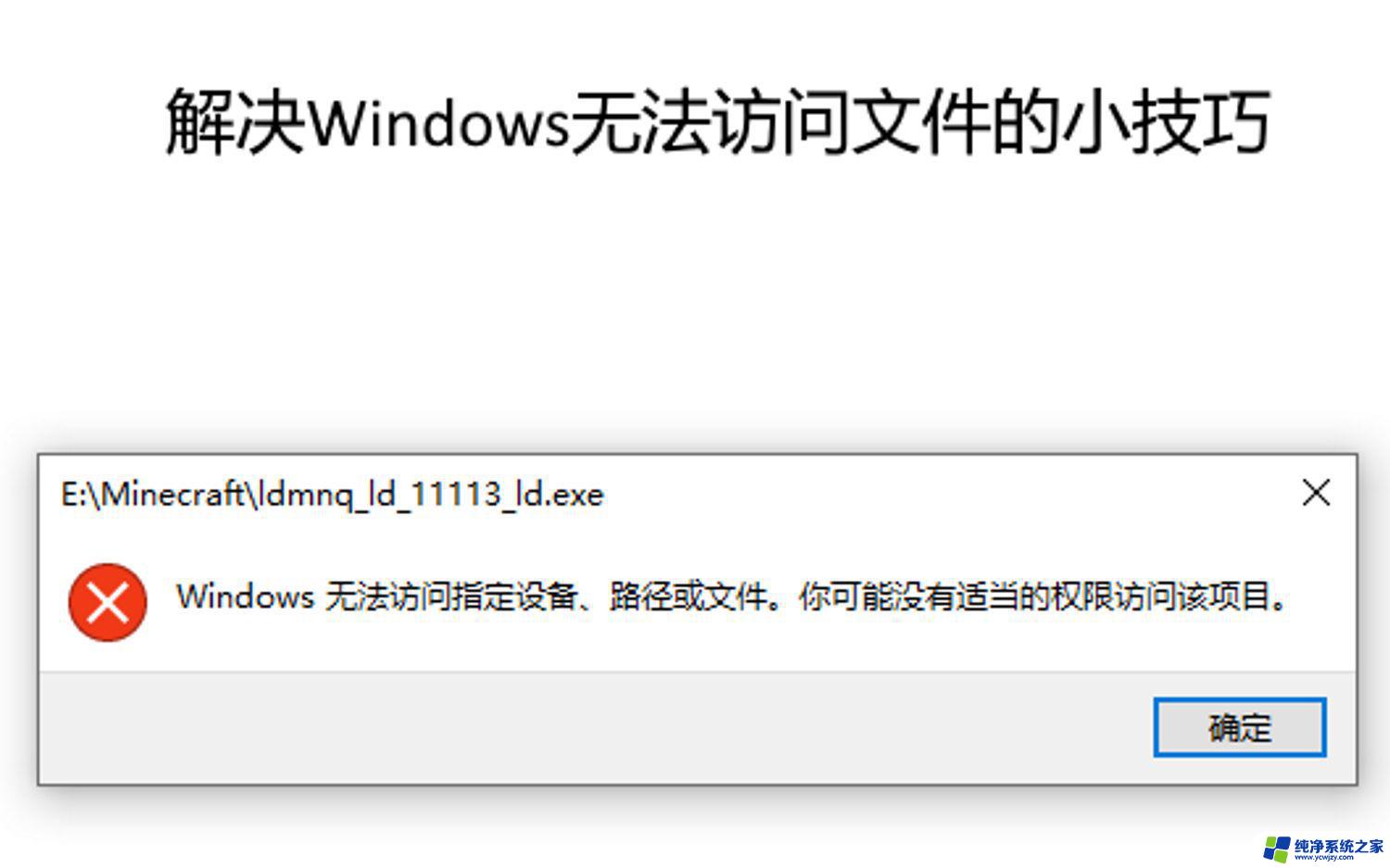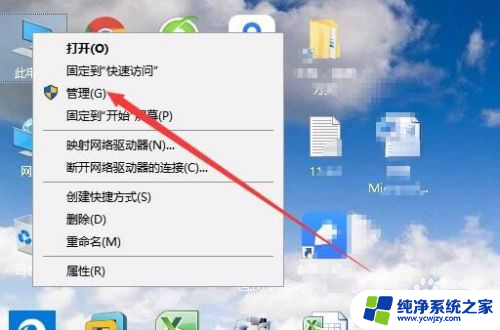未连接或无法访问所需设备0xc000000e 解决win10系统出现0xc000000e错误代码的方法
近年来随着计算机技术的飞速发展,人们对于电脑的依赖程度越来越高,在使用计算机过程中,我们也时常会遇到各种各样的问题。其中Win10系统出现0xc000000e错误代码的问题是一个比较常见且容易引起用户困扰的情况。当我们在启动电脑时,屏幕上可能会出现一个错误信息,提示我们遇到了未连接或无法访问所需设备0xc000000e的问题。如何解决这个问题呢?接下来我们将介绍一些有效的方法来应对这个错误代码,帮助大家解决困扰。
--所需设备未连接或无法访问
--所需设备无法访问
--无法加载所选条目
--无法加载所选条目,因为应用程序丢失或损坏
--引导选择失败,因为无法访问所需的设备。
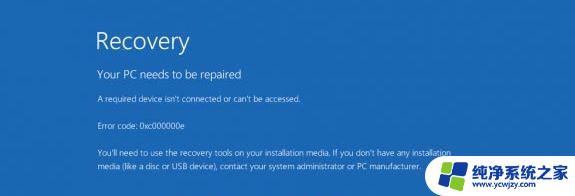
检查电缆并使用驱动器制造商提供的诊断实用程序检查驱动器。 如果您使用的是较旧的PATA(IDE)驱动器,则此状态代码可能表示主/从属驱动器配置不正确。
导致这些错误的原因可能是winload.exe文件无法访问或损坏,或者无法找到操作系统的引导位置。 因此,为了启动并访问我们的操作系统,我们需要进行以下修复。
修复Windows上的错误0xc000000e
让我们首先列出所有场景的一般修复。 看看哪种情况适用于您的情况:
--重建BCD。
--使用自动修复工具。
--检查物理设备连接。
--重置BIOS / UEFI配置。
--将您的磁盘标记为在线。
1、重建引导配置数据文件
首先,首先创建一个可启动的Windows 10媒体。
从中启动后,单击第一个Windows 10安装设置窗口中的修复计算机。 从您获得的选项中选择操作系统分区,然后单击Next。
在“系统恢复选项”框中选择“命令提示符”。 执行以下命令:
bootrec /rebuildbcd
2、运行自动修复工具
您也可以尝试运行自动修复。检查这是否修复了导致该错误的任何冲突。
3、检查物理设备连接
您应首先检查是否有任何其他设备连接到您的计算机。这是因为BIOS或UEFI的配置可以以这样的方式配置:连接的任何外部设备具有比硬盘更高的引导优先级。如果是这样,外部连接的磁盘可能是您的计算机尝试启动的驱动器。
通常,笔式驱动程序。其他USB存储设备,CD,DVD等都包含在此类设备中。
4、重置BIOS / UEFI配置
您也可以尝试重置BIOS配置。这将导致按照制造商的意图安排引导配置。这将删除引导过程中的任何阻塞。
5]将您的磁盘标记为在线
创建可启动的Windows 10媒体。从中启动后,单击第一个Windows 10安装设置窗口中的修复计算机。
从您获得的选项中选择操作系统分区,然后单击Next。
在“系统恢复选项”框中选择“命令提示符”。
现在输入 -
diskpart
这将启动命令提示符内的Diskpart实用程序。
然后输入 -
list disk
或者
list volume
这些命令将帮助您列出所有磁盘连接或所形成的磁盘上的所有分区。
从这里开始,您必须根据输入的列表命令选择一个命令。
输入,
select disk #
or
select volume #
按Enter键。 这将选择您要选择的磁盘或分区。
最后输入,
online disk #
or
online volume #
以上就是关于设备出现未连接或无法访问错误0xc000000e的全部内容,如果您还有任何疑问,请参考以上步骤进行操作,希望这些步骤对您有所帮助。