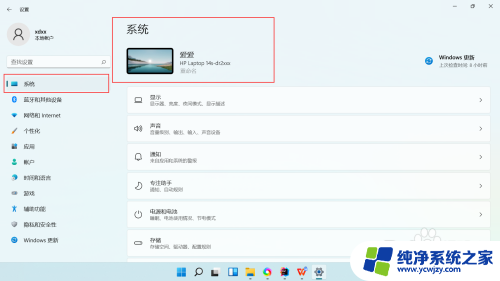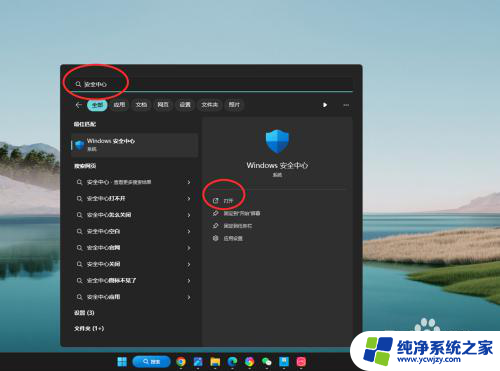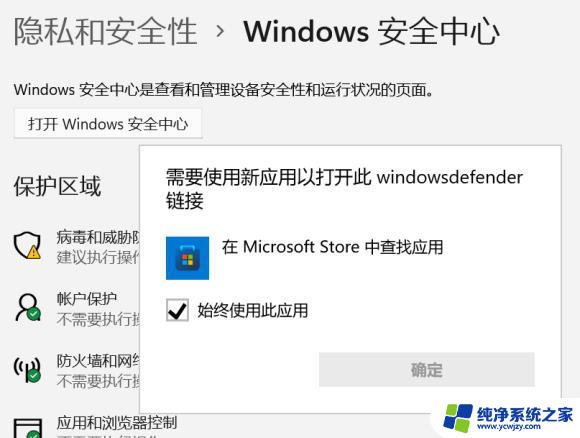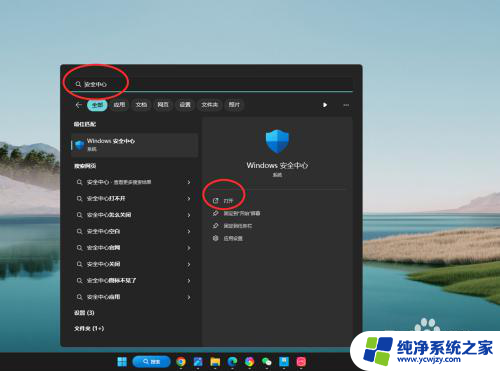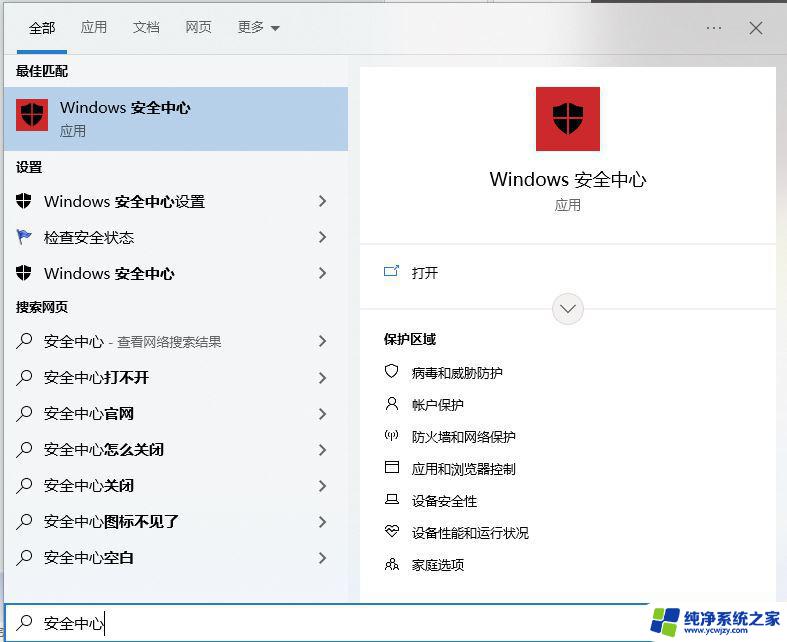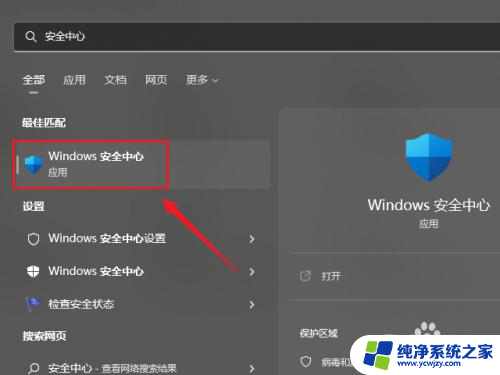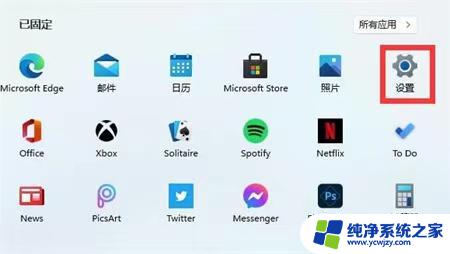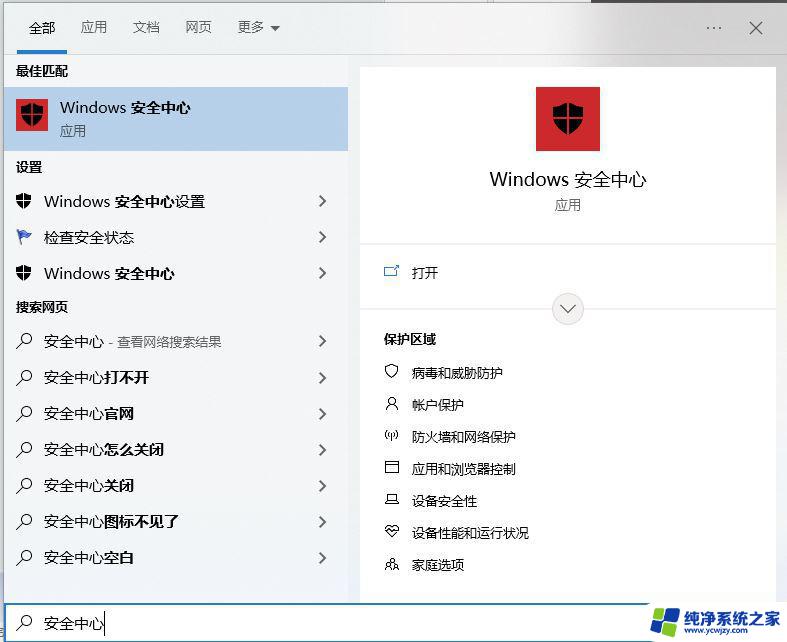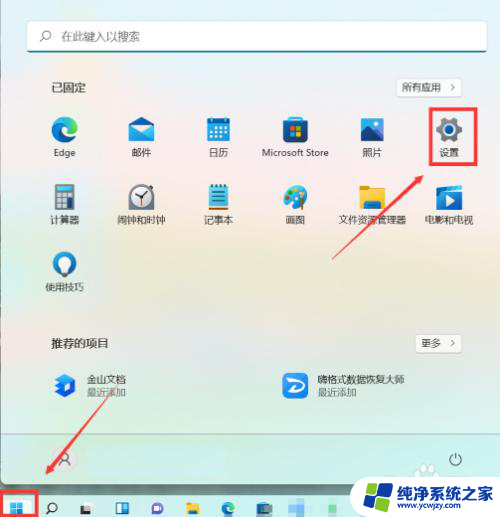win11发现威胁怎么关闭 Windows11关闭病毒和威胁防护的步骤
更新时间:2023-12-15 10:49:56作者:xiaoliu
随着Windows11的推出,我们迎来了更加智能和先进的操作系统,随之而来的也是各种潜在的病毒和威胁。为了确保我们的电脑安全,关闭病毒和威胁防护是至关重要的步骤。在本文中我将为大家介绍一些简单而有效的方法来关闭Windows11中的病毒和威胁防护,以保障我们的电脑和个人信息的安全。无论您是普通用户还是专业人士,这些步骤都将帮助您实现最佳的计算机安全防护。
方法如下:
1.首先在桌面上找到此电脑,右键选中它,点击“属性”
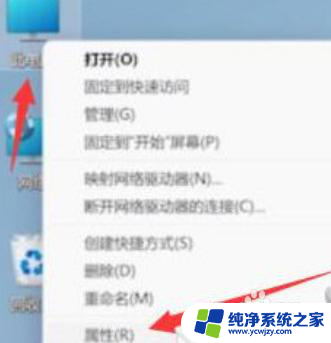
2.然后在其中左侧栏中找到“privacy&security”
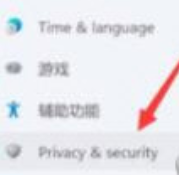
3.进入安全后,点击其中的“windows安全中心”进入。
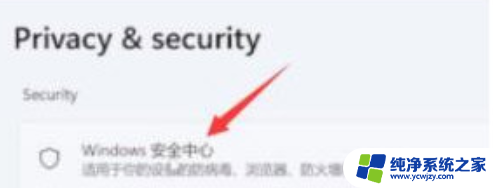
4.接着在windows安全中心中选择“打开windows安全中心”
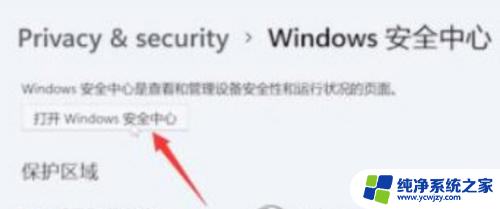
5.然后在左侧边栏中选择“病毒和威胁防护”
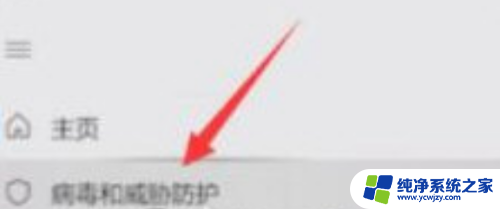
6.最后在右侧展开“Microsoft Defender防病毒选项”,将下方的定期扫描设置为“关”即可。
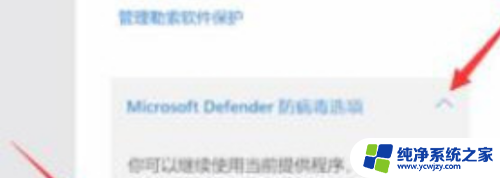
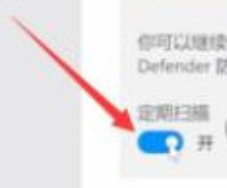
以上就是win11发现威胁怎么关闭的全部内容,碰到同样情况的朋友们赶紧参照小编的方法来处理吧,希望能够对大家有所帮助。