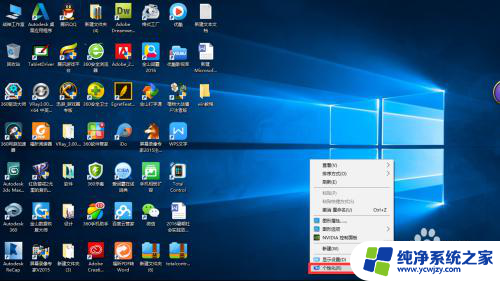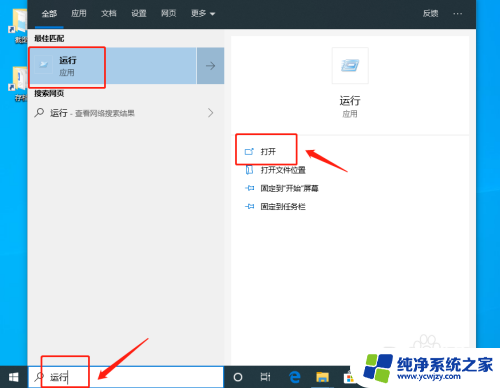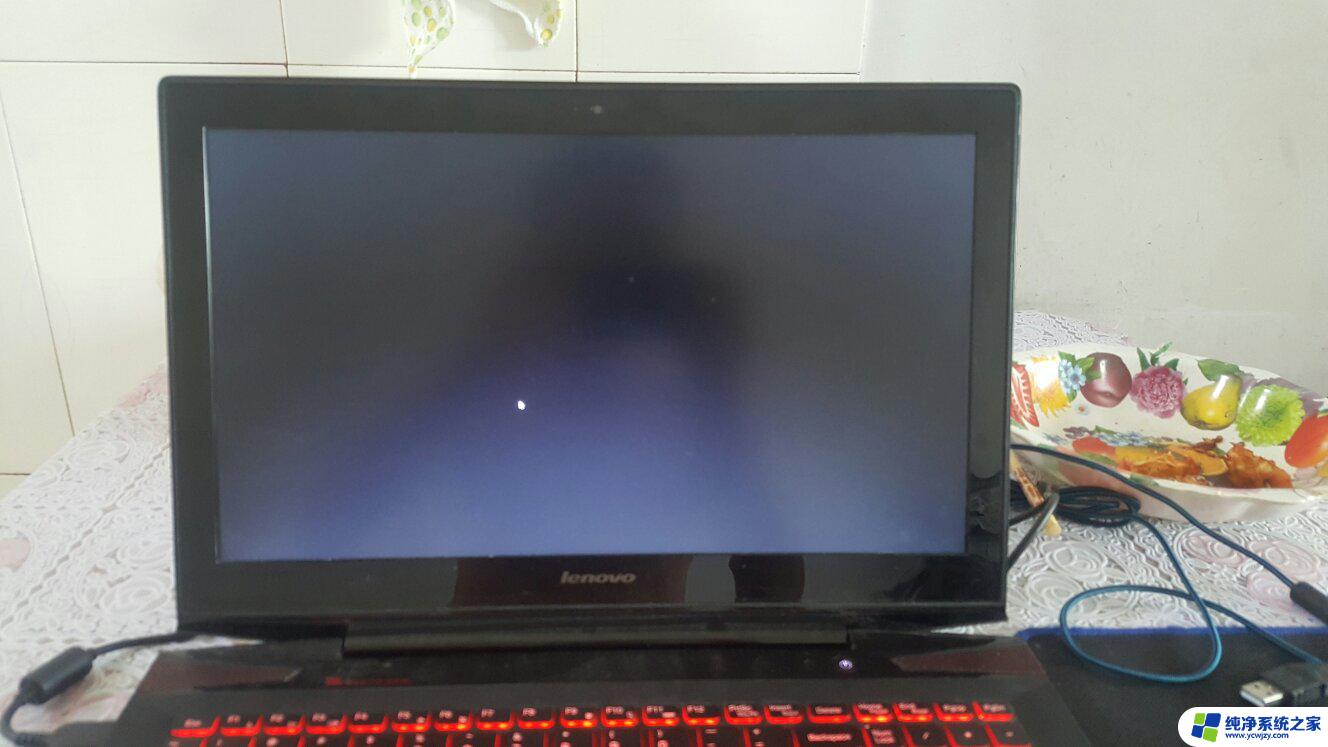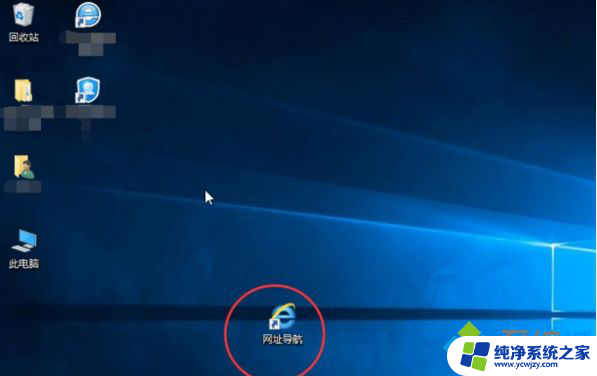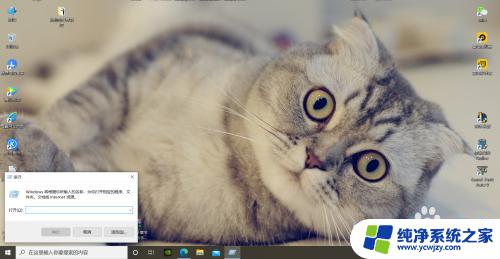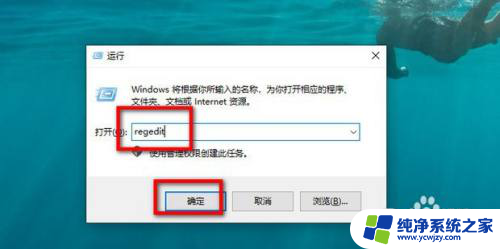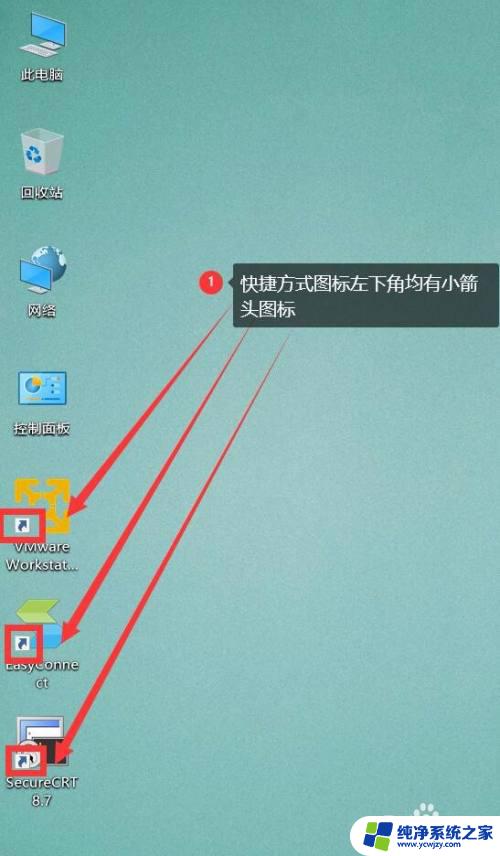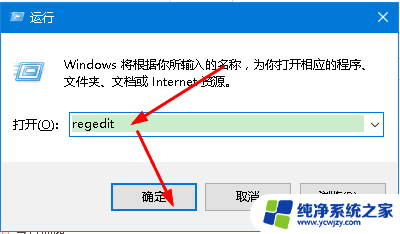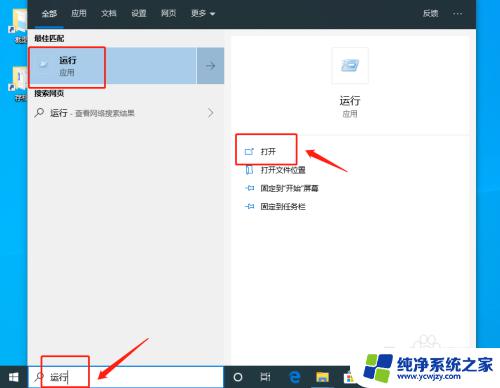电脑怎么把鼠标箭头放大 Win10鼠标箭头变大设置教程
如今电脑已经成为人们生活中不可或缺的一部分,而鼠标作为电脑操作的主要工具之一,其在使用过程中的舒适度和便利性越来越受到重视,在Windows10系统中,我们可以通过简单的设置来放大鼠标箭头,以使其更加易于识别和操作。本文将为大家介绍Win10鼠标箭头变大的设置教程,帮助大家轻松地调整鼠标箭头的大小,提升操作体验。
具体方法:
1.在win10系统的电脑桌面点击左下角的 微软徽标,再点击弹出窗口的 设置 小图标按钮,如图所示~
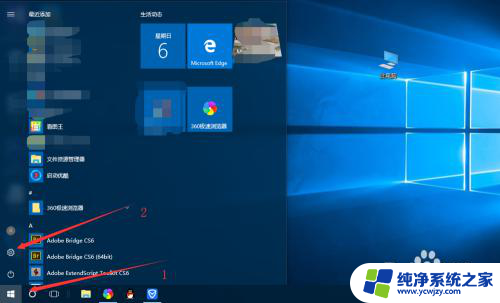
2.在 设置 界面中,我们找到 蓝牙 ,打印机 ,鼠标 这个选项,也就是 设备 选项,点击进入,如图所示~
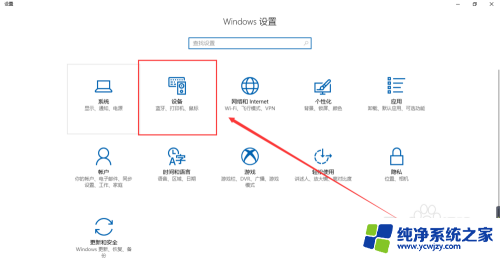
3.在 蓝牙和其他设备 这个界面中,我们选择菜单栏目里面的 鼠标 选项,如图所示~
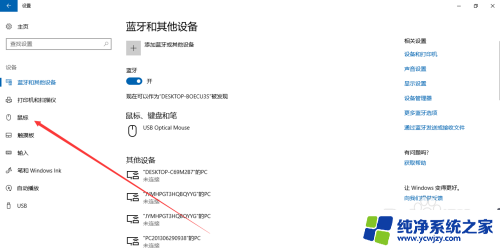
4.默认的鼠标设置没有我们想要设置的鼠标箭头的大小设置,那么我们点击右侧上方的 其他鼠标设置,如图所示~
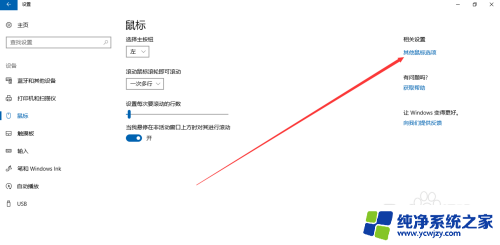
5.在其他鼠标设置弹出窗口中,我们选择 指针 这个选项,并在方案中选择 特大,如图所示,选择完毕后,点击确定即可~
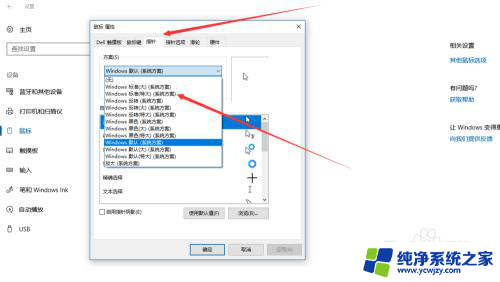
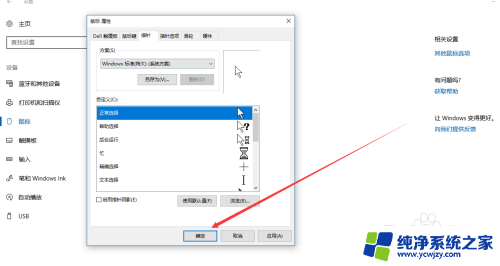
6.确定完毕后,鼠标的指针会立马变大,方便我们点击一些操作,如图所示~
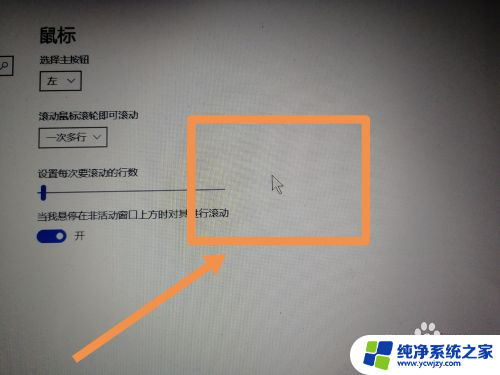
7.值得注意的是,有的人使用一段鼠标大箭头后,想回到原来的小箭头,也是可以的。如果你想回到原来的设置,选择 系统的默认方案,点击确定即可,如图所示~
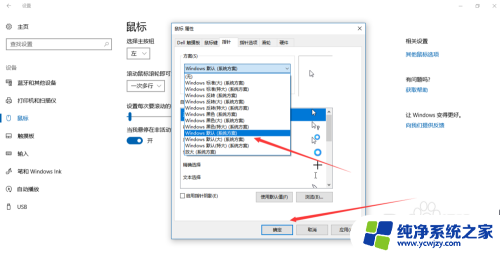
以上就是电脑如何放大鼠标箭头的全部内容,如果你遇到这种情况,你可以按照以上步骤解决,非常简单快速。