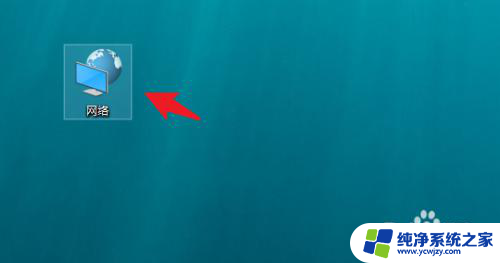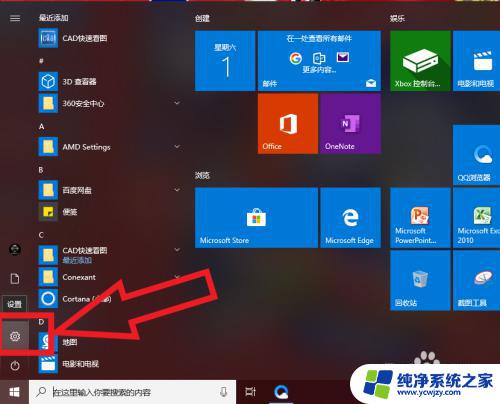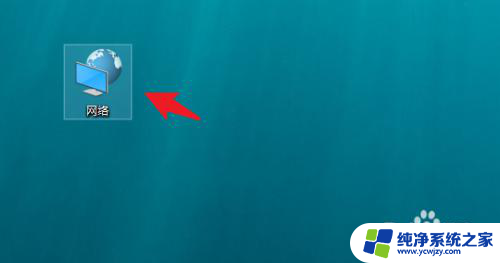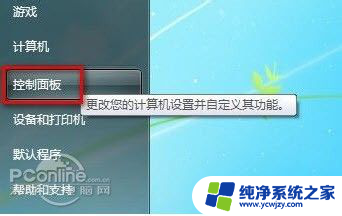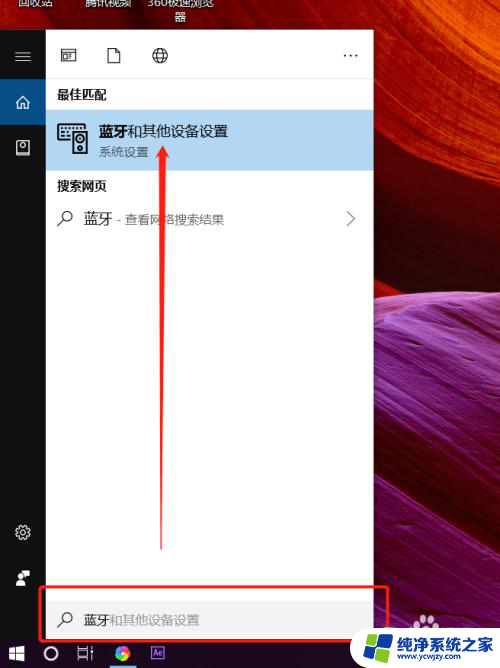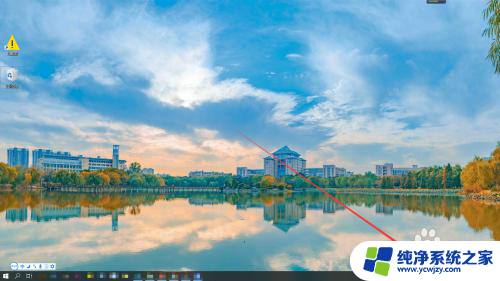笔记本电脑怎样连接电脑 笔记本电脑连接WiFi提示无法连接
更新时间:2024-04-01 10:49:44作者:xiaoliu
随着现代科技的飞速发展,笔记本电脑已经成为我们生活中不可或缺的一部分,在使用笔记本电脑连接WiFi时,有时候会遇到无法连接的问题。这时候我们就需要仔细排查可能的原因,来解决这一困扰我们的情况。接下来让我们一起探讨一下笔记本电脑连接WiFi时可能出现的问题及解决方法。
操作方法:
1.唤醒笔记本电脑,点击【网络】。
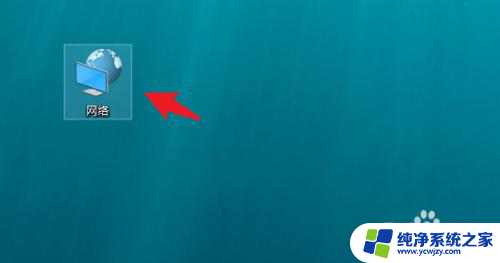
2.点击【网络和共享中心】选项,点击进入。
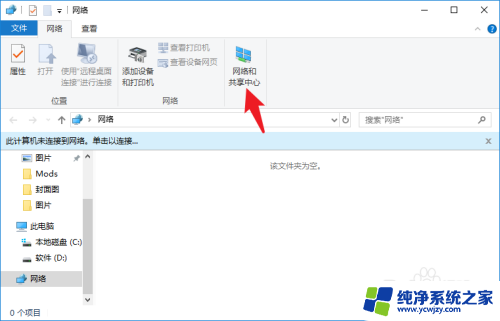
3.左侧列表找到【WLAN】选项,点击进入。
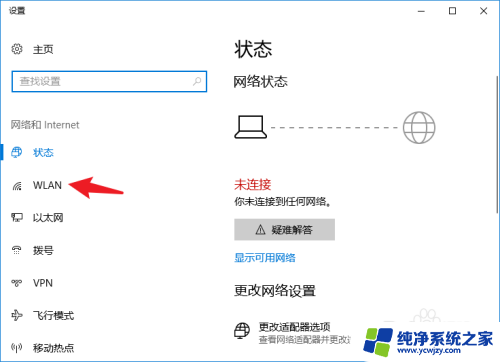
4.在右侧窗口内,将WLAN后面的开关打开。
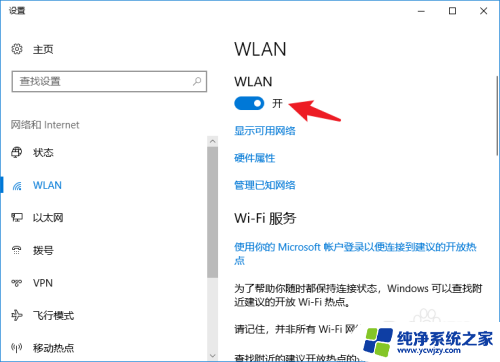
5.回到电脑桌面,在界面右下角找到无线网开关。
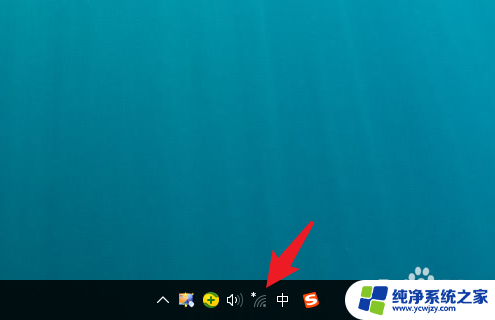
6.查看附近的wifi列表,找到目标wifi。点击【连接】。
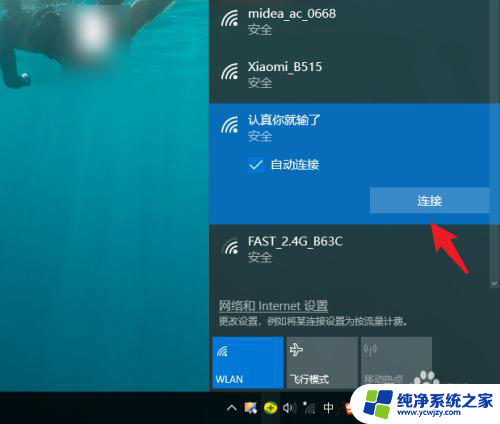
7.输入无线网密码,点击【下一步】。
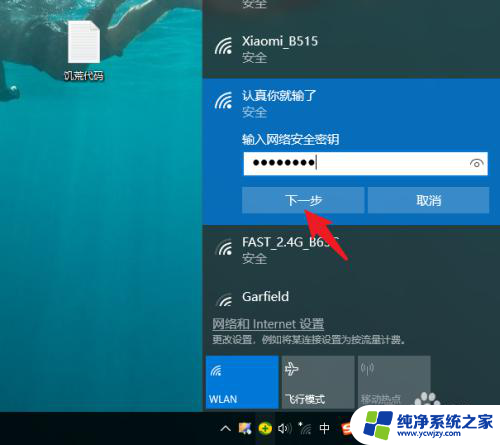
8.不需要用时,点击【断开】即可。
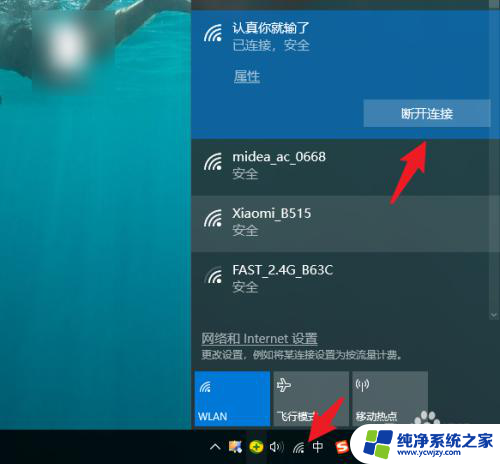
以上就是笔记本电脑连接电脑的全部内容,对于不熟悉的用户,可以按照小编的方法进行操作,希望这能帮到大家。